MacOS मा स्क्रिनसटहरू लिनका लागि धेरै विकल्पहरू छन्, तर सबैभन्दा लोकप्रिय निश्चित रूपमा सर्टकटहरू छन् Cmd (⌘) + सिफ्ट (⇧) + 3 a Cmd (⌘) + सिफ्ट (⇧) + 4। एउटा मात्र समस्या रहन्छ कि लिइएका स्क्रिनसटहरू डेस्कटपमा सुरक्षित हुन्छन्, जुन प्रत्येक प्रयोगकर्तालाई उपयुक्त नहुन सक्छ। यद्यपि, तपाइँलाई पूर्वनिर्धारित स्थान परिवर्तन गर्न अनुमति दिने प्रणाली प्राथमिकताहरूमा कुनै सेटिङ छैन। सौभाग्य देखि, यो सम्भव छ र हामी आज यो कसरी गर्ने भनेर देखाउनेछौं।
यो हुन सक्छ तपाईंलाई चासो
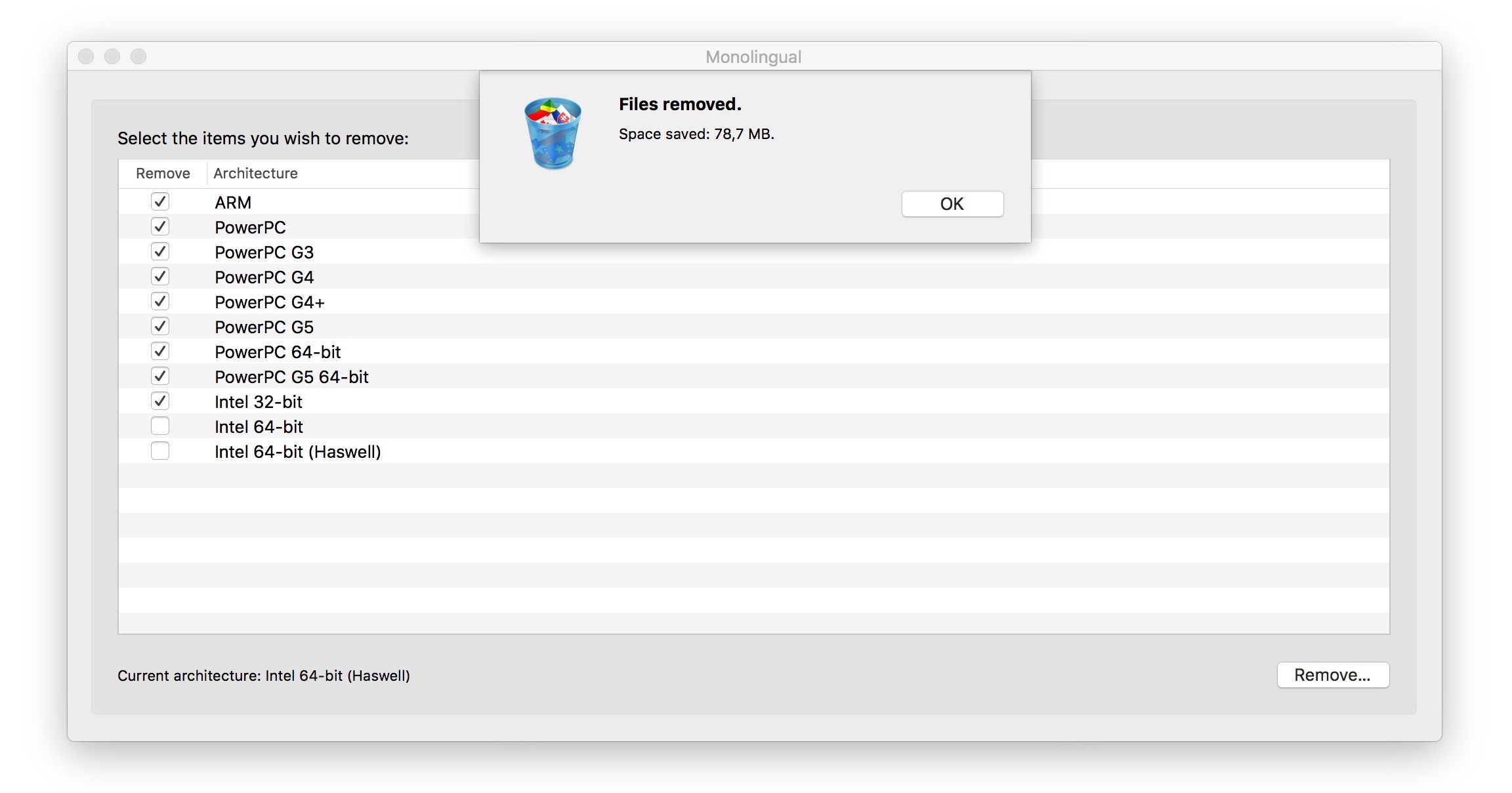
यदि तपाइँसँग टच बारको साथ म्याकबुक प्रो छ भने, तपाइँको काम सजिलो बनाइन्छ। तपाईंले केवल किबोर्ड सर्टकट प्रयोग गर्न आवश्यक छ Cmd (⌘) + सिफ्ट (⇧) + 4 र क्याप्चर गरिएका स्क्रिनसटहरू डेस्कटप, कागजात फोल्डरमा बचत गर्ने वा क्लिपबोर्डमा प्रतिलिपि गर्ने वा खोल्ने कि नदिने भन्ने निर्धारण गर्ने विकल्प सहित, स्क्रिनसटहरू लिनका लागि सेटिङहरू टच बारमा तुरुन्तै देखा पर्नेछ। पूर्वावलोकन, मेल वा सन्देश अनुप्रयोग। एउटै शर्त वि प्रणाली प्राथमिकताहरू -> किबोर्ड विकल्प सेट गर्नुहोस् नियन्त्रण पट्टी संग आवेदन नियन्त्रण.


तर यदि तपाईंसँग टच बारको साथ म्याकबुक प्रो छैन वा तपाईं आफ्नो तस्विरहरू कतै बचत गर्न चाहनुहुन्छ भने, त्यहाँ अर्को विकल्प छ। यो समय तपाईंले फाइदा लिन आवश्यक छ टर्मिनल (अनुप्रयोग -> जिन)। त्यसपछि टर्मिनलमा निम्न आदेश प्रविष्ट गर्नुहोस्:
पूर्वनिर्धारितहरू com.apple.screencapture स्थान ~/Downloads लेख्नुहोस्
जात "/डाउनलोडहरू" तपाइँ कुनै पनि डाइरेक्टरीमा तपाइँको आफ्नै मार्ग संग प्रतिस्थापन गर्न सक्नुहुन्छ। उदाहरणका लागि, यदि तपाईं फोल्डरमा हुनुहुन्छ कागजातहरू तपाईं फोल्डर सिर्जना गर्नुहोस् स्क्रिनसटहरू, त्यसपछि पथ "/कागजातहरू/स्क्रिनशटहरू" हुनेछ। लेख्न सजिलो बनाउनको लागि, तपाइँ एक भागको लागि सक्नुहुन्छ "पूर्वनिर्धारित com.apple.screencapture स्थान लेख्नुहोस्" फोल्डर तान्नुहोस् र ड्रप गर्नुहोस् जहाँ तपाइँ छविहरू बचत गर्न चाहानुहुन्छ र डाइरेक्टरीमा मार्ग स्वचालित रूपमा भरिनेछ।
एकचोटि तपाईंले आदेश पुष्टि गरेपछि, तपाईंले अझै पनि परिवर्तन पुष्टि गर्न निम्न आदेश घुसाउन र पुष्टि गर्न आवश्यक छ:
किल्लल सिस्टमयूआईएसर्भर
सेभ छविलाई डेस्कटपमा कसरी फर्काउने
यदि तपाईंले फेला पार्नुभयो कि तपाईं स्क्रिनसट भण्डारण क्षेत्रसँग सहज हुनुहुन्छ भने, पक्कै पनि त्यहाँ फर्कने सजिलो बाटो छ। फेरि टर्मिनल खोल्नुहोस् र निम्न आदेश प्रविष्ट गर्नुहोस्:
पूर्वनिर्धारित com.apple.sccreencapture स्थान write / डेस्कटप लेख्न
र फेरि:
किल्लल सिस्टमयूआईएसर्भर


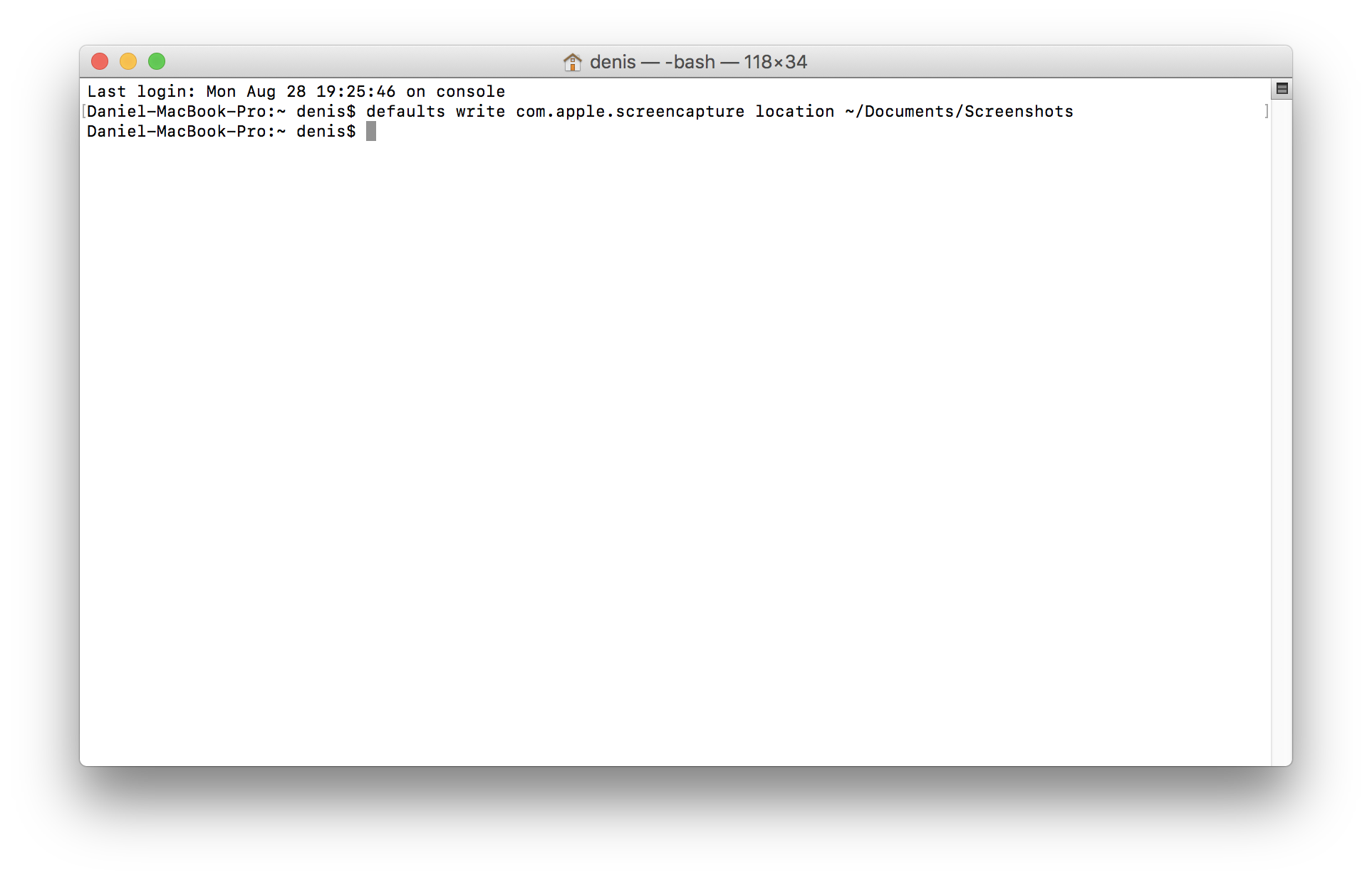
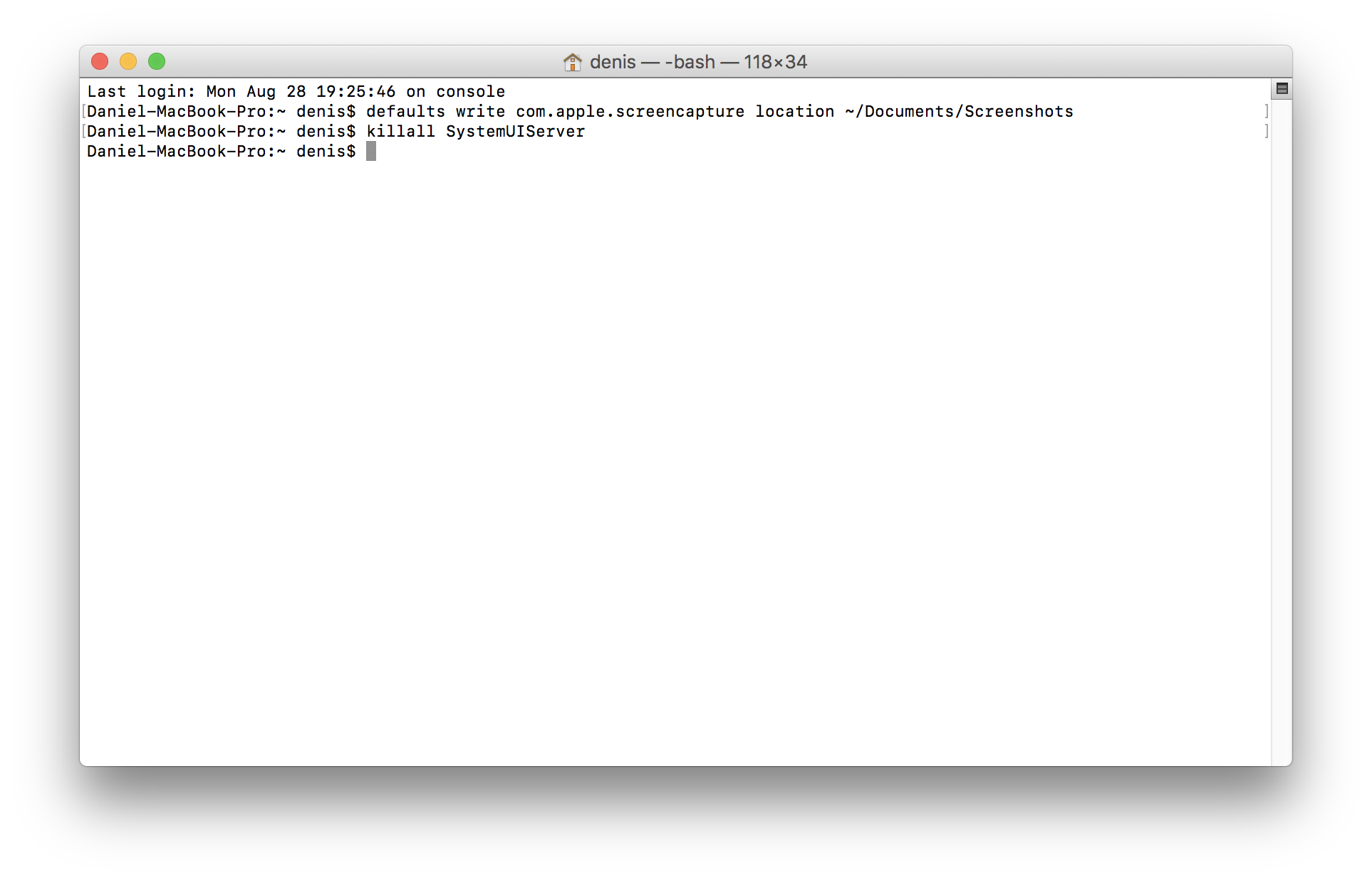
वा हजारौं एप्लिकेसनहरू मध्ये एउटा ला ओनिक्स डाउनलोड गर्नुहोस्, जहाँ यो प्रयोगकर्ताद्वारा प्रणाली प्राथमिकताहरू जस्तै सेट गर्न सकिन्छ।
र यदि तपाइँ तुरुन्तै वेबसाइटमा छविलाई url को रूपमा फाल्न चाहनुहुन्छ भने, Gyazo अनुप्रयोग प्रयोग गर्नुहोस्;)
र जो एक चरणमा क्लिपबोर्डमा सीधा url लोड गर्न चाहन्छन्, ताकि तिनीहरूले यसलाई तुरुन्तै कतै घुसाउन सकून्, ड्रपबक्स प्रयोग गर्नुहोस्।
के म मात्र एक हुँ जसले ट्यूटोरियल "/कागजात/स्क्रिनशटहरू" मा बाटो पछाडि छ भनेर याद गरेको छु? यो कागजातहरूको मार्ग जस्तो देखिँदैन, म लेखकलाई पथको सुरुमा "~" थप्न अनुरोध गर्दछु, अर्थात् "~/कागजातहरू/स्क्रिनसटहरू" अन्यथा मानिसहरूले स्क्रिनसटहरू फेला पार्न सक्ने छैनन्...