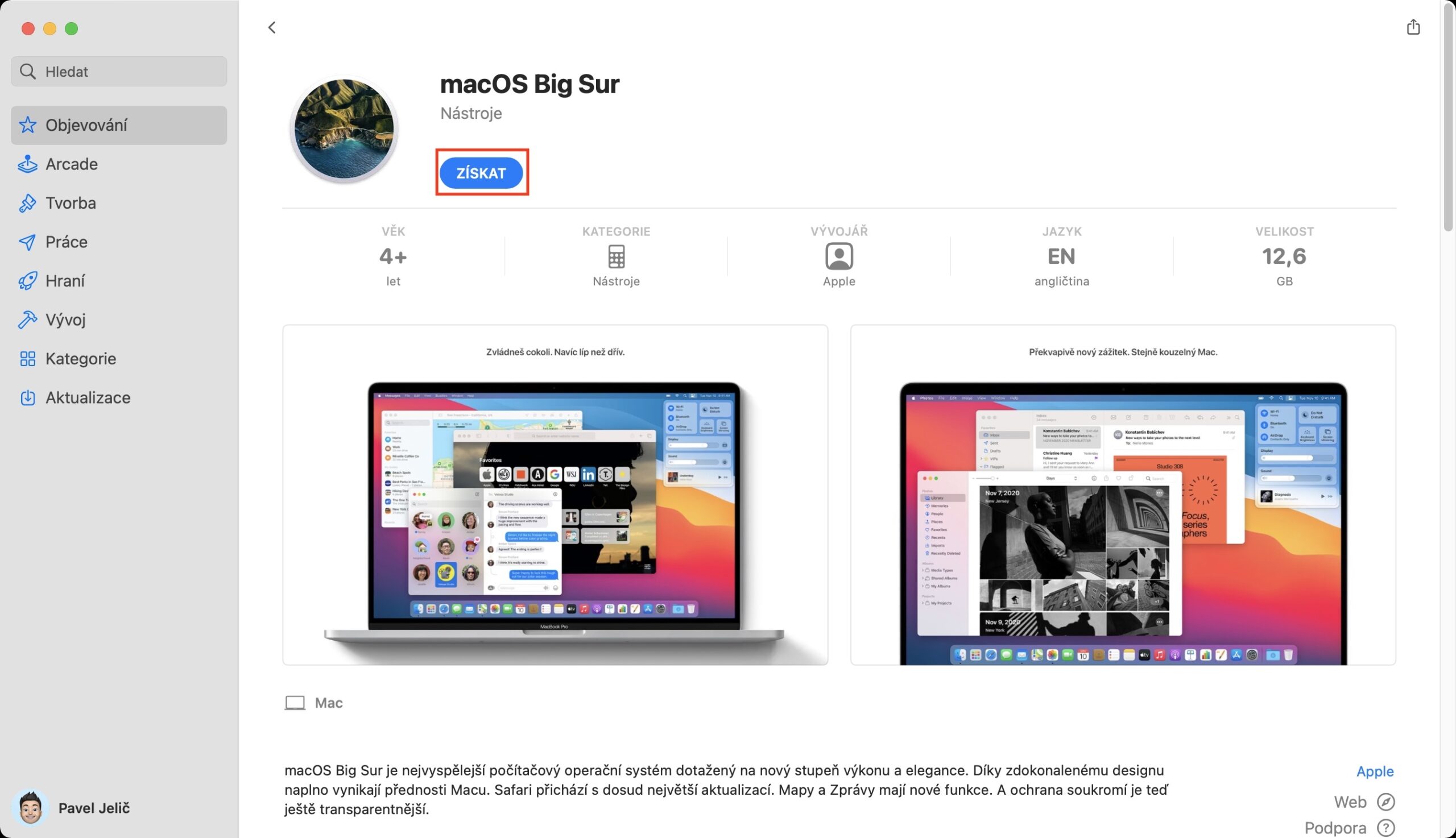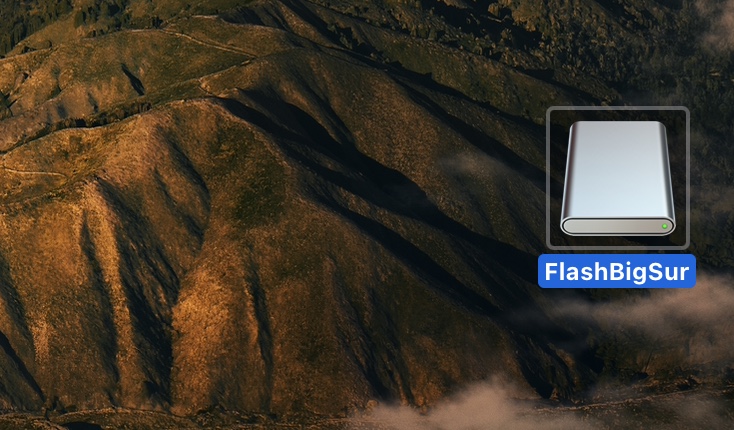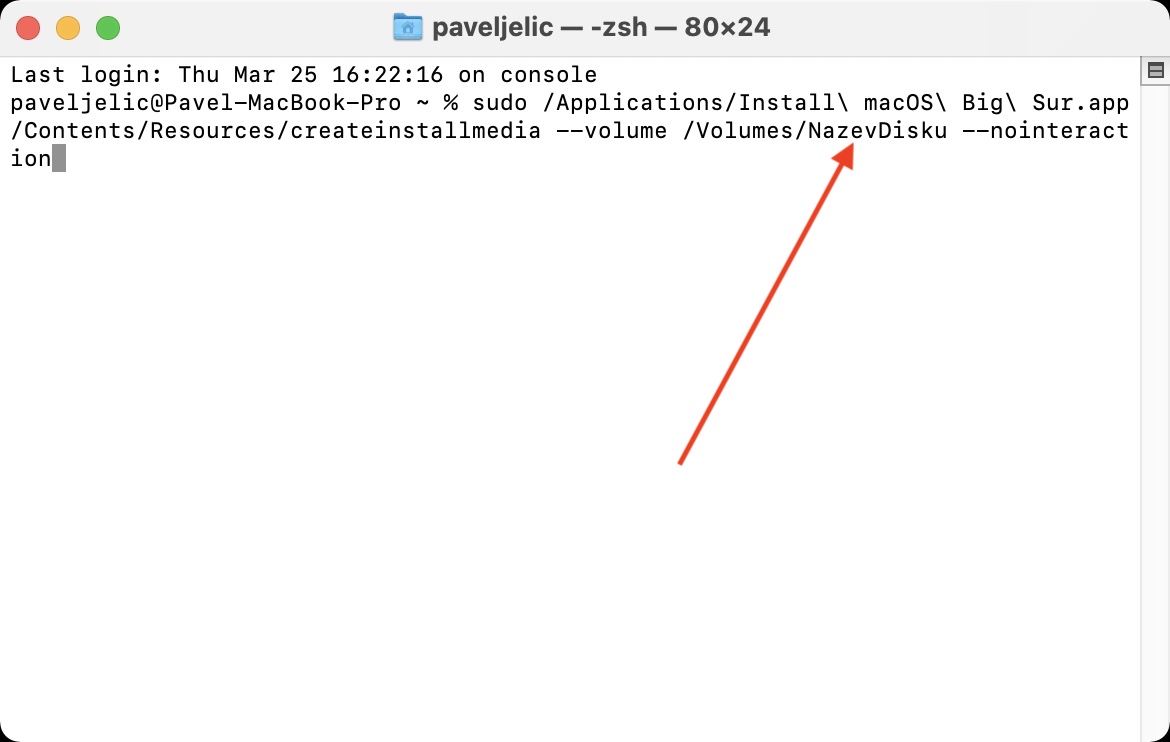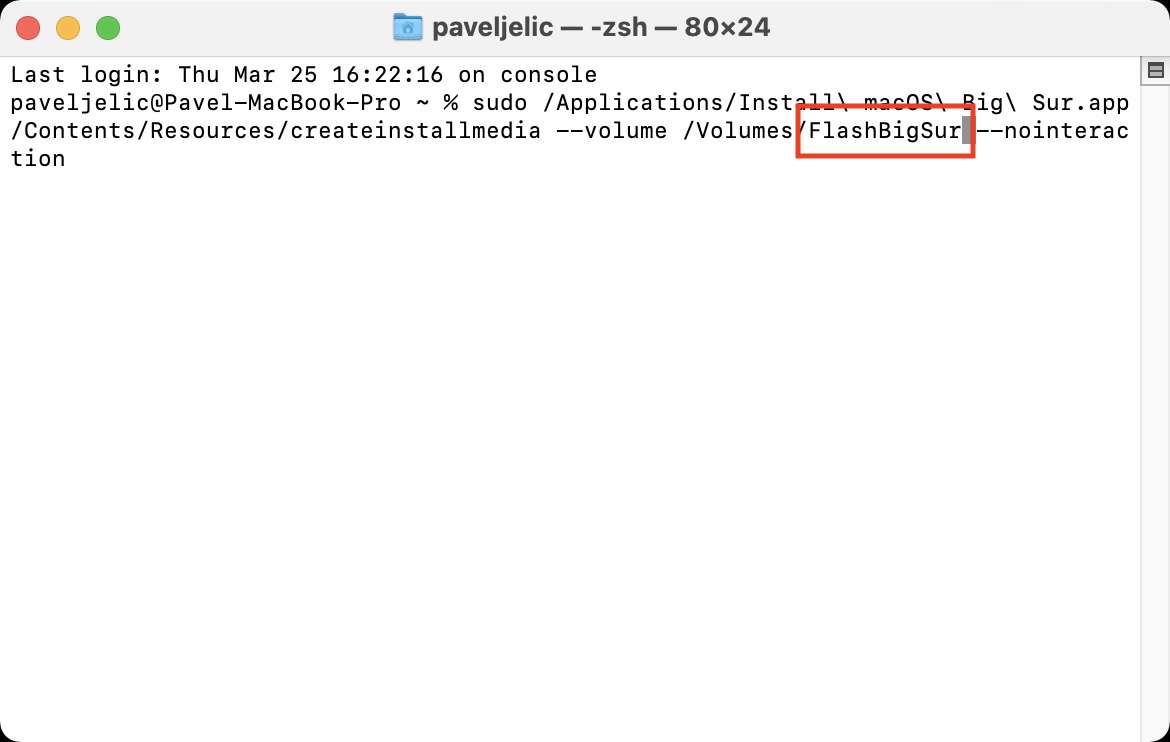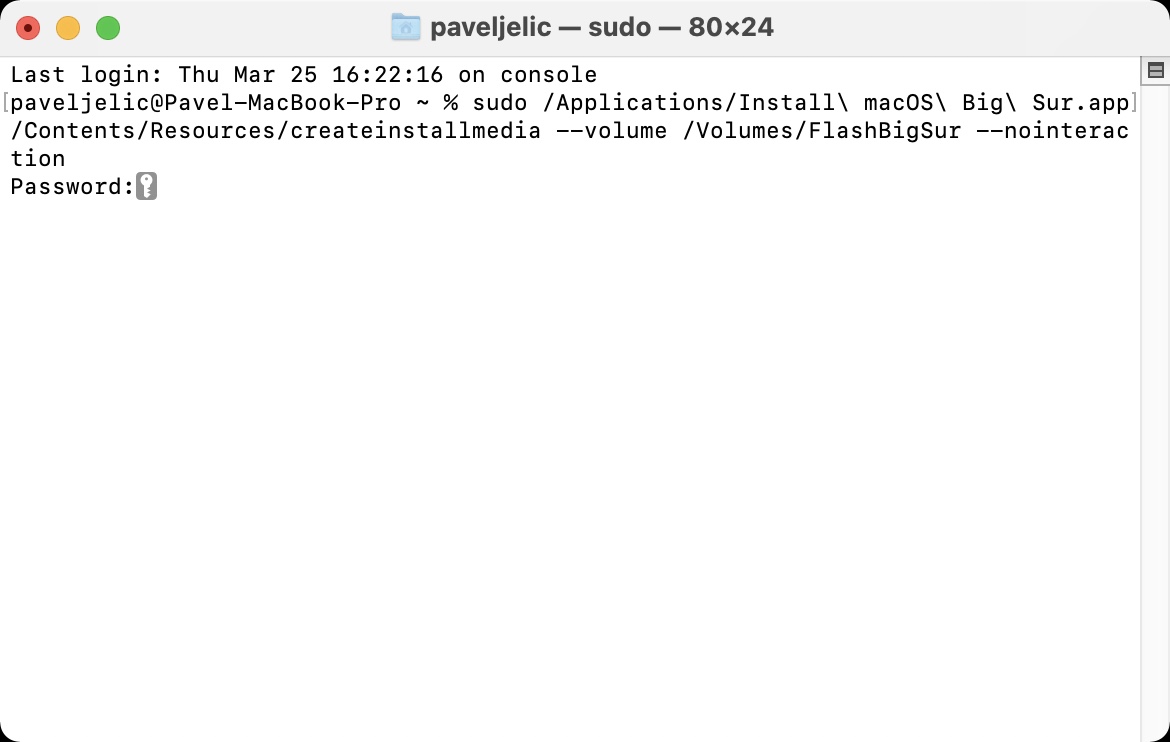यदि तपाईंले आफ्नो यन्त्रमा macOS अपरेटिङ सिस्टमको सफा स्थापना गर्न रोज्नुहुन्छ भने, तपाईंले macOS रिकभरी मोड मार्फत त्यसो गर्न सक्नुहुन्छ। यो एक धेरै सरल प्रक्रिया हो जुन व्यावहारिक रूपमा सबैले गर्न सक्छन्। जे होस्, केहि प्रयोगकर्ताहरू, विशेष गरी ती सूचना प्रविधिमा अधिक कुशल, macOS 11 Big Sur को नवीनतम संस्करणको लागि बुटेबल स्थापना डिस्क सिर्जना गर्ने विकल्पको प्रशंसा गर्न सक्छन्। यो विशेष गरी उपयोगी छ यदि तपाइँले यसलाई प्रत्येक पटक पुन: डाउनलोड नगरीकन धेरै कम्प्युटरहरूमा macOS अपरेटिङ सिस्टम स्थापना गर्न आवश्यक छ।
यो हुन सक्छ तपाईंलाई चासो

तपाइँ स्थापना गर्नु अघि के तयार गर्न आवश्यक छ?
वास्तविक स्थापना गर्नु अघि, तपाईंले तीन आवश्यक चीजहरू तयार गर्न आवश्यक छ। पहिलो, यो तपाईंसँग हुनु आवश्यक छ डाउनलोड गरिएको macOS बिग सुर अनुप्रयोग, जुन स्टार्टअप डिस्क सिर्जना गर्न प्रयोग गरिनेछ। तपाइँ यसलाई एप स्टोर मार्फत सजिलै डाउनलोड गर्न सक्नुहुन्छ - केवल ट्याप गर्नुहोस् यहाँ। डाउनलोड गरिएको अनुप्रयोगको अतिरिक्त, तपाइँलाई पनि आवश्यक छ कम्तिमा 16 GB को आकारको साथ (फ्ल्याश) डिस्क, जसमा ढाँचा हुनुपर्छ एपीएफएस - यो प्रक्रिया डिस्क उपयोगिता मा गर्न सकिन्छ। एकै समयमा तपाईं यो डिस्क diacritics र खाली ठाउँहरू बिना यसलाई उपयुक्त रूपमा नाम दिनुहोस्। थप रूपमा, यो पक्कै पनि आवश्यक छ कि तपाइँ macOS 11 बिग सुर एकमा स्थापना गर्नुहोस् यस संस्करणलाई समर्थन गर्ने म्याक।
तपाईं यहाँ macOS को साथ बुटेबल मिडिया सिर्जना गर्न फ्लैश ड्राइव किन्न सक्नुहुन्छ
कसरी macOS 11 Big Sur को साथ बुटेबल स्थापना डिस्क सिर्जना गर्ने
यदि तपाइँसँग सबै तयार छ भने, तपाइँ macOS 11 बिग सुर स्थापना डिस्क सिर्जना गर्ने वास्तविक प्रक्रियामा जान सक्नुहुन्छ:
- यदि तपाईंले पहिले नै गर्नुभएको छैन भने, त्यसो गर्नुहोस् तपाईंको म्याकमा तयार डिस्क जडान गर्नुहोस्।
- एक पटक जडान भएपछि, तपाईंले नेटिभ एपमा सार्न आवश्यक छ टर्मिनल।
- तपाईले टर्मिनल फेला पार्न सक्नुहुन्छ अनुप्रयोगहरू -> उपयोगिताहरू, वा तपाइँ यसलाई मार्फत चलाउन सक्नुहुन्छ स्पटलाइट।
- एउटा सानो सञ्झ्याल खुल्नेछ जसमा आदेशहरू प्रविष्ट गरिएको छ।
- अब यो आवश्यक छ कि तपाईं आदेश प्रतिलिपि जुन म संलग्न गर्दैछु तल:
sudo /Applications/Install\ macOS\ Big\ Sur.app/Contents/Resources/createinstallmedia --volume/Volumes/डिस्कनाम --अन्तरक्रिया
- एकै समयमा, पुष्टि गर्नु अघि, यो आवश्यक छ कि तपाइँ आदेशको भाग हो डिस्कनाम जडान गरिएको मिडियाको नामसँग प्रतिस्थापन गरियो।
- नाम प्रतिस्थापन गरेपछि, किबोर्डमा एउटा कुञ्जी थिच्नुहोस् प्रविष्ट गर्नुहोस्।
- टर्मिनलले अब तपाईलाई पछ्याउनेछ पासवर्ड चाहिन्छ प्रशासक खातामा जुन "अन्धो भएर" लेख्नुहोस्।
- टर्मिनल सञ्झ्यालमा पासवर्ड प्रविष्ट गरेपछि, कुञ्जी फेरि थिच्नुहोस् प्रविष्ट गर्नुहोस्।
स्टार्टअप डिस्कको सिर्जना आफैले धेरै (दर्जनौं) मिनेट लिन सक्छ, त्यसैले निश्चित रूपमा धैर्य राख्नुहोस् र सम्पूर्ण प्रक्रियालाई अन्त सम्म हुन दिनुहोस्। स्टार्टअप डिस्क तयार हुने बित्तिकै, तपाईलाई यसको बारेमा थाहा दिनको लागि टर्मिनलमा एक सूचक देखा पर्नेछ। यदि तपाइँ सिर्जना गरिएको स्टार्टअप डिस्क प्रयोग गर्न र त्यसबाट macOS चलाउन चाहनुहुन्छ भने, तपाइँसँग Intel प्रोसेसर वा M1 चिप भएको Mac छ कि छैन भन्ने आधारमा प्रक्रिया फरक हुन्छ। पहिलो अवस्थामा, आफ्नो म्याक खोल्नुहोस्, विकल्प कुञ्जी होल्ड गर्नुहोस्, र त्यसपछि आफ्नो ड्राइभलाई स्टार्टअप ड्राइभको रूपमा चयन गर्नुहोस्। M1 भएको म्याकमा, तपाईंले आफ्नो स्टार्टअप डिस्क छनौट गर्न सक्ने प्रि-बुट विकल्पहरू देखा पर्दासम्म पावर बटन थिच्नुहोस्।
 एप्पलको साथ संसारभर उडान
एप्पलको साथ संसारभर उडान