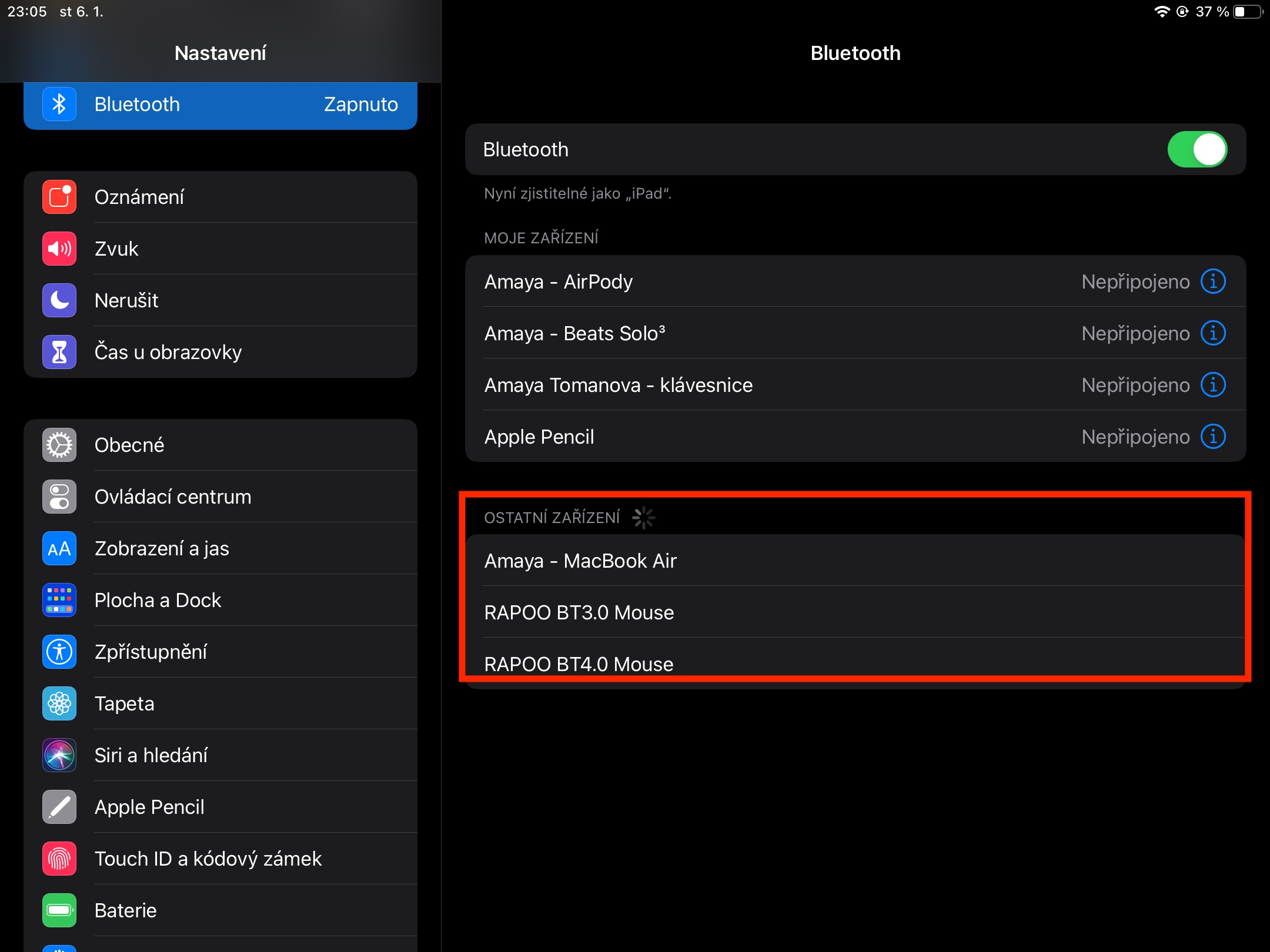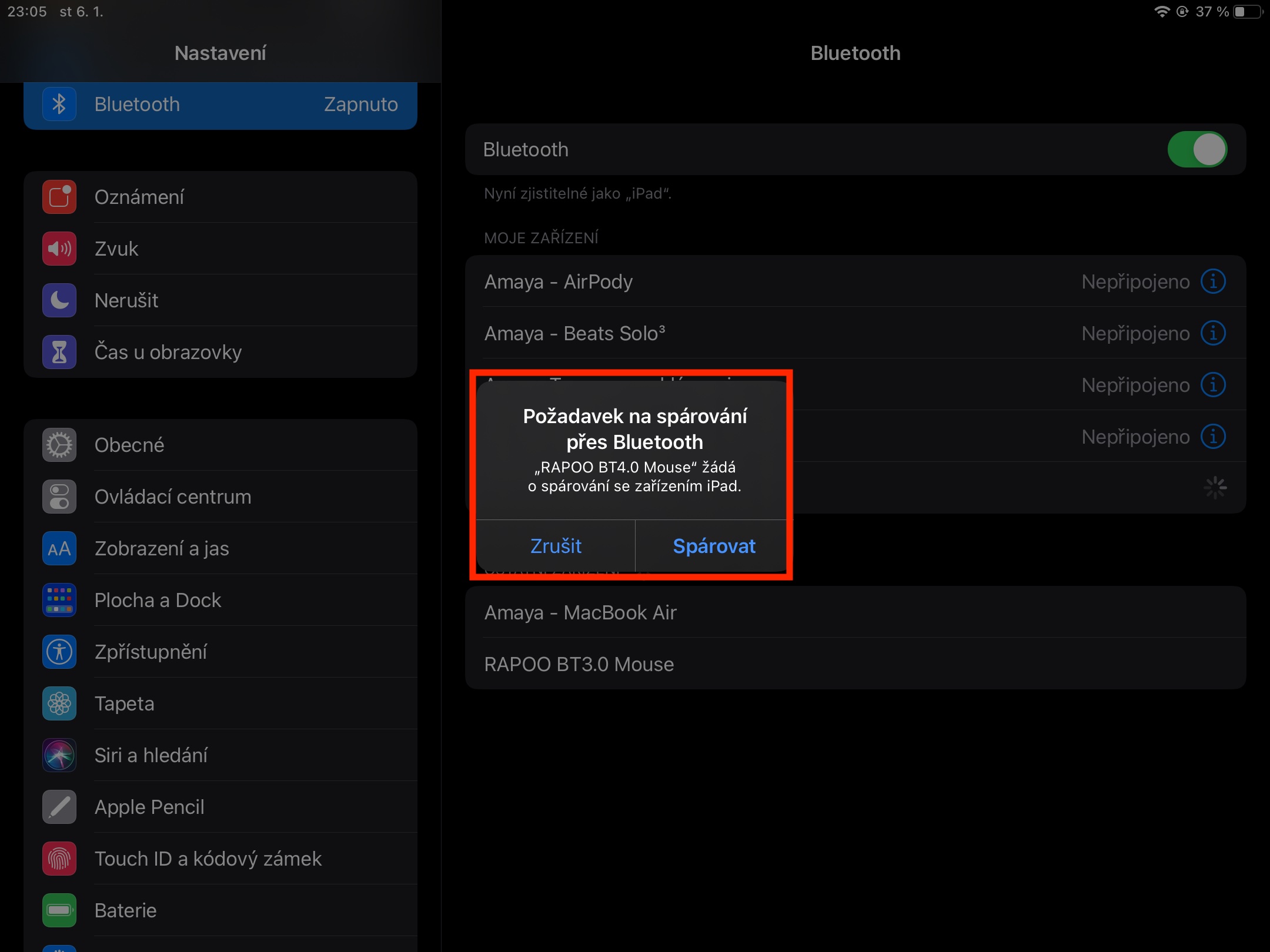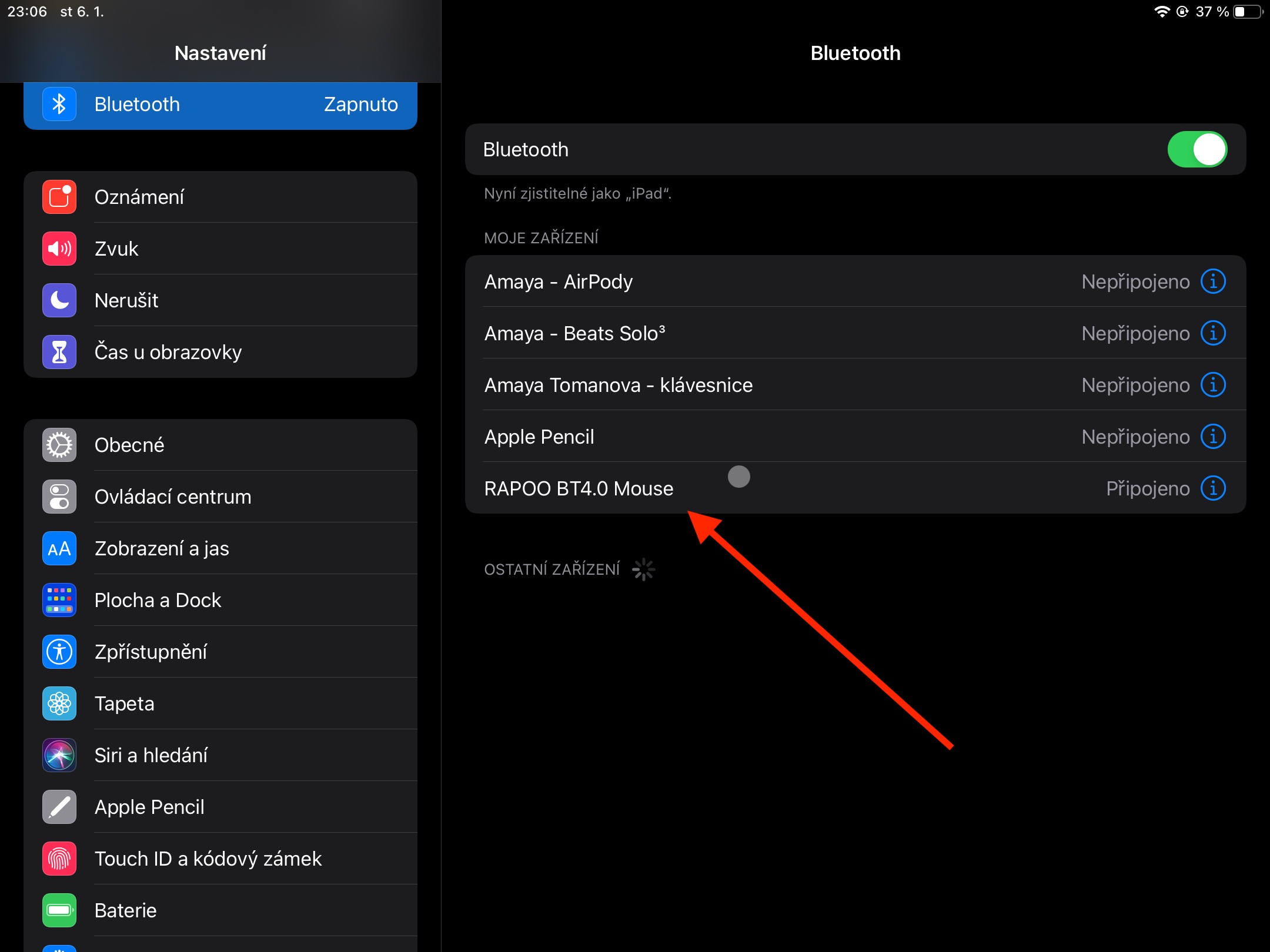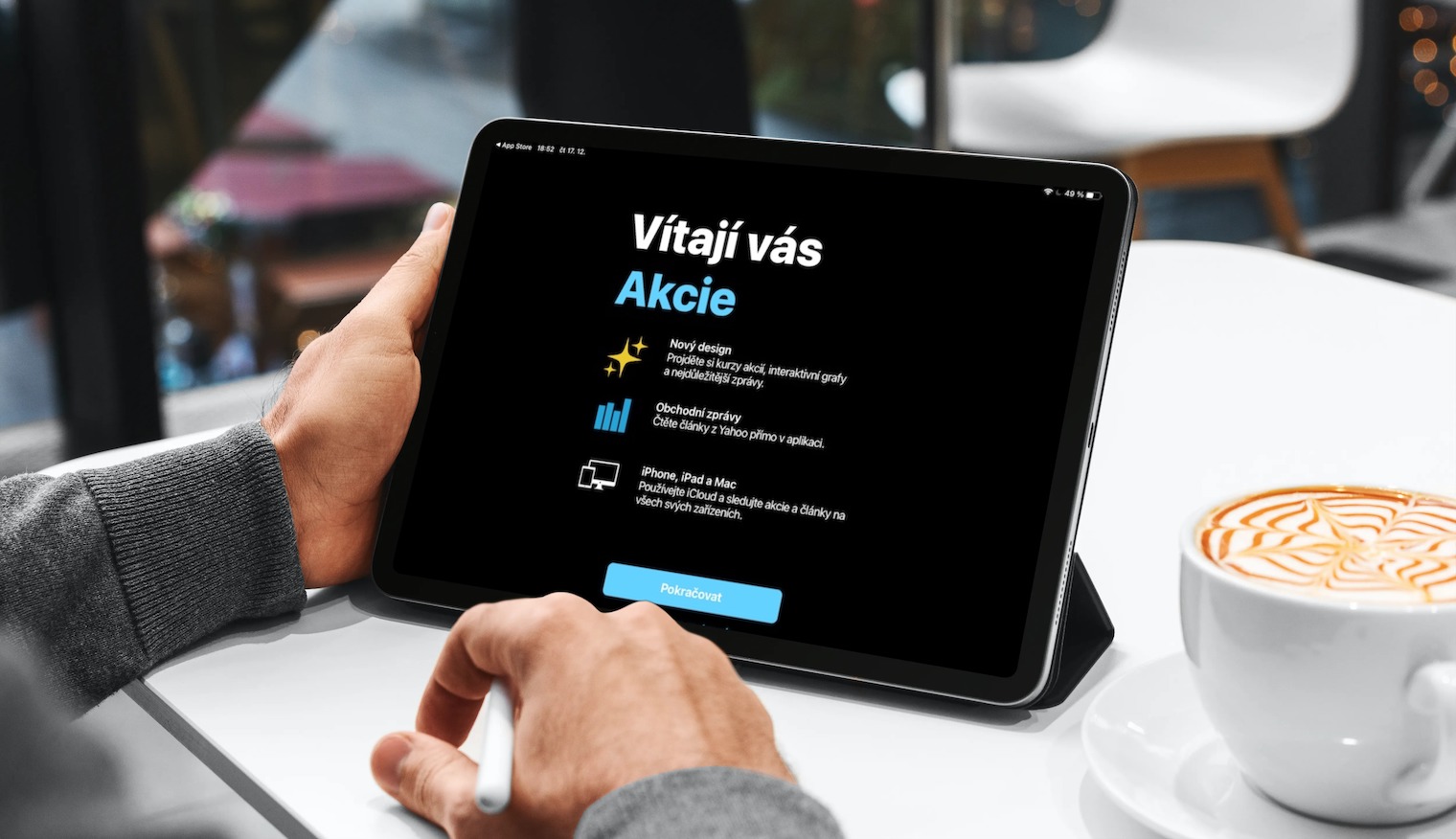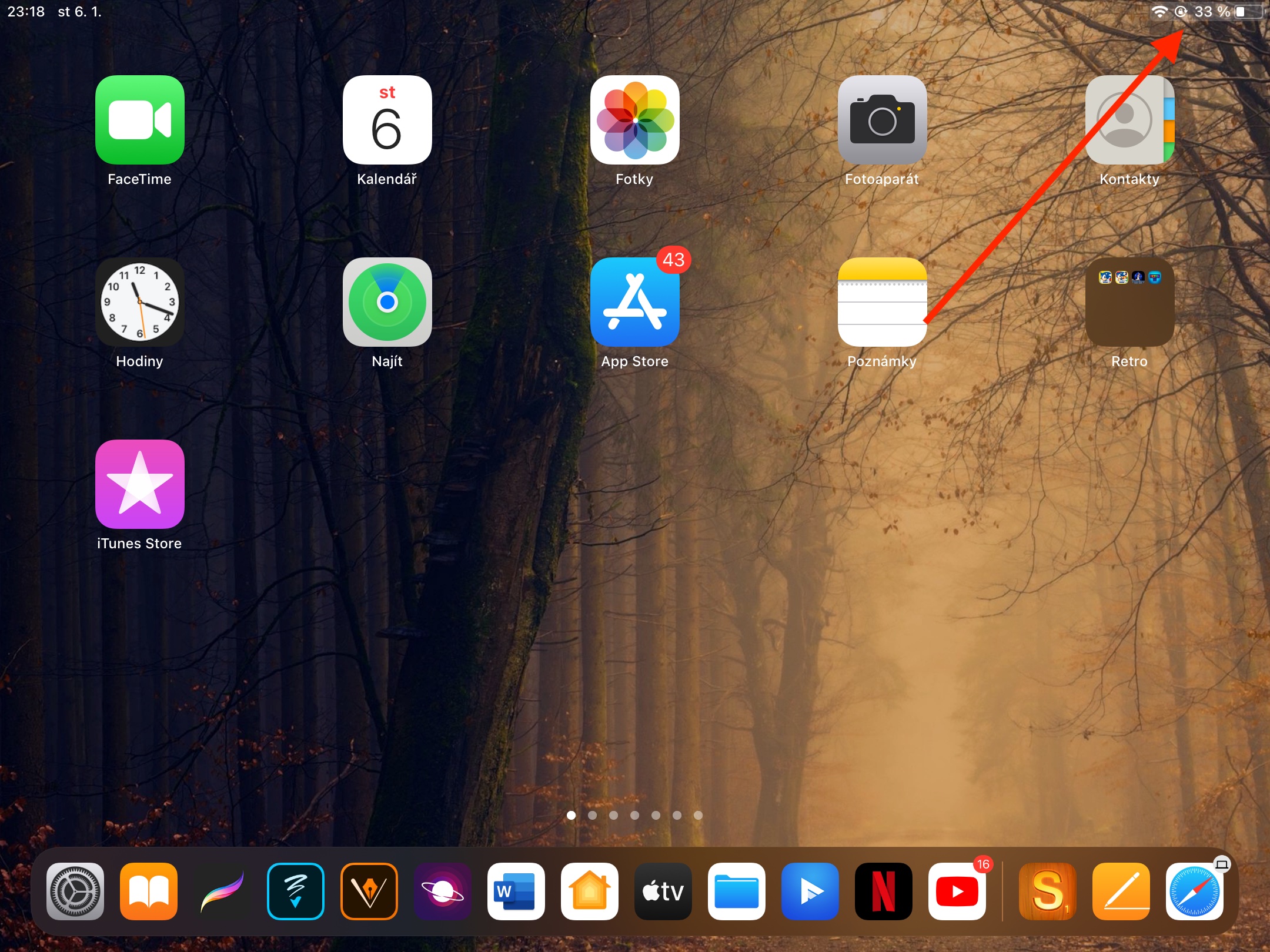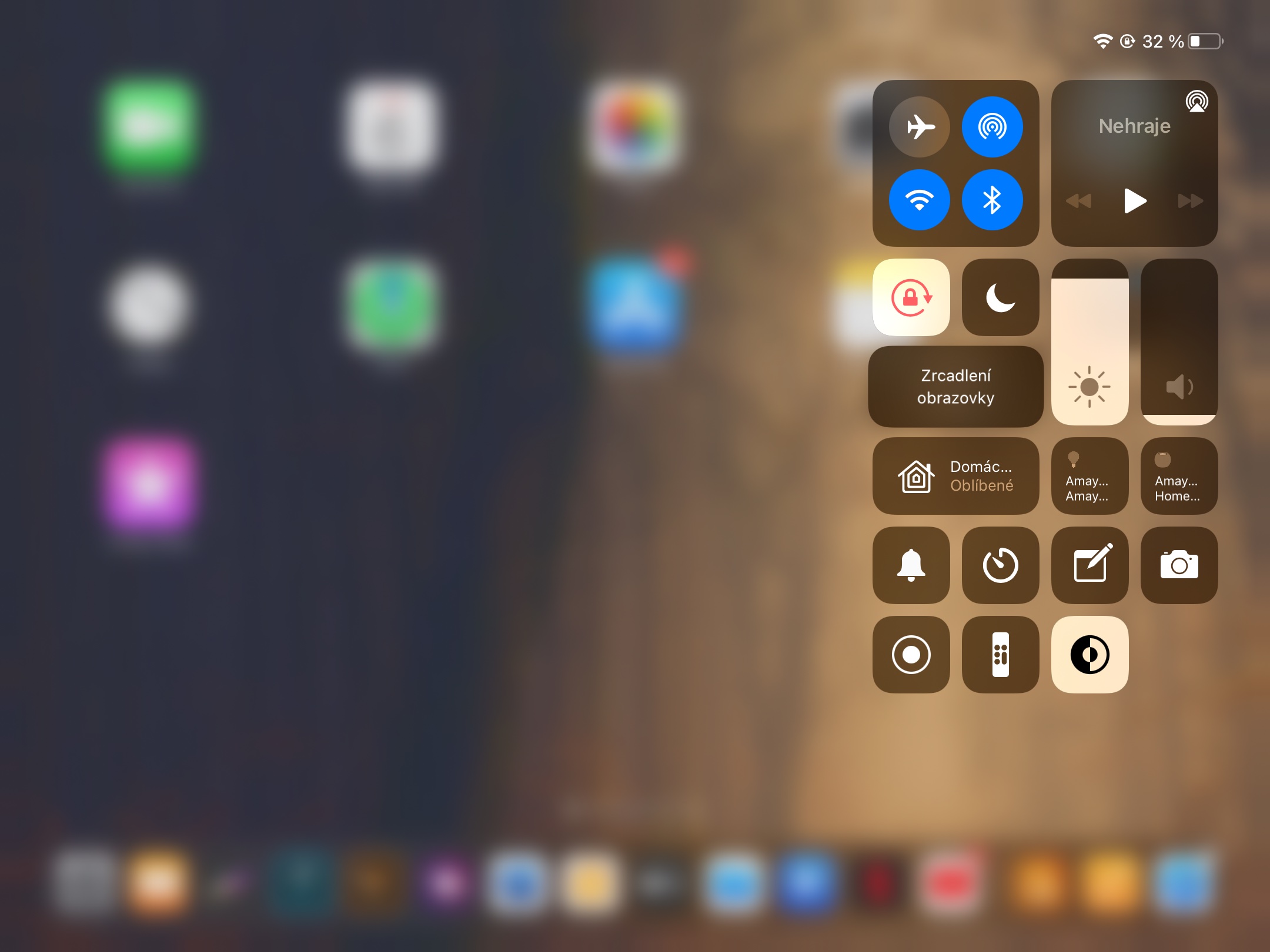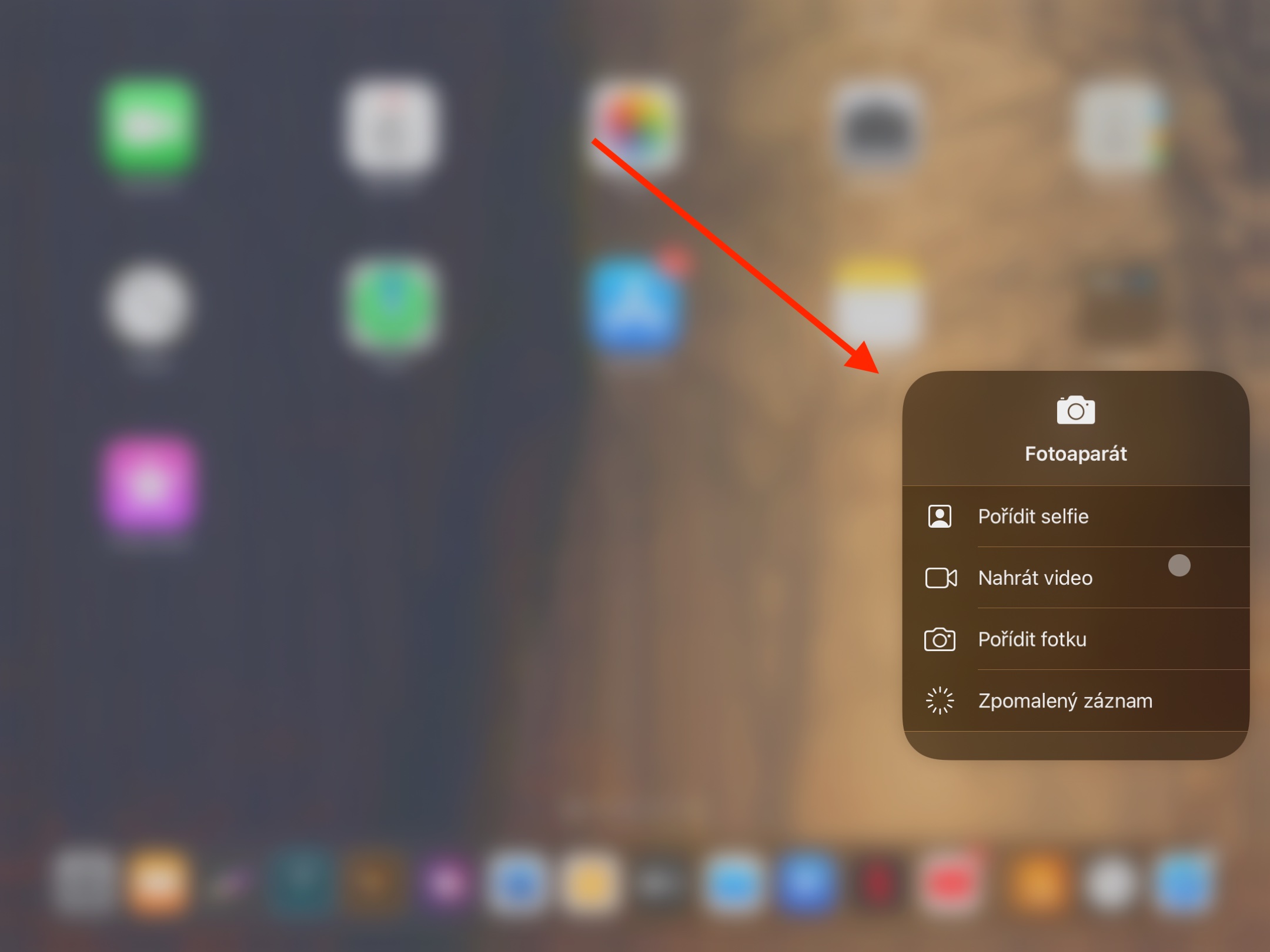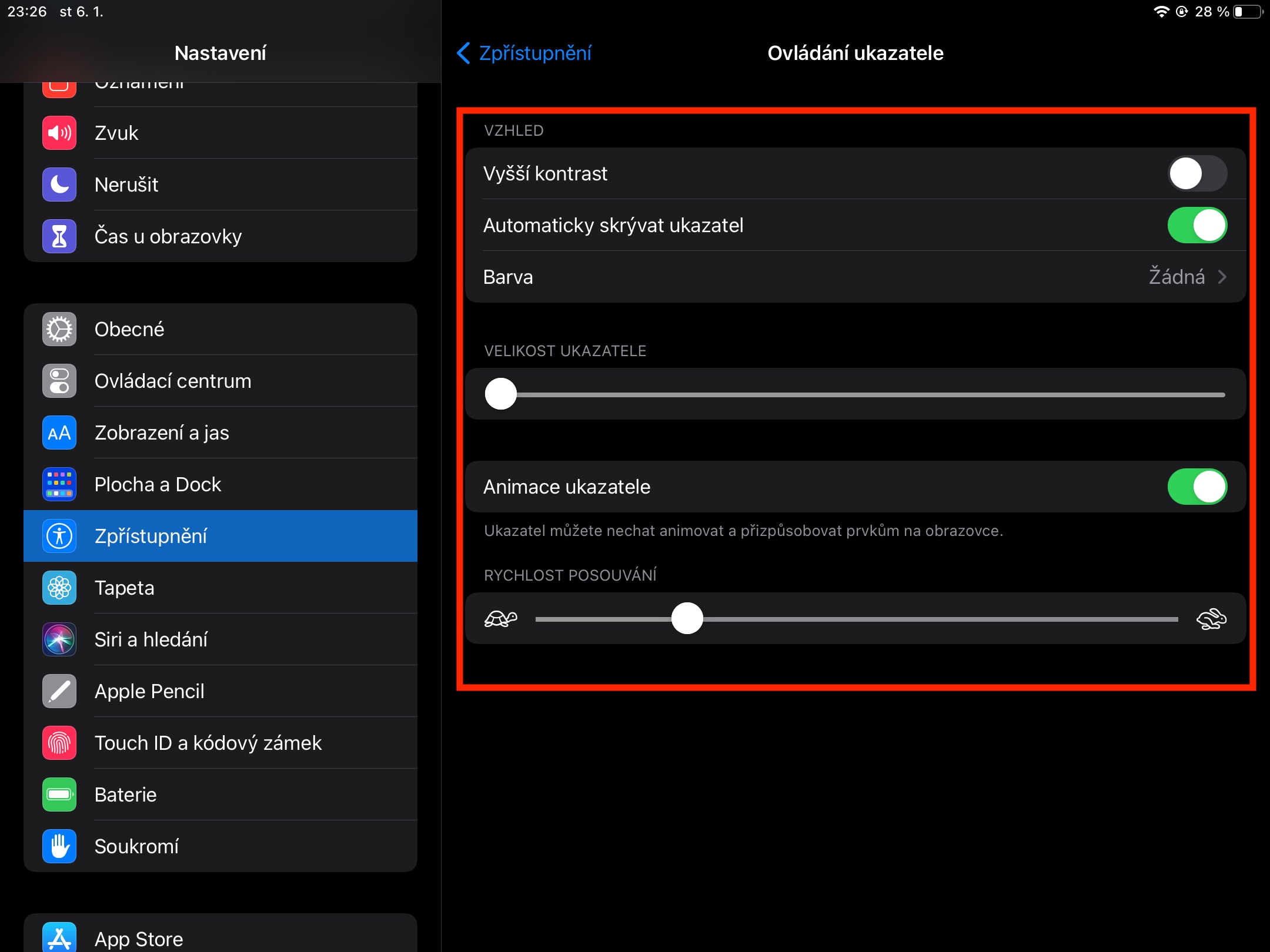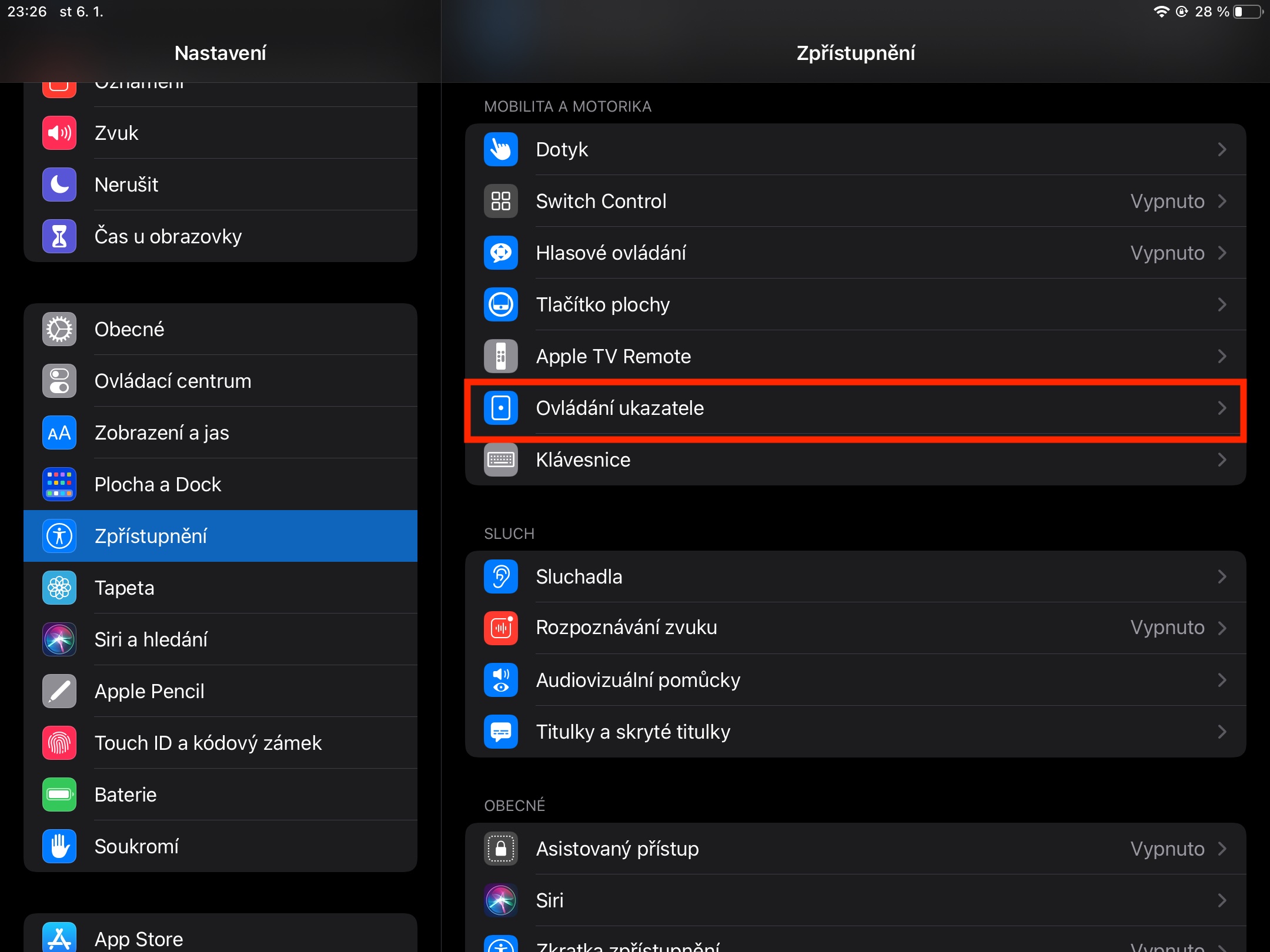iPadOS अपरेटिङ सिस्टमले तपाईंलाई केही समयको लागि आफ्नो iPad मा ब्लुटुथ माउस जडान गर्न अनुमति दिएको छ। यदि तपाईं आईप्याडको नयाँ मालिकहरू मध्ये एक हुनुहुन्छ र भर्खरै आफ्नो नयाँ ट्याब्लेटको बारेमा थाहा पाउँदै हुनुहुन्छ भने, तपाईंले आफ्नो क्षमताको उत्तममा आईप्याडमा ब्लुटुथ माउससँग कसरी काम गर्ने भन्ने बारे हाम्रो सुझावहरू फेला पार्न सक्नुहुन्छ।
यो हुन सक्छ तपाईंलाई चासो

जडान
आईप्याडमा माउस जडान गर्नु आवश्यक छ। जबकि प्रारम्भमा पहुँचयोग्यता मार्फत आईप्याडमा माउस जडान गर्न मात्र सम्भव थियो, iPadOS को नयाँ संस्करणहरूमा ब्लुटुथ सेटिङहरू पर्याप्त छन्। आफ्नो iPad मा, चलाउनुहोस् सेटिङ्हरू -> ब्लुटुथ। खण्डमा अन्य उपकरणहरू तपाईले आफ्नो खोज्नु पर्छ मुसा - यसलाई ट्याब्लेटमा जडान गर्नुहोस् शीर्षकमा क्लिक गरेर। जब जडान सफल हुन्छ, एक राउन्ड कर्सर तपाईको आईप्याडको स्क्रिनमा देखा पर्नेछ।
कर्सरसँग काम गर्दै र क्लिक गर्दै
हामीले अघिल्लो अनुच्छेदमा उल्लेख गरेझैं, माउसलाई सर्कलको रूपमा जडान गरेपछि आईप्याडमा कर्सर देखा पर्दछ, एरो होइन, जस्तै तपाईलाई प्रयोग गरिन्छ, उदाहरणका लागि, म्याकबाट। पाठसँग काम गर्दा, सर्कल एक विशेषता कर्सरमा परिवर्तन हुन्छ, उदाहरणका लागि Word बाट चिनिन्छ, र यदि तपाइँ बटनहरूमा कर्सर सार्नुभयो भने, ती हाइलाइट हुनेछन्। iPad ले कन्टेक्स्ट मेनुहरू खोल्नको लागि क्लासिक बायाँ-क्लिक र दायाँ-क्लिक दुवैलाई समर्थन गर्दछ।
यो हुन सक्छ तपाईंलाई चासो

आईप्याड उठाउनुहोस्, डक गर्नुहोस् र गृह स्क्रिनमा फर्कनुहोस्
यदि तपाइँसँग तपाइँको आईप्याडमा स्लीप टाइमर सेट गरिएको छ भने, तपाइँ सजिलै र छिटो आफ्नो ट्याब्लेटलाई केवल माउस सार्न सक्नुहुन्छ। तपाईं छिटो र सहज रूपमा गृह स्क्रिनमा फर्कन आईप्याडमा जडान भएको माउस प्रयोग गर्न सक्नुहुन्छ - केवल कर्सरलाई तपाईंको आईप्याडको प्रदर्शनको तल्लो बायाँ किनारामा सार्नुहोस्। तपाईंले आफ्नो ट्याब्लेटको डिस्प्लेको तल्लो भागमा माउस कर्सरलाई संकेत गरेर आईप्याडमा डक सक्रिय गर्नुहोस्।
नियन्त्रण केन्द्र र सूचनाहरू
गृह स्क्रिनमा फर्किनु वा डक सक्रिय गर्नु जस्तै, आईप्याडमा माउसको मद्दतले नियन्त्रण केन्द्र सुरु गर्दा पनि काम गर्दछ - तपाईंले केवल कर्सरलाई प्रदर्शनको माथिल्लो दायाँ कुनामा देखाउन आवश्यक छ ताकि ब्याट्री सूचक र जडान चिन्ह लगाइएका छन्। त्यस पछि, यो सूचकमा क्लिक गर्नुहोस् र नियन्त्रण केन्द्र सुरु हुनेछ। यदि तपाइँ आफ्नो आईप्याडमा माउस प्रयोग गरेर सूचनाहरू प्रदर्शन गर्न चाहनुहुन्छ भने, कर्सरलाई प्रदर्शनको शीर्षमा सार्नुहोस् र माउसलाई माथि तान्नुहोस्। फेरि सूचना बन्द गर्न तल स्वाइप गर्नुहोस्।
इशाराहरू र कर्सर गति समायोजन
तपाईं माउससँग काम गर्दा iPad मा सामान्य इशाराहरू पनि प्रयोग गर्न सक्नुहुन्छ। तपाइँ सजिलै माथि वा तल स्वाइप गरेर वेब पृष्ठ वा एप वरिपरि सार्न सक्नुहुन्छ, र यदि तपाइँ एप्पल माउस प्रयोग गर्दै हुनुहुन्छ भने, तपाइँ दायाँ वा बायाँ इशाराहरू स्वाइप गरेर पनि काम गर्न सक्नुहुन्छ। यदि तपाइँ कर्सर गति समायोजन गर्न आवश्यक छ भने, तपाइँको आईप्याडमा सेटिङहरू -> पहुँच -> सूचक नियन्त्रणहरूमा जानुहोस्, जहाँ तपाइँ विभिन्न कर्सर गुणहरू सेट गर्न सक्नुहुन्छ।