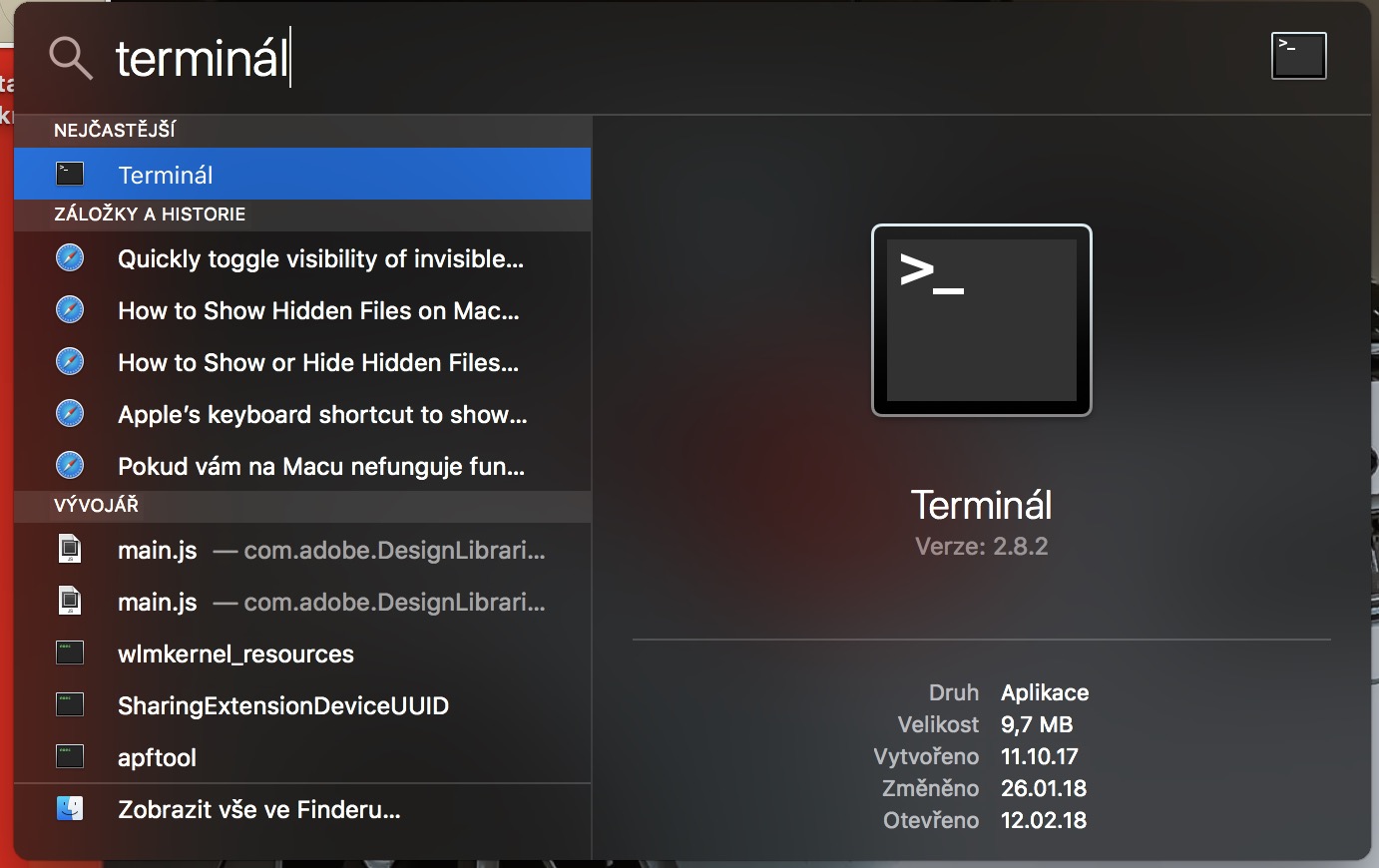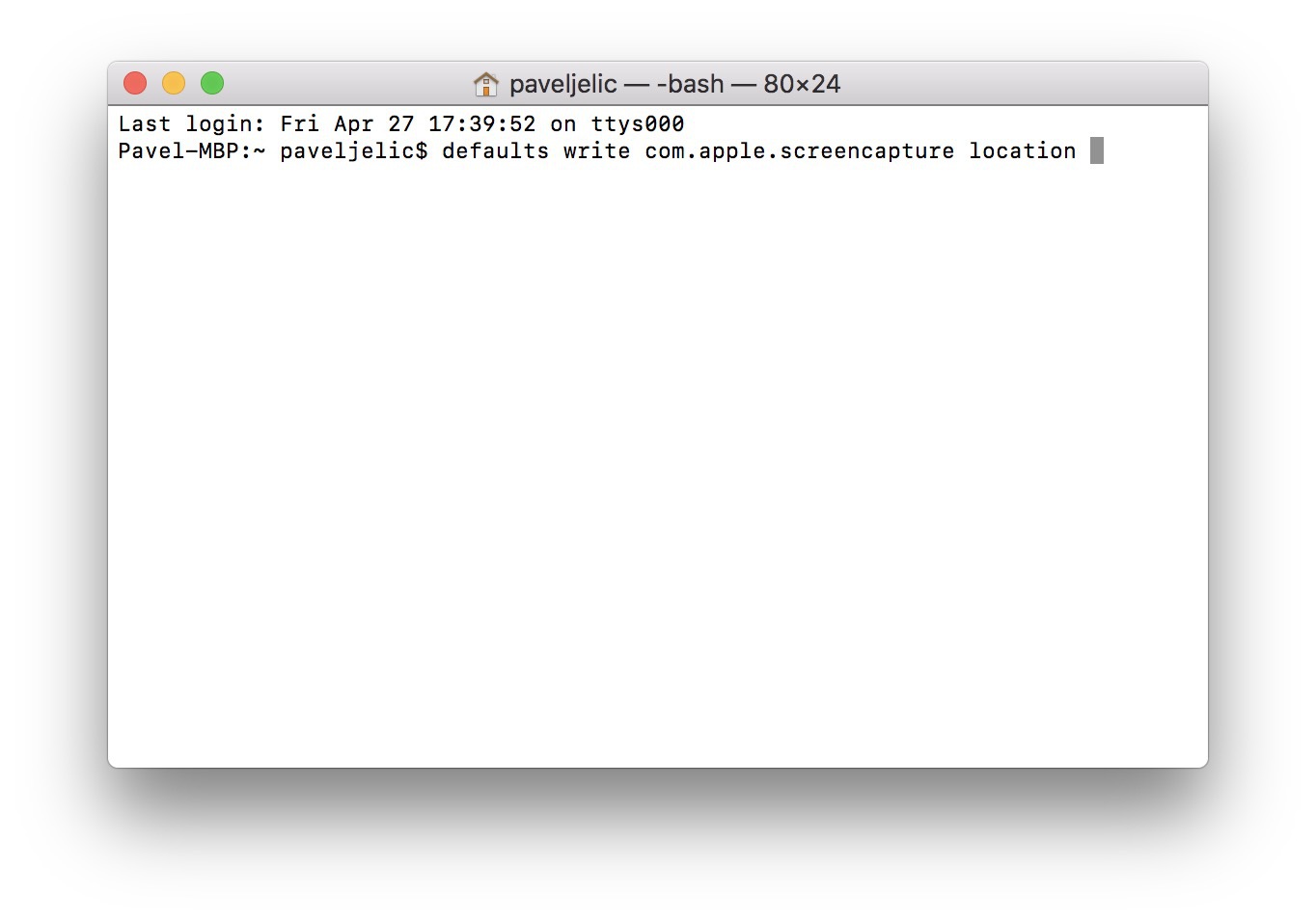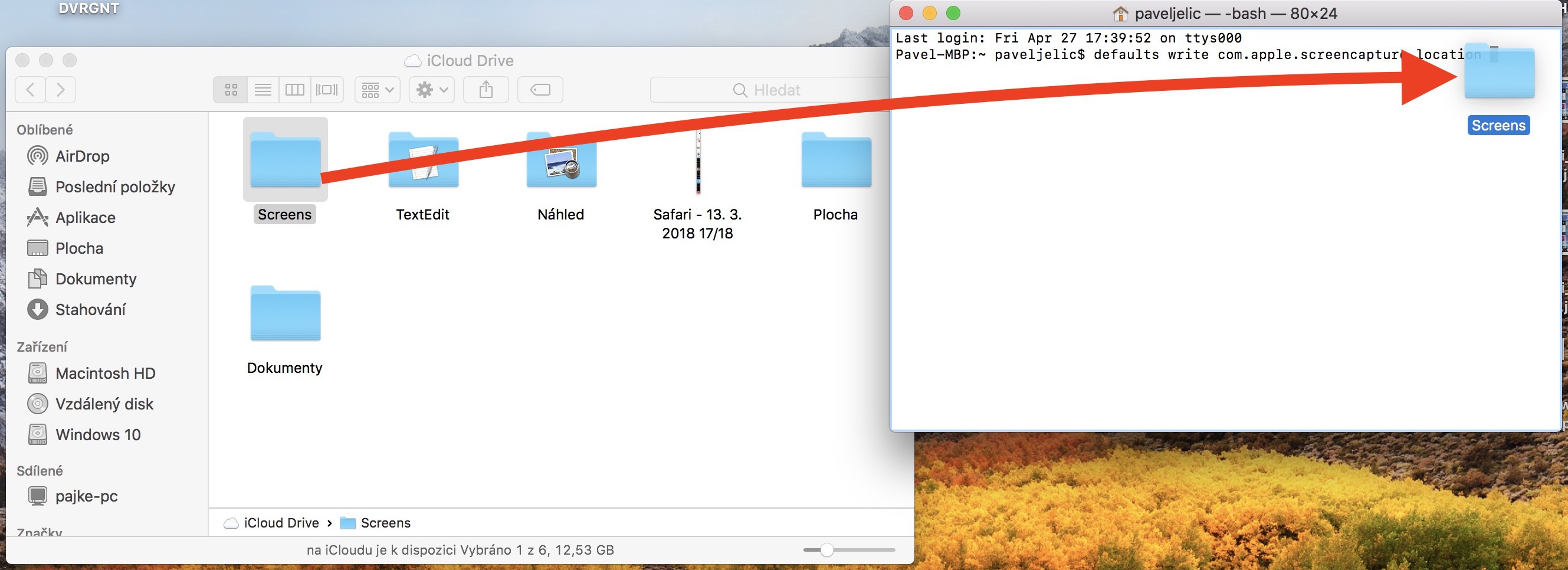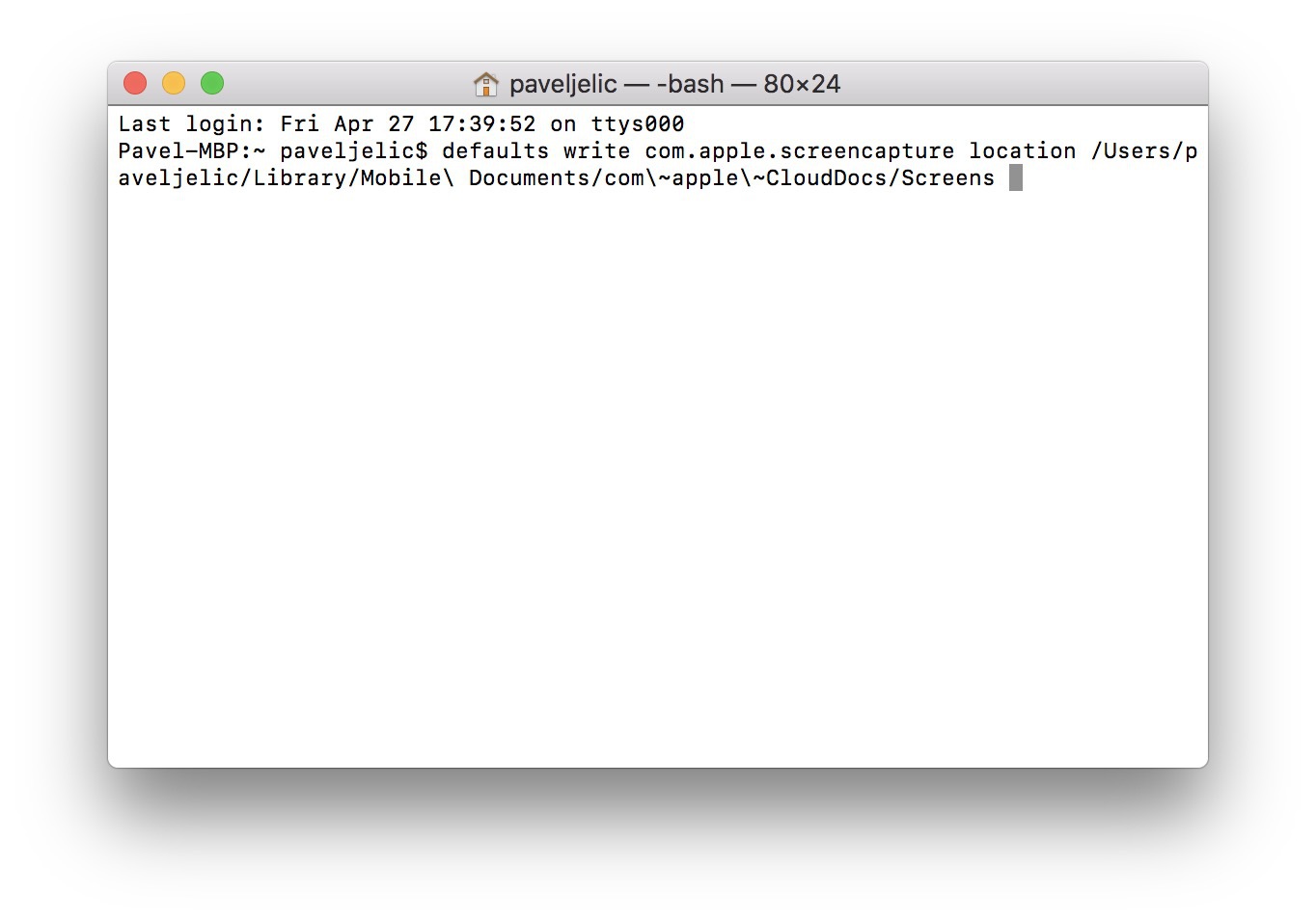हामी मध्ये धेरै जसो आज दिनमा कम्तिमा एक पटक स्क्रिनसट लिन्छौं। यद्यपि यो सधैं हामीले म्याकमा लिने तस्वीर होइन, यो सामान्यतया आईफोन हो। तैपनि, मलाई लाग्छ कि स्क्रिनशटहरू macOS अपरेटिङ सिस्टममा ठूलो संख्यामा प्रयोग गरिन्छ। यदि तपाईं, म जस्तै, ती प्रयोगकर्ताहरू मध्ये एक हुनुहुन्छ जसले दिनमा धेरै पटक आफ्नो म्याकमा स्क्रिनसट लिनुहुन्छ, तब तपाईं आज सही ठाउँमा हुनुहुन्छ। आज हामी तपाईंलाई देखाउनेछौं कि कसरी सबै सिर्जना गरिएका स्क्रिनसटहरू iCloud ड्राइभमा बचत गर्ने सेटअप गर्ने ताकि तपाईं सजिलैसँग धेरै यन्त्रहरू बीच स्क्रिनसटहरू स्थानान्तरण गर्न सक्नुहुन्छ। त्यसोभए यो कसरी गर्ने?
यो हुन सक्छ तपाईंलाई चासो
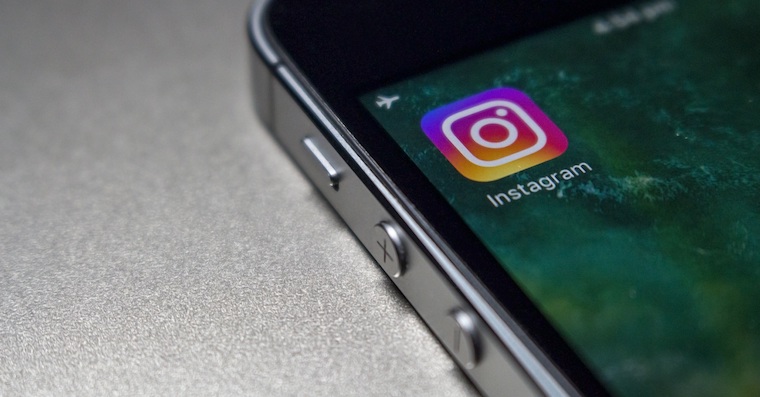
कसरी iCloud ड्राइभमा स्क्रिनसटहरू बचत गर्ने
- खोलौं टर्मिनल (स्क्रिनको शीर्षमा म्याग्निफाइङ्ग ग्लासमा क्लिक गर्नुहोस्, जसले स्पटलाइट सक्रिय गर्दछ)
- हामी पाठ क्षेत्रमा लेख्छौं टर्मिनल र हामी पुष्टि गर्नेछौं प्रविष्ट गर्नुहोस्
- टर्मिनल खोल्ने अर्को तरिका हो लन्चप्याड (फोल्डरमा क्लिक गर्नुहोस् उपयोगिता र हामी छनौट गर्छौं टर्मिनल प्रतिमा)
- हामी टर्मिनलमा पुगेपछि, हामी यसलाई प्रतिलिपि गर्नेछौं आदेश:
पूर्वनिर्धारित com.apple.sccreencapture स्थान लेख्न
- अब हामी खोल्छौं iCloud ड्राइव (शीर्ष पट्टीमा क्लिक गर्नुहोस् खोल्नुहोस् -> iCloud ड्राइभ)
- हामी iCloud मा ड्राइभ सिर्जना गर्नेछौं फोल्डर, जसमा स्क्रिनसटहरू सुरक्षित हुनेछन्
- त्यसपछि यो फोल्डर हामी यसलाई समात्छौं र यसलाई टर्मिनल तर्फ लैजान्छौं, जसमा हामीसँग पहिले नै पूर्व-तयार आदेश छ
- फोल्डरलाई टर्मिनलमा सार्नु भएपछि स्वचालित रूपमा लेख्छन् तपाईंको iCloud ड्राइभको बाटो।
- हामी पुष्टि गर्नेछौं प्रविष्ट गर्नुहोस्
सन्दर्भको लागि, फोल्डर सार्नु पछि मेरो सम्पूर्ण आदेश यस्तो देखिन्छ:
पूर्वनिर्धारितहरू com.apple.screencapture स्थान लेख्नुहोस् /Users/paveljelic/Library/Mobile\ Documents/com\~apple\~CloudDocs/Screens.
अन्तमा, म जानकारीको एक थप टुक्रा थप्नेछु - अवश्य पनि, iCloud ड्राइभमा फोल्डरको सट्टा, तपाइँ तपाइँको प्रणालीबाट कुनै अन्य फोल्डर छनौट गर्न सक्नुहुन्छ। iCloud ड्राइभमा स्क्रिनसटहरू बचत गर्नु मेरो लागि धेरै उपयोगी सुविधा हो किनकि मसँग मेरो स्वामित्वमा रहेका सबै यन्त्रहरूमा सबै स्क्रिनसटहरू हुन सक्छ। यदि तपाइँ स्क्रिनसटहरू बचत गर्नका लागि सेटिङहरूलाई तिनीहरूको मूल सेटिङहरूमा फर्काउन चाहनुहुन्छ भने, केवल टर्मिनलमा तल लेखिएको आदेश प्रविष्ट गर्नुहोस् र Enter सँग पुष्टि गर्नुहोस्।
पूर्वनिर्धारित com.apple.sccreencapture स्थान write / डेस्कटप लेख्न