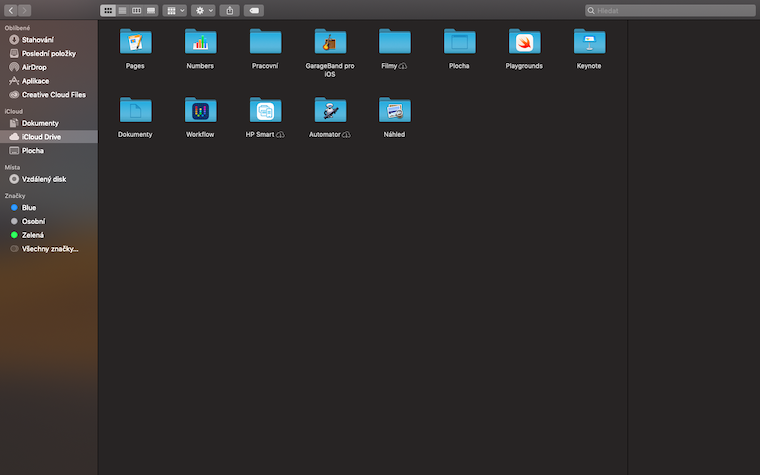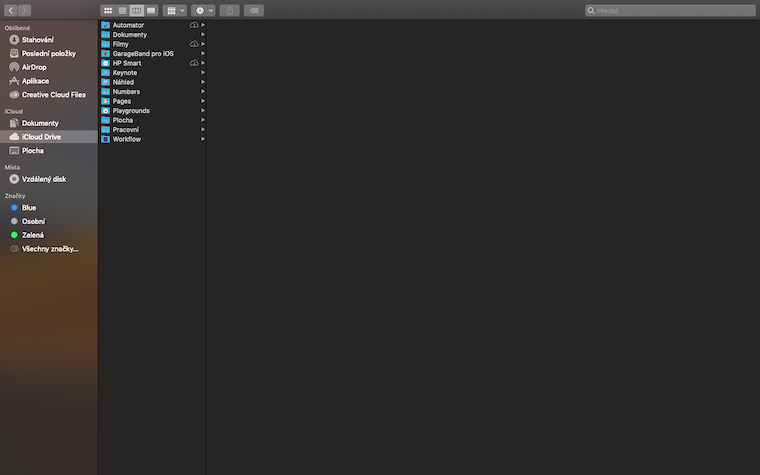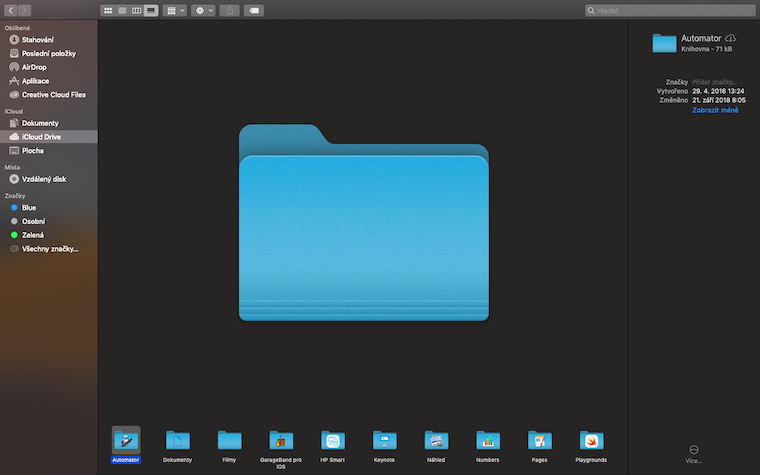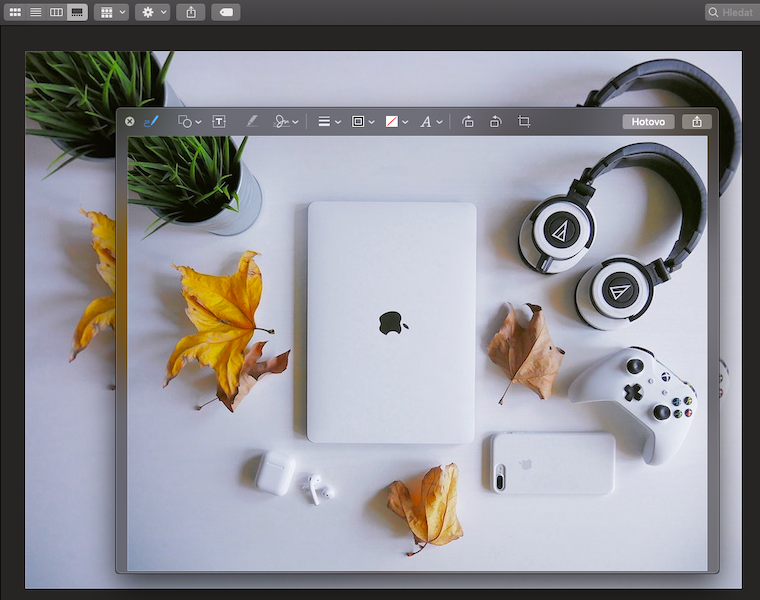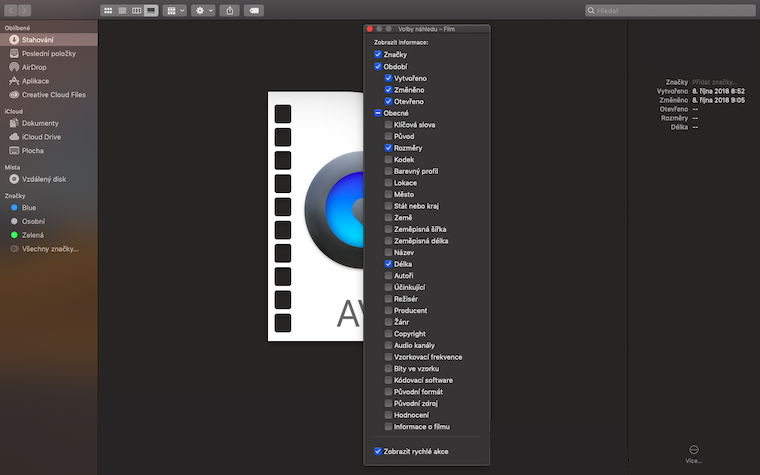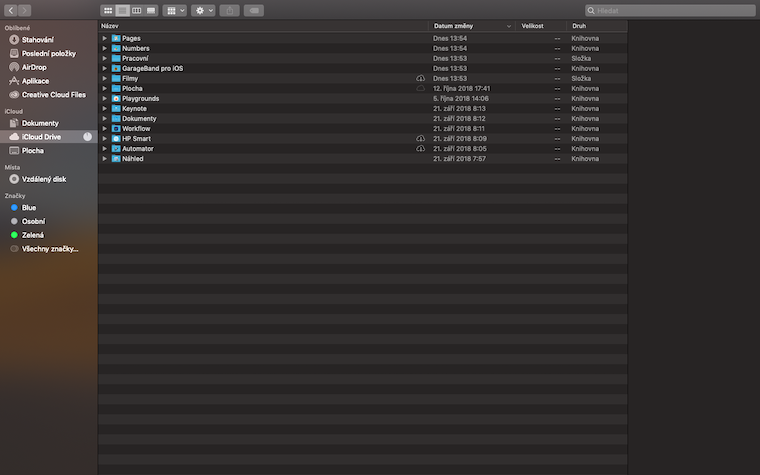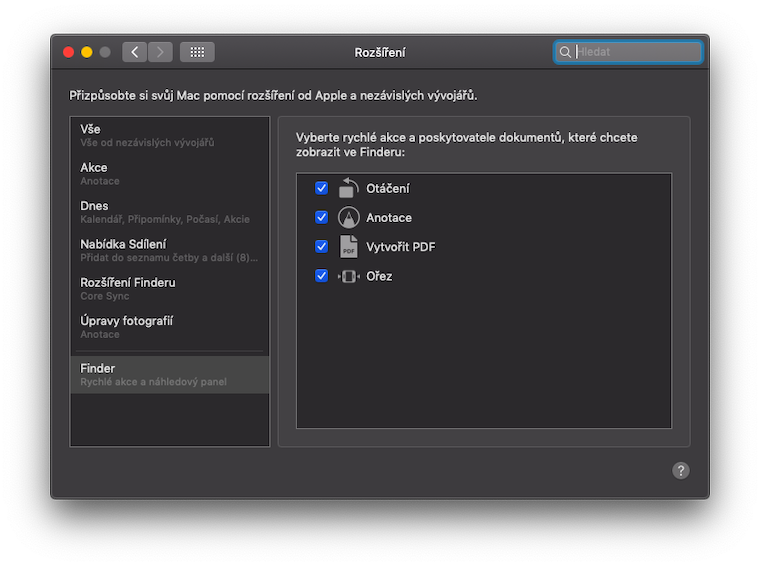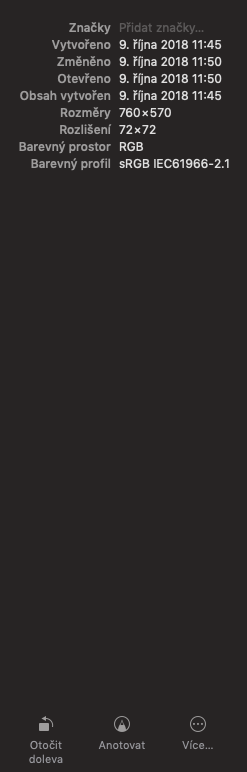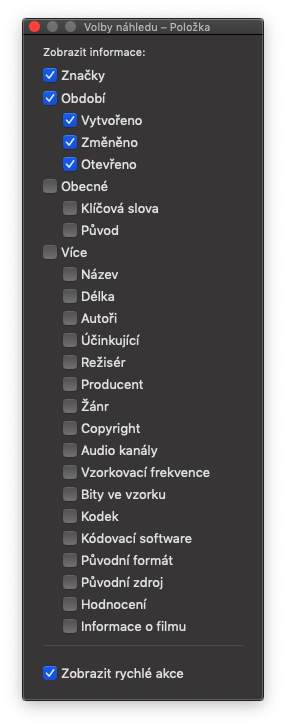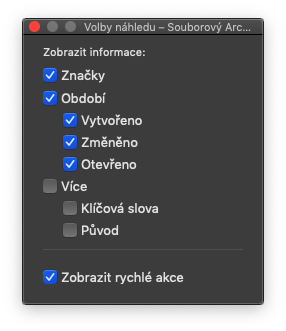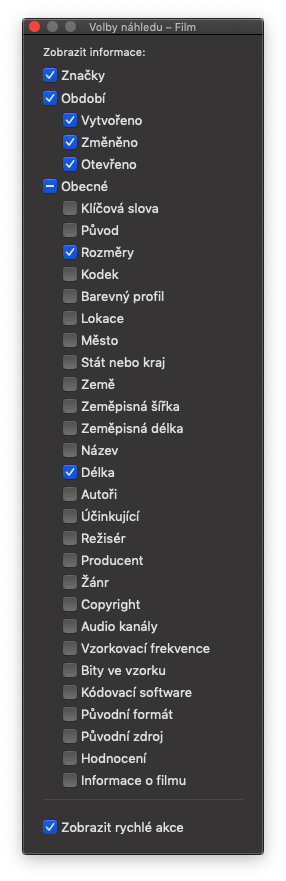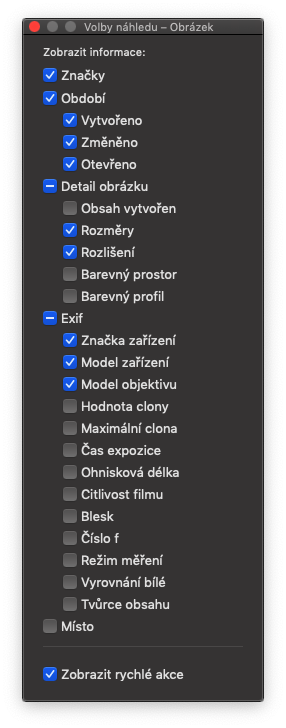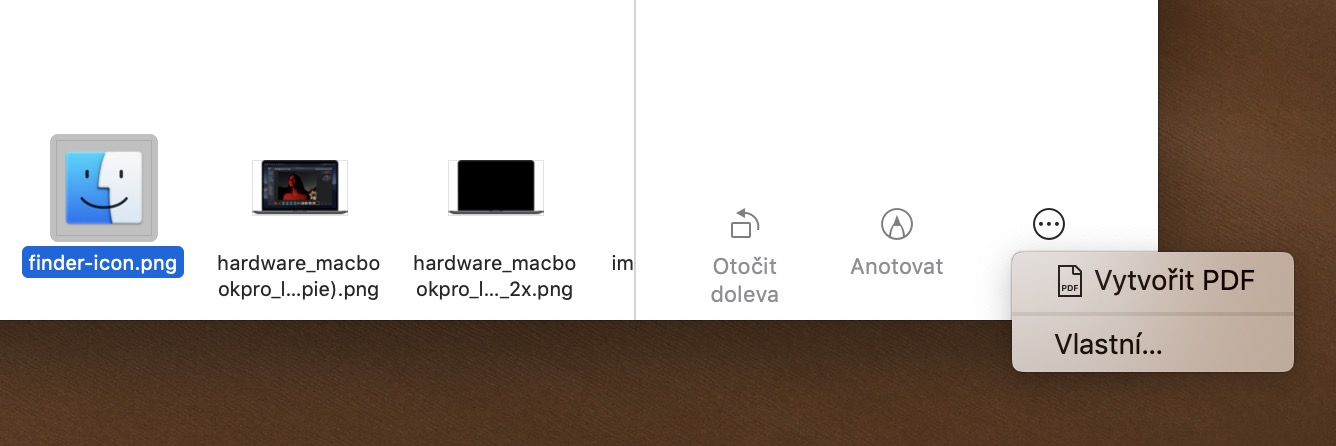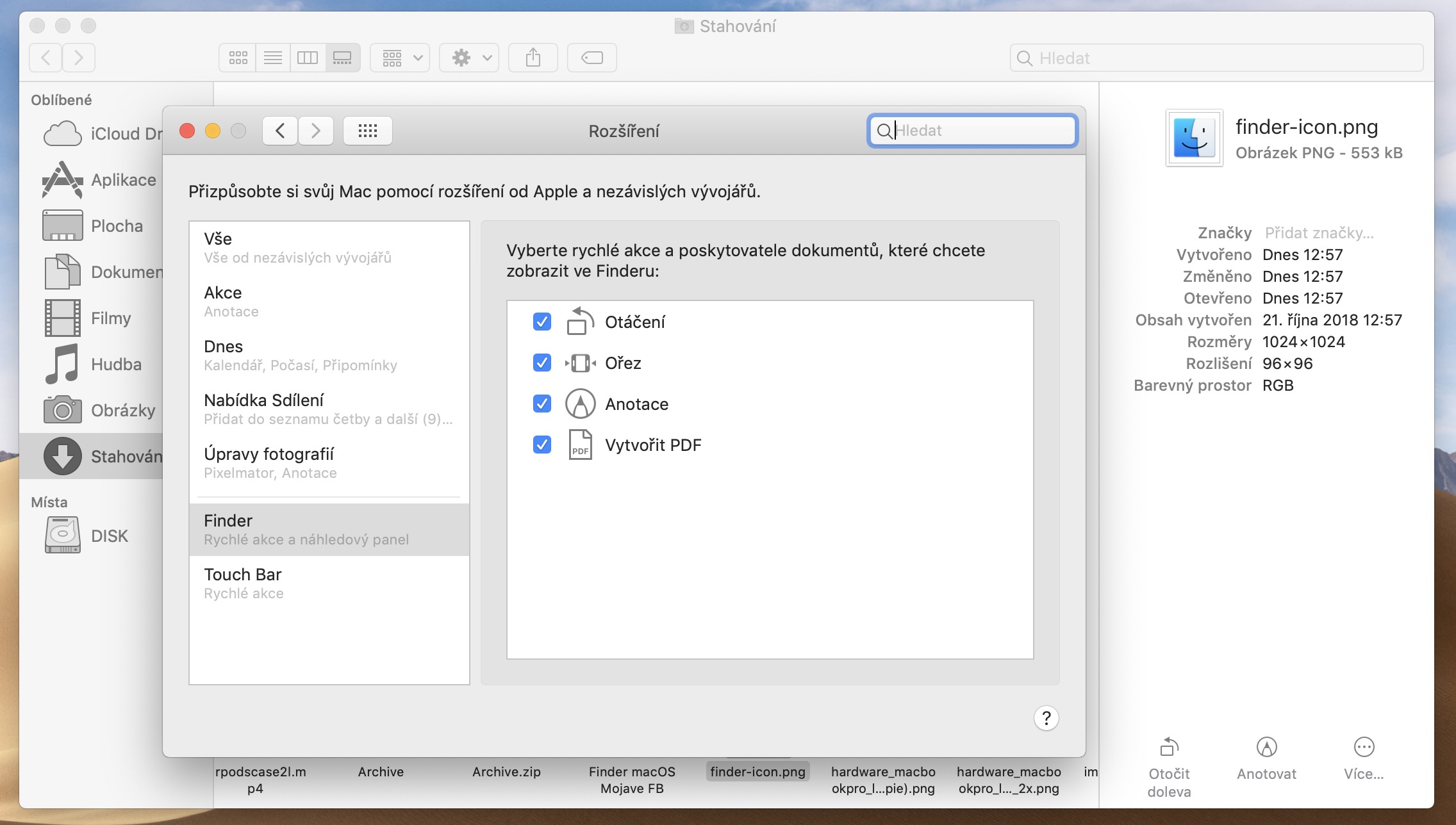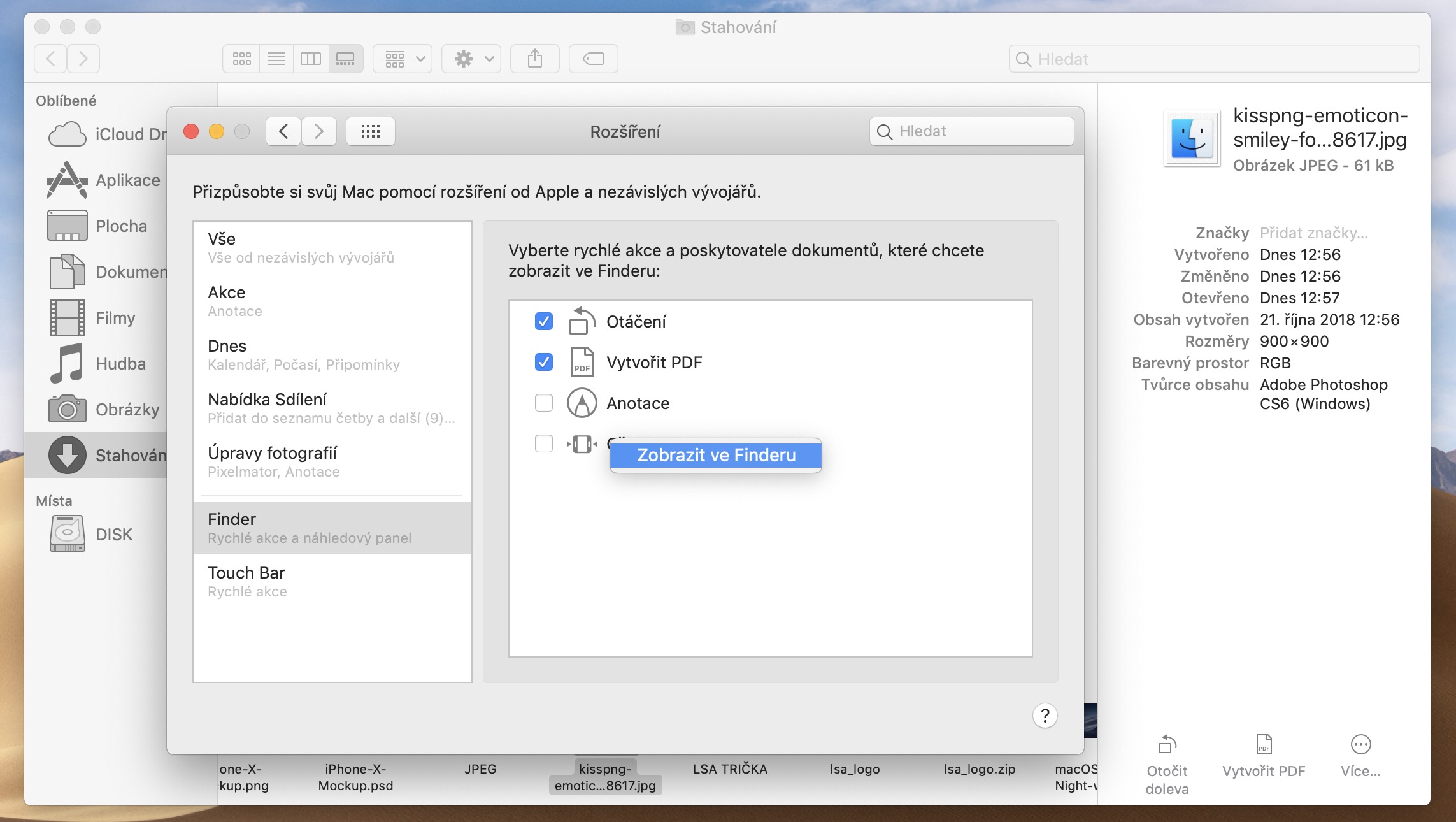भर्खरको macOS मोजाभमा, एप्पलले धेरै नवीनताहरू र सुधारहरू ल्यायो, जसले खोजकर्तालाई पनि छोडेन। सबैजनाले निश्चित रूपमा आफ्नो म्याकमा फाइल प्रबन्धक प्रयोग गर्दछ, तर थोरै मानिसहरूलाई थाहा छ कि यसको सम्भावनाहरू कति फराकिलो छन् - हामीलाई सामान्य फाइल र फोल्डर व्यवस्थापनको लागि यसको आधारभूत आवश्यकताहरू चाहिन्छ। त्यसोभए यी सुधारहरू के हुन् र कसरी प्रयोगकर्ताहरूले तिनीहरूबाट लाभ उठाउन सक्छन्?
तपाईंले आफ्नो म्याक प्राप्त गरेपछि तपाईंको खोजकर्ता कस्तो देखिनेछ भनेर तपाईंले सायद छनौट गर्नुभयो। तपाईंले फाइलहरू र फोल्डरहरूलाई आइकनको रूपमा वा पङ्क्तिहरूमा देखाउनु पर्छ कि भनेर निर्धारण गर्नुभएको छ, र तपाईंसँग उपयुक्त विकल्प परिवर्तन गर्ने कुनै कारण छैन। हामीले सामान्यतया खोजकर्तासँग काम गर्ने नियमित तरिकाको कारणले, हामीले प्रदर्शनमा केही परिवर्तनहरू छुटेका हुन सक्छौं। त्यसोभए उल्लेखित प्रदर्शन विकल्पहरूमा नजिकबाट हेरौं।
यो हुन सक्छ तपाईंलाई चासो

ग्यालरी
हामी पहिले देखि आइकनहरू, सूची र स्तम्भहरू थाहा पाउन सक्छौं। म्याकओएस मोजाभमा यी विकल्पहरूमा ग्यालरी भनिने नयाँ सुविधा थपियो। ग्यालेरीमा हेर्ने ठूलो फाइदा भनेको फाइल पूर्वावलोकनहरू हेर्न सजिलो छ - तिनीहरू मुख्य ग्यालेरी विन्डोमा प्रदर्शित हुनेछन्, आइकनमा क्लिक गरेर र स्पेस बार थिचेर द्रुत पूर्वावलोकन प्रकार्य प्रयोग गर्ने आवश्यकतालाई हटाउँदै।
ग्यालेरीमा व्यक्तिगत पूर्वावलोकनहरू स्विच गर्न सरल र छिटो छ। जब तपाइँ ग्यालरी मा शीर्ष पट्टी मा प्रतिमा मा क्लिक गर्नुहोस् सेटिंग्स (गियर) -> प्रदर्शन विकल्पहरू, तपाईं थप प्रदर्शन अनुकूलन गर्न सक्नुहुन्छ: उदाहरणका लागि, वस्तु उपयोगी छ फाइल नाम देखाउनुहोस्। एकै समयमा, तपाईंले ग्यालेरी दृश्यमा फोल्डरहरूको नामको लागि प्रयोग गरिएको सानो फन्ट साइज पनि याद गर्न सक्नुहुन्छ।
यद्यपि तपाईले यस प्रकारको प्रदर्शनको साथ व्यक्तिगत फोल्डरहरू र फाइलहरूको कम आइकनहरू देख्नुहुन्छ, खोजकर्तामा रहेको ग्यालेरीमा एक दृश्यमा आइकनहरूको गुच्छाले तपाईंलाई अभिभूत गर्ने कार्य हुँदैन। यसको मुख्य फाइदा र उद्देश्य मुख्यतया एउटा चयन गरिएको वस्तु र केवल एक मुट्ठीभर अरूलाई प्रदर्शन गर्नु हो। र यो एउटा कार्य हो जुन ग्यालेरीले पूर्ण रूपमा ह्यान्डल गर्छ।
अर्को विकल्प पूर्वावलोकन विकल्पहरू देखाउनु हो: तपाईंले हेर्नु भएको फाइलको प्रकारमा निर्भर गर्दै, तपाईंले खोजकर्तामा यसको बारेमा कुन प्रकारको जानकारी देखाइने छ भनेर सेट गर्न सक्नुहुन्छ। केवल ग्यालेरी दृश्यमा ठूलो फाइल पूर्वावलोकनमा दायाँ क्लिक गर्नुहोस् र मेनुबाट छनौट गर्नुहोस् पूर्वावलोकन विकल्पहरू देखाउनुहोस्.
द्रुत कारबाही
के तपाइँ प्राय: छविहरूमा आधारभूत समायोजन र एनोटेसनहरू गर्नुहुन्छ, उदाहरणका लागि? macOS Mojave मा नयाँ खोजकर्ताको साथ, यी समायोजनहरू सेकेन्डको कुरा हुनेछ। खोजकर्तामा, यदि तपाइँ ग्यालरी दृश्यमा छवि फाइलमा होभर गर्नुहुन्छ भने, तपाइँ दायाँ प्यानलको तल देख्न सक्नुहुन्छ। थप द्रुत सम्पादनका लागि बटनहरू सहित। यसरी तपाईँले फाइन्डरमा सीधै बायाँतिर छवि फाइल घुमाउन सक्नुहुन्छ, र यदि तपाईँले सम्बन्धित बटनमा कुञ्जी होल्ड गर्नुभयो भने option, तपाईं पनि दायाँ घुम्न सक्नुहुन्छ। खोजकर्ताको ग्यालेरी दृश्य साइडबारले तपाईंलाई द्रुत रूपमा फाइललाई PDF मा रूपान्तरण गर्न दिन्छ (दुर्भाग्यवश, खोजकर्ताले पाठ कागजातहरूको लागि यो विकल्प प्रस्ताव गर्दैन)।
तपाईं केही हदसम्म द्रुत सम्पादन मेनु अनुकूलन गर्न सक्नुहुन्छ। केवल दायाँ प्यानलमा क्लिक गर्नुहोस् थप (वृत्तमा तीनवटा थोप्लाहरूको प्रतीक) -> आफ्नै। देखा पर्ने सञ्झ्यालमा, तपाईंले ग्यालेरी दृश्यमा खोजकर्ता विन्डोको दायाँ प्यानलमा कुन वस्तुहरू हेर्ने छनौट गर्न सक्नुहुन्छ। तपाईं तानेर व्यक्तिगत वस्तुहरूको क्रम परिवर्तन गर्न सक्नुहुन्छ। तपाईले यस विन्डोमा व्यक्तिगत विकल्पहरू मात्र निष्क्रिय गर्न सक्नुहुन्न, तर दायाँ माउस बटन क्लिक गरेपछि तिनीहरूलाई पूर्ण रूपमा मेटाउन सक्नुहुन्छ।
यद्यपि, ग्यालेरी डिस्प्ले सबै केसहरूमा 1% व्यावहारिक हुँदैन - उदाहरणका लागि कागजातहरूको साथ। के तपाईंले प्रदर्शन शैली छिटो र क्लिक नगरी परिवर्तन गर्न आवश्यक छ? केवल आइकन दृश्यको लागि Command + 2, सूचीको लागि Command + 3, स्तम्भहरूको लागि Command + 4 र ग्यालरीको लागि Command + XNUMX थिच्नुहोस्।