ढिलो Wi-Fi एक शब्द हो जुन अनगिन्ती प्रयोगकर्ताहरूले हरेक दिन खोज्छन्। विश्वास गर्नुहोस् वा नगर्नुहोस्, यो अझै पनि एक "असहज" समस्या हो जुन समस्याहरू समाधान गर्न ग्राहकहरूलाई प्राय: प्रदायकहरूलाई कल गर्न आवश्यक हुन्छ। तर सत्य यो हो कि धेरै जसो अवस्थामा समस्या प्रदायकको पक्षमा छैन, तर यसको विपरित सीधा तपाईंको घरमा। अन्य चीजहरू बीच, गृह नेटवर्कमा त्रुटिपूर्ण लिङ्क प्रायः राउटर हो। तल, हामी Wi-Fi स्थिरता, गति र विश्वसनीयता सुनिश्चित गर्न 5 सुझावहरू हेर्नेछौं।
यो हुन सक्छ तपाईंलाई चासो

स्वचालित राउटर पुन: सुरु गर्नुहोस्
धेरैजसो नयाँ राउटरहरू कुनै समस्या बिना एक पटकमा दशौं वा सयौं घण्टा चलाउनको लागि "निर्मित" हुन्छन्। तर म मेरो आफ्नै अनुभवबाट भन्न सक्छु कि नयाँ राउटरले पनि प्रत्येक दिन स्वचालित रूपमा रिबुट गर्न सेट गरेर निश्चित रूपमा लाभ उठाउनेछ। मलाई व्यक्तिगत रूपमा लामो समयको लागि इन्टरनेटमा जडान गर्न समस्या थियो, र सबै प्रकारका असफल प्रयासहरू पछि, मैले स्वचालित पुन: सुरु गर्ने निर्णय गरें। यो पत्ता लाग्यो कि यो कदम सही थियो - त्यसबेलादेखि मलाई इन्टरनेटको साथ व्यावहारिक रूपमा कुनै समस्या छैन। स्वचालित पुन: सुरु गर्न सेटिङहरूमा राउटर इन्टरफेसमा सीधा सक्रिय गर्न सकिन्छ, वा तपाइँ प्रोग्रामयोग्य सकेटहरूमा पुग्न सक्नुहुन्छ जुन एक निश्चित समयमा बन्द र पुन: सक्रिय हुन सक्छ।

च्यानल परिवर्तन
तपाईंको विशिष्ट Wi-Fi नेटवर्कको लागि, तपाईंले कुन च्यानलमा काम गर्ने सेट गर्न सक्नुहुन्छ। सही च्यानल चयन गरिनु पर्छ विशेष गरी यदि, उदाहरणका लागि, तपाईं फ्ल्याटहरूको ब्लकमा बस्नुहुन्छ, वा यदि त्यहाँ नजिकै अन्य धेरै Wi-Fi नेटवर्कहरू छन् भने। यदि यी सबै नेटवर्कहरू एउटै च्यानलमा चलिरहेका थिए भने, संकेतहरू "लडाइँ" र एकअर्कासँग हस्तक्षेप गर्नेछन्। नयाँ राउटरहरूले नजिकैको नेटवर्कहरू पहिचान गरेपछि स्वचालित रूपमा आदर्श च्यानल चयन गर्न सक्छन्, तर फेरि मेरो आफ्नै अनुभवबाट, म यो पुष्टि गर्न सक्छु कि च्यानललाई म्यानुअल रूपमा "कडा" सेट गर्नु राम्रो हुन्छ। तल तपाईंले आफ्नो Wi-Fi सञ्चालनको लागि आदर्श च्यानल फेला पार्नको लागि एक प्रक्रिया पाउनुहुनेछ। त्यसपछि Wi-Fi सेटिङ खण्डमा राउटर इन्टरफेसमा च्यानल परिवर्तन गर्न सकिन्छ।
यो हुन सक्छ तपाईंलाई चासो

नियमित रूपमा अपडेट गर्नुहोस्
हामी यस तेस्रो टिपमा राउटरको साथ रहनेछौं। जस्तै एप्पल अपरेटिङ सिस्टमहरूका लागि, राउटरहरूको लागि, निर्माताहरूले समय-समयमा केही अपडेटहरू जारी गर्छन्, जुन तपाईंले सकेसम्म चाँडो स्थापना गर्नुपर्छ। एक निश्चित संस्करण भित्र देखा पर्ने केहि समस्याहरूको लागि यो एकदम सामान्य छ, जुन निर्माताले अपडेटको आगमनको साथ ठीक गर्दछ। त्यसैले यदि तपाइँसँग Wi-Fi नेटवर्कमा समस्या छ भने, जाँच गर्नुहोस् र सम्भवतः राउटर (जस्तै आईफोन वा म्याक) अपडेट गर्नुहोस्। अपडेट आफैं राउटर इन्टरफेसमा सीधा गर्न सकिन्छ, तर केहि पुरानो राउटरहरूसँग, निर्माताको वेबसाइटबाट अपडेट प्याकेज डाउनलोड गर्न आवश्यक छ, र त्यसपछि इन्टरफेस मार्फत राउटरमा अपलोड गर्नुहोस्।
स्थानको साथ प्रयोग गर्नुहोस्
सम्भव भएसम्म छिटो र सबैभन्दा स्थिर Wi-Fi जडान प्राप्त गर्न, यो आवश्यक छ कि राउटर तपाईंको उपकरणको सकेसम्म नजिक अवस्थित छ। यदि तपाईं र यन्त्र राउटरको रूपमा एउटै कोठामा हुनुहुन्छ भने यो बिल्कुल आदर्श छ, किनकि प्रत्येक एकल पर्खाल र अवरोधले संकेतलाई महत्त्वपूर्ण रूपमा घटाउँछ, जसले ढिलो गति र अस्थिरता निम्त्याउन सक्छ। यदि तपाइँ वास्तवमै टाढा कतै तपाइँको इन्टरनेटमा जडान गर्न आवश्यक छ भने, तपाइँ केबल जडान प्रयोग गर्न विचार गर्नुपर्दछ, जुन व्यावहारिक रूपमा सबै कुरामा Wi-Fi भन्दा राम्रो छ - त्यो हो, सुविधा बाहेक। एक केबल जडान, अन्य चीजहरू बीचमा, कम्प्युटर गेमहरू खेल्दा व्यावहारिक रूपमा आवश्यक छ, किनकि माइक्रो-ड्रपआउटहरू हुन सक्छ।
यो हुन सक्छ तपाईंलाई चासो
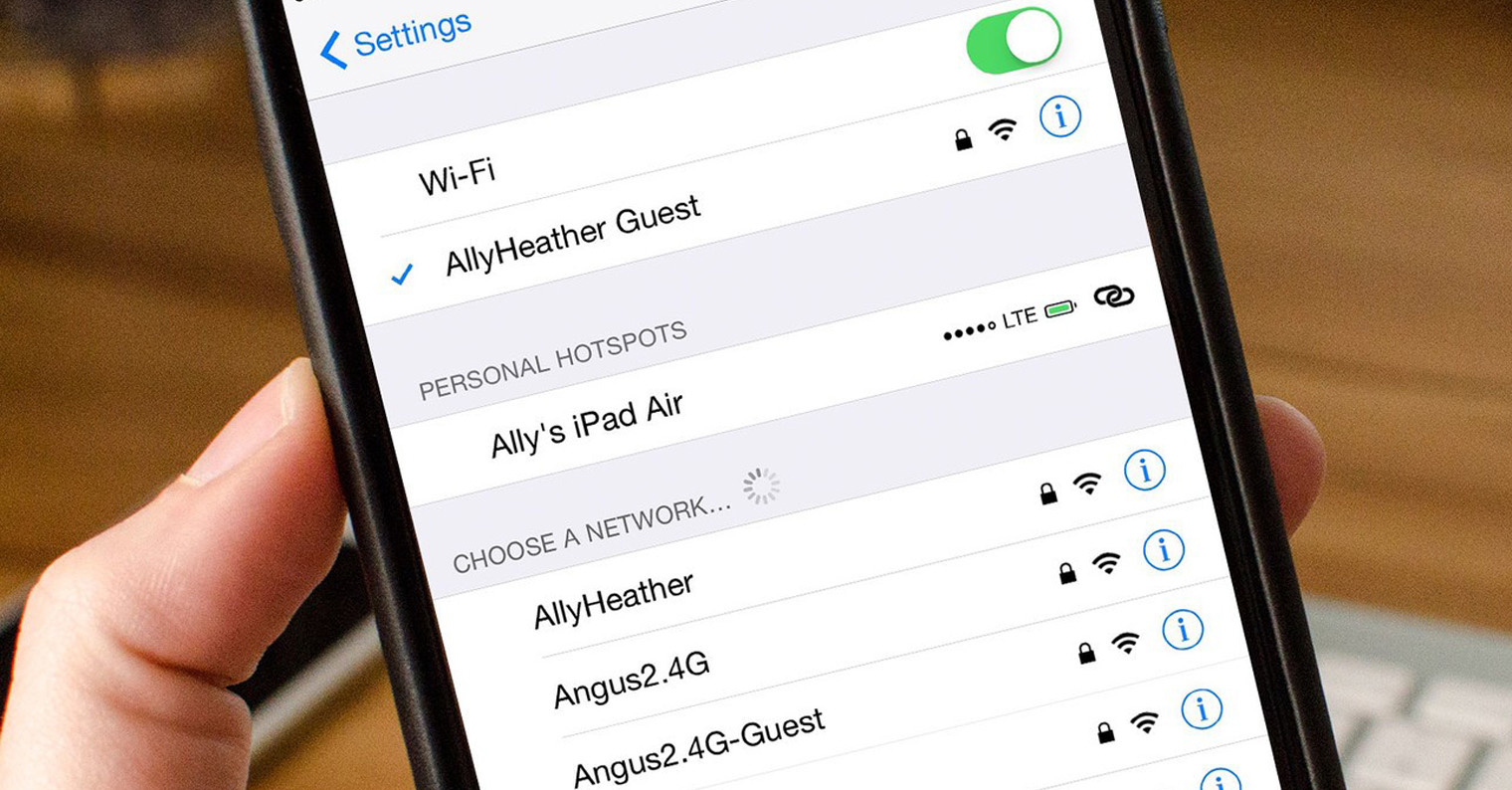
5GHz प्रयोग गर्नुहोस्
यदि तपाईंले भर्खरै नयाँ राउटर किन्नु भएको छ भने, यसले दुईवटा ब्यान्डहरू - 2.4 GHz र 5 GHz मा Wi-Fi प्रदान गर्न सक्ने सम्भावना छ। यदि तपाइँसँग यो विकल्प छ भने, निश्चित रूपमा यसलाई प्रयोग गर्नुहोस्, कुनै पनि अवस्थामा, पहिले यी दुई ब्यान्डहरू कसरी फरक छन् भनेर पढ्नुहोस्। 2.4 GHz Wi-Fi को क्लासिक जडान विशेष गरी यदि तपाईं राउटरबाट अगाडी अवस्थित हुनुहुन्छ भने - यो 5 GHz को तुलनामा ठूलो दायरा छ। 5 GHz Wi-Fi जडान प्रयोग गर्नु उपयोगी हुन्छ यदि, अर्कोतर्फ, तपाईं राउटरको नजिक हुनुहुन्छ, उदाहरणका लागि एउटै कोठामा। नजिकैको क्षेत्रमा, 5 GHz नेटवर्क 2.4 GHz नेटवर्क भन्दा छिटो र अधिक स्थिर छ, तर यदि तपाईं राउटरबाट टाढा जानुभयो भने समस्या उत्पन्न हुन्छ। 5 GHz को 2.4 GHz भन्दा खराब दायरा छ। त्यसैले बुद्धिमानीसाथ Wi-Fi नेटवर्कहरू बीच स्विच गर्नुहोस्।
 एप्पलको साथ संसारभर उडान
एप्पलको साथ संसारभर उडान 
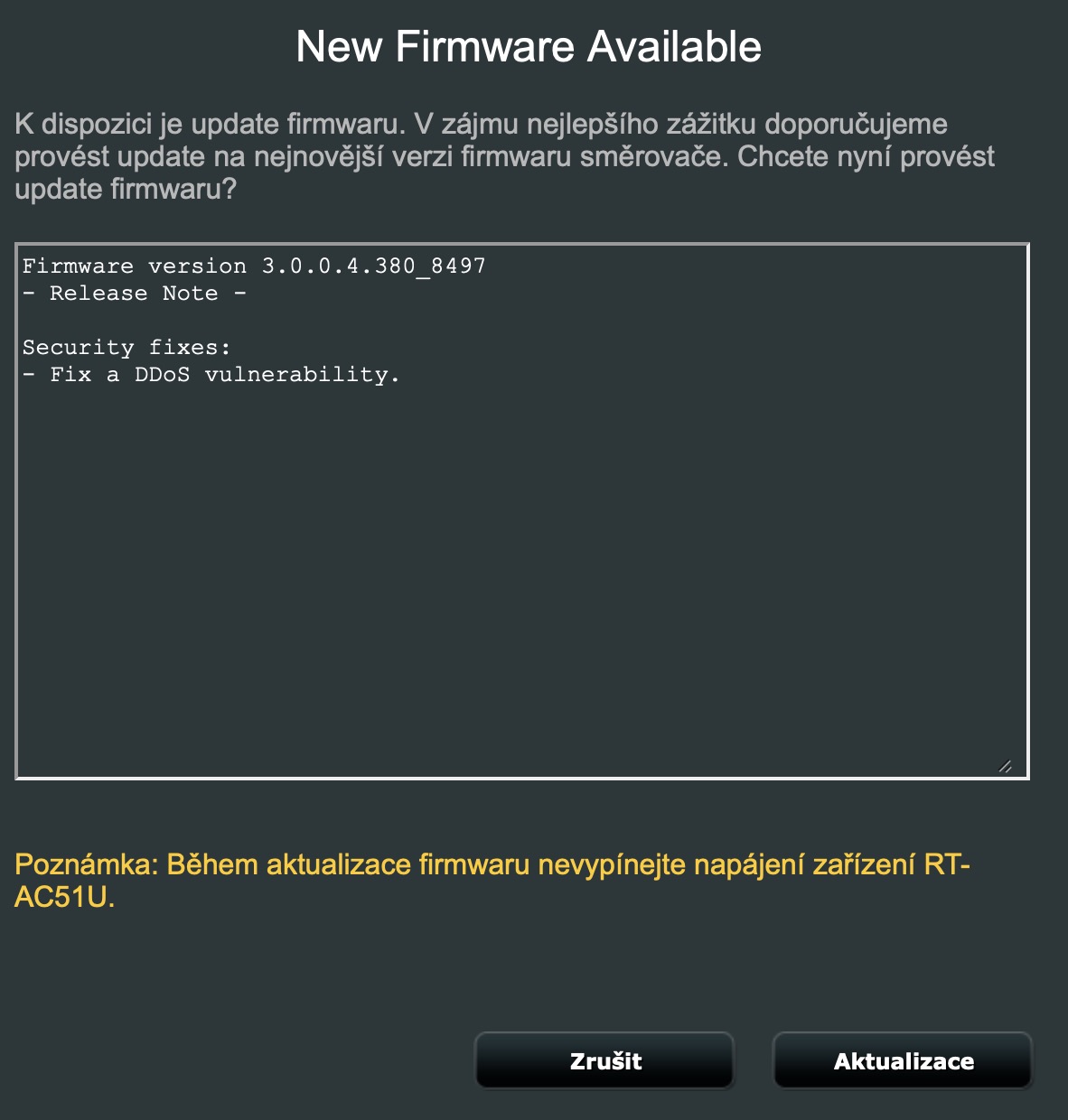
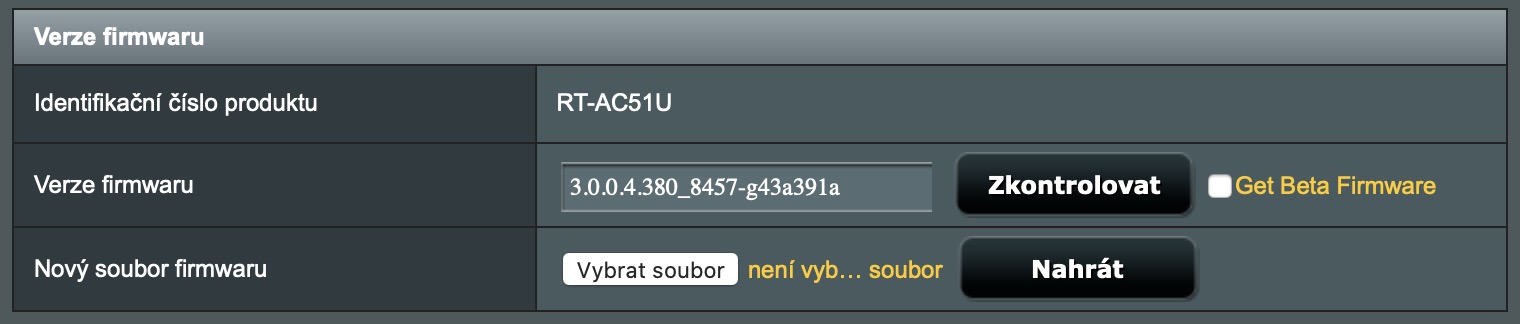







र जो कोहीले सोच्दछ कि उनीहरूले हामीबाट अतिरिक्त गुणस्तरको केहि किन्न सक्छन् त्यो मूर्ख हो। किनभने अल्जामा वा अन्य स्टोरहरूमा बेचिने ती अत्यधिक मूल्यका उत्पादनहरू पनि चीनमा बनेका हुन्छन्। तर यहाँ तिनीहरू अविश्वसनीय मार्कअपमा बेचिन्छन्। आखिर, कसैले गोदामहरू, क्यारियरहरू, ट्रान्सपोर्टरहरू, भन्सारहरू, भ्याटहरू बीचको लागि तिर्नुपर्छ। खैर, यो ग्राहक हो जसले यसको लागि तिर्नेछ।
अरु कसरी ।