एप्पलको नेटिभ एपहरूमा हाम्रो शृङ्खलाको अघिल्लो किस्तामा, हामीले म्याकमा फोटोहरू र एपमा छविहरू आयात गर्दै हेर्यौं। आज हामी तस्बिरहरू, प्रदर्शन विकल्पहरू, अवलोकन र नामकरणसँग काम गर्ने बारे नजिकबाट हेर्नेछौं।
यो हुन सक्छ तपाईंलाई चासो

फोटोहरू हेर्नुहोस्
यदि तपाईंले फोटो एप सुरु गरेपछि बायाँ-हात प्यानलमा फोटोहरूमा क्लिक गर्नुभयो भने, तपाईंले विन्डोको शीर्षमा रहेको पट्टीमा वर्ष, महिना, दिन, र सबै फोटोहरू लेबल गरिएको ट्याबहरू देख्न सक्नुहुन्छ। बायाँ प्यानलमा रहेको सम्झनाहरूमा क्लिक गर्नाले तपाइँको फोटो र भिडियोहरूको सङ्कलन देखाउनेछ, समय, स्थान वा तस्बिरहरूमा भएका व्यक्तिहरूद्वारा व्यवस्थित, स्थानहरूमा क्लिक गर्नाले तपाइँलाई फोटोहरू कहाँ खिचिएको थियो भनेर देखाउनेछ। तपाईंले ट्र्याकप्याडमा आफ्नो औंलाहरू पिन्च वा फैलाएर व्यक्तिगत खण्डहरूमा फोटो थम्बनेलहरूको प्रदर्शन परिवर्तन गर्न सक्नुहुन्छ, तपाईं अनुप्रयोग विन्डोको माथिल्लो बायाँ कुनामा स्लाइडर पनि प्रयोग गर्न सक्नुहुन्छ। व्यक्तिगत तस्बिरहरू खोल्नको लागि डबल-क्लिक गर्नुहोस्, तपाईं छविहरू द्रुत रूपमा खोल्न र बन्द गर्न स्पेसबार पनि प्रयोग गर्न सक्नुहुन्छ।
तस्बिरहरूसँग थप काम
जानकारी हेर्न, चयन गरिएको फोटोमा दायाँ क्लिक गर्नुहोस् र जानकारी चयन गर्नुहोस्। तपाईले एप्लिकेसन विन्डोको माथिल्लो दायाँ कुनामा रहेको सर्कलमा रहेको सानो "i" आइकनमा पनि क्लिक गर्न सक्नुहुन्छ। देखा पर्ने प्यानलमा, तपाईंले फोटोमा थप विवरणहरू थप्न सक्नुहुन्छ, जस्तै विवरण, किवर्ड वा स्थान। यस प्यानलको माथिल्लो दायाँ कुनामा रहेको हृदय प्रतिमामा क्लिक गर्नुहोस् तपाईंको मनपर्नेमा फोटो थप्न। यदि तपाईंले आफ्नो Mac मा फोटो एपमा आफ्नो iPhone बाट लाइभ फोटो छविहरू आयात गर्नुभएको छ भने, तपाईंले तिनीहरूलाई डबल क्लिक गरेर वा स्पेस बार थिचेर छवि खोल्न सक्नुहुन्छ। त्यसपछि फोटोको माथिल्लो बायाँ कुनामा रहेको लाइभ फोटो आइकनमा क्लिक गर्नुहोस्।

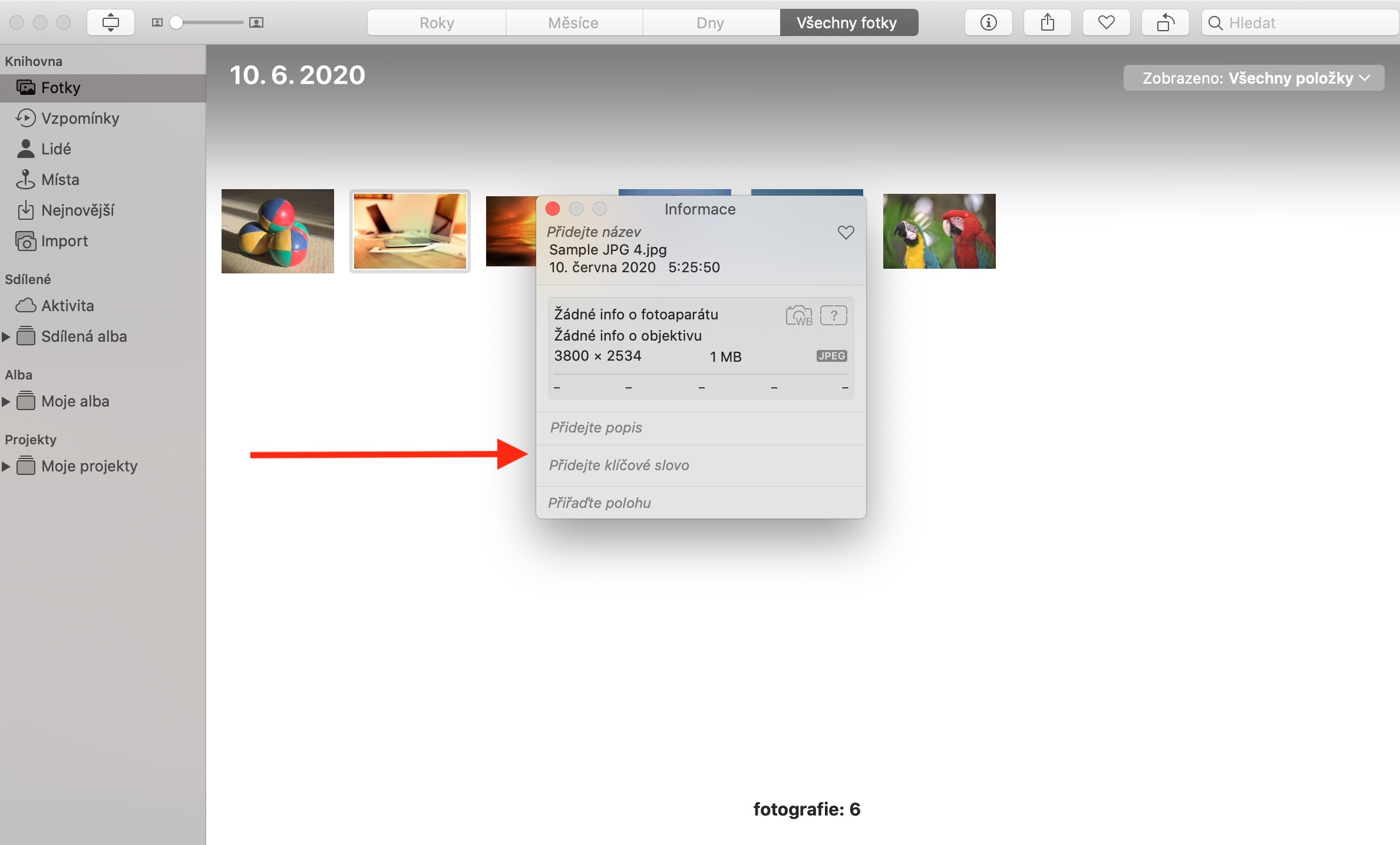
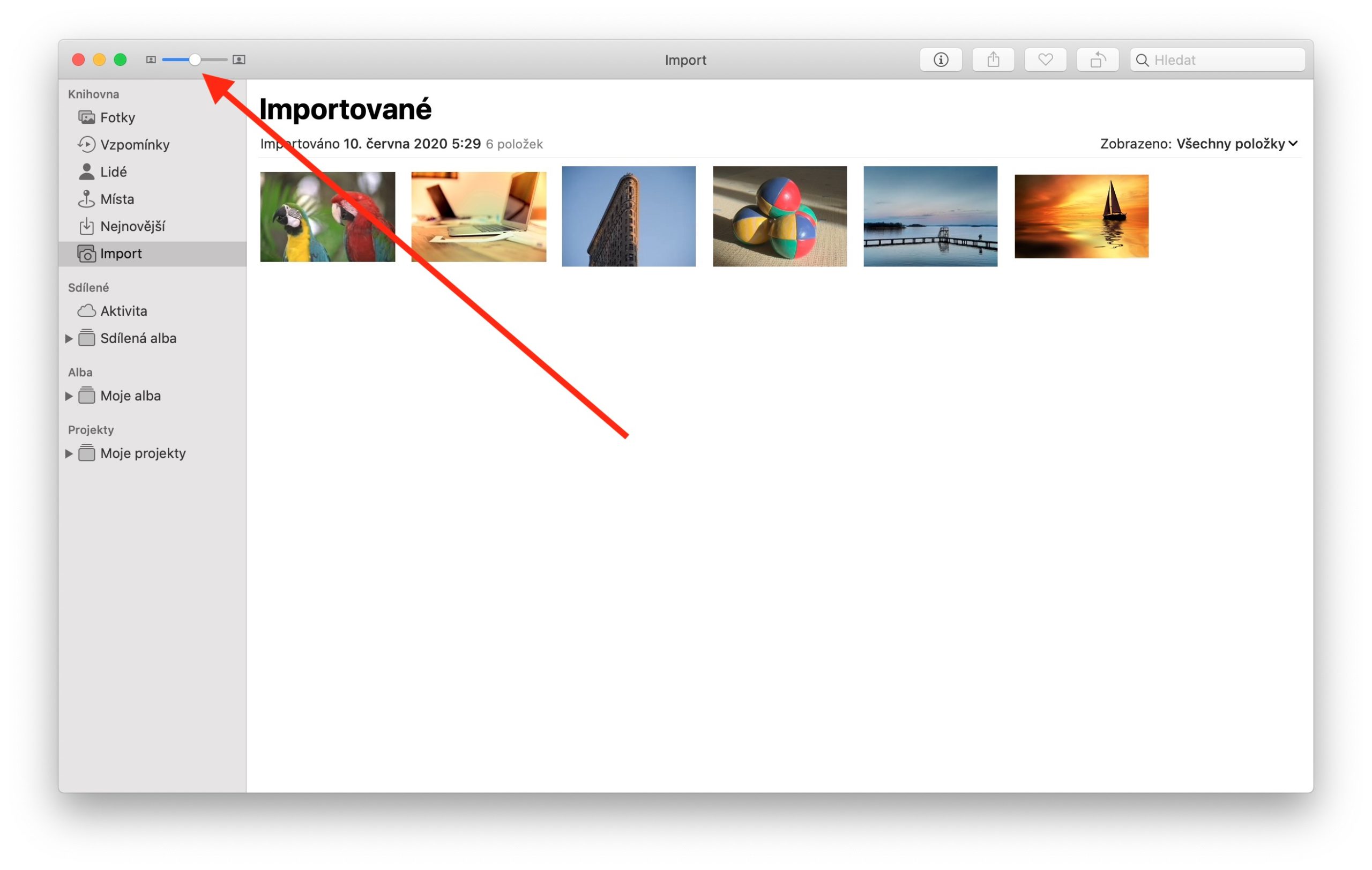
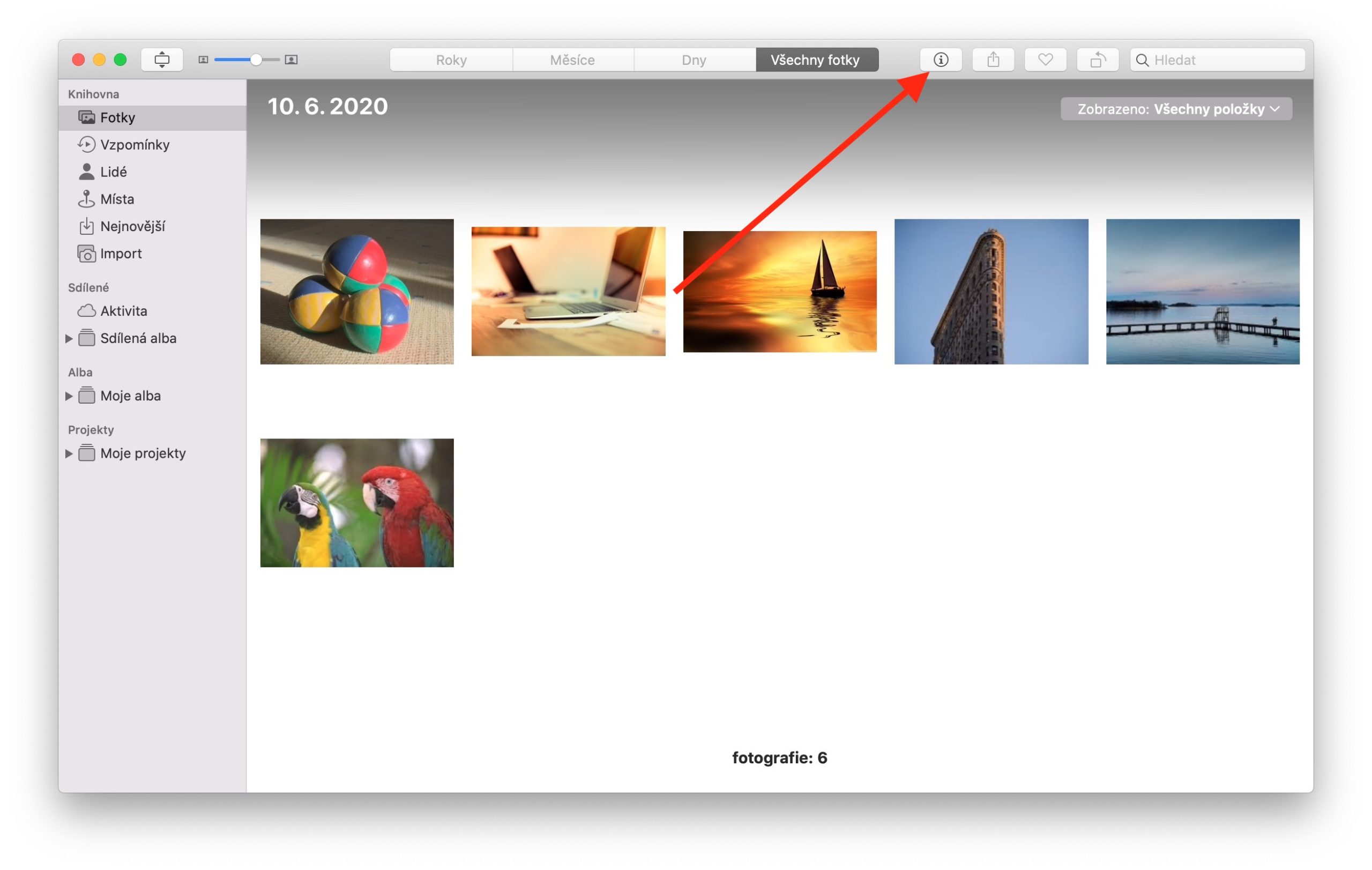
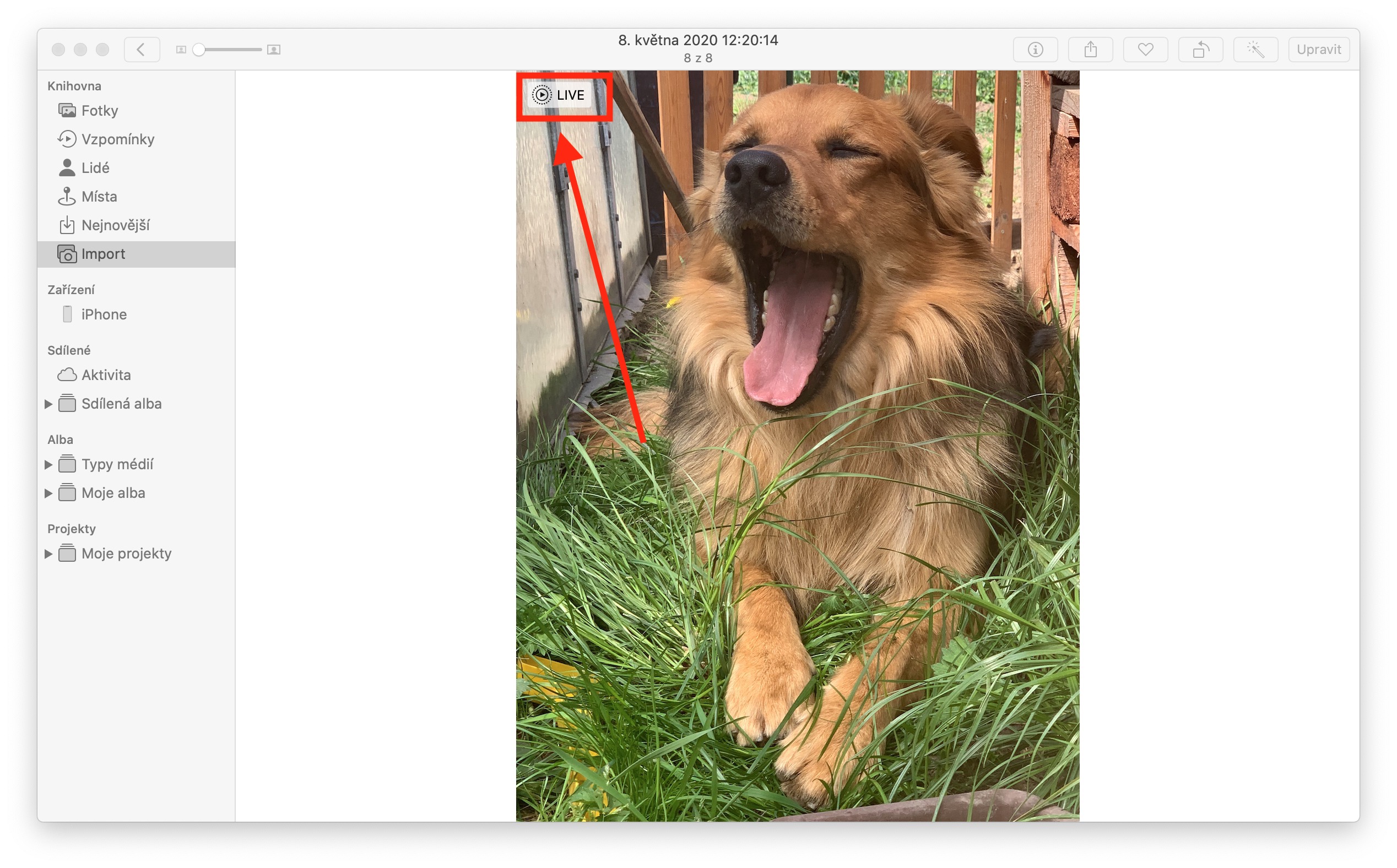
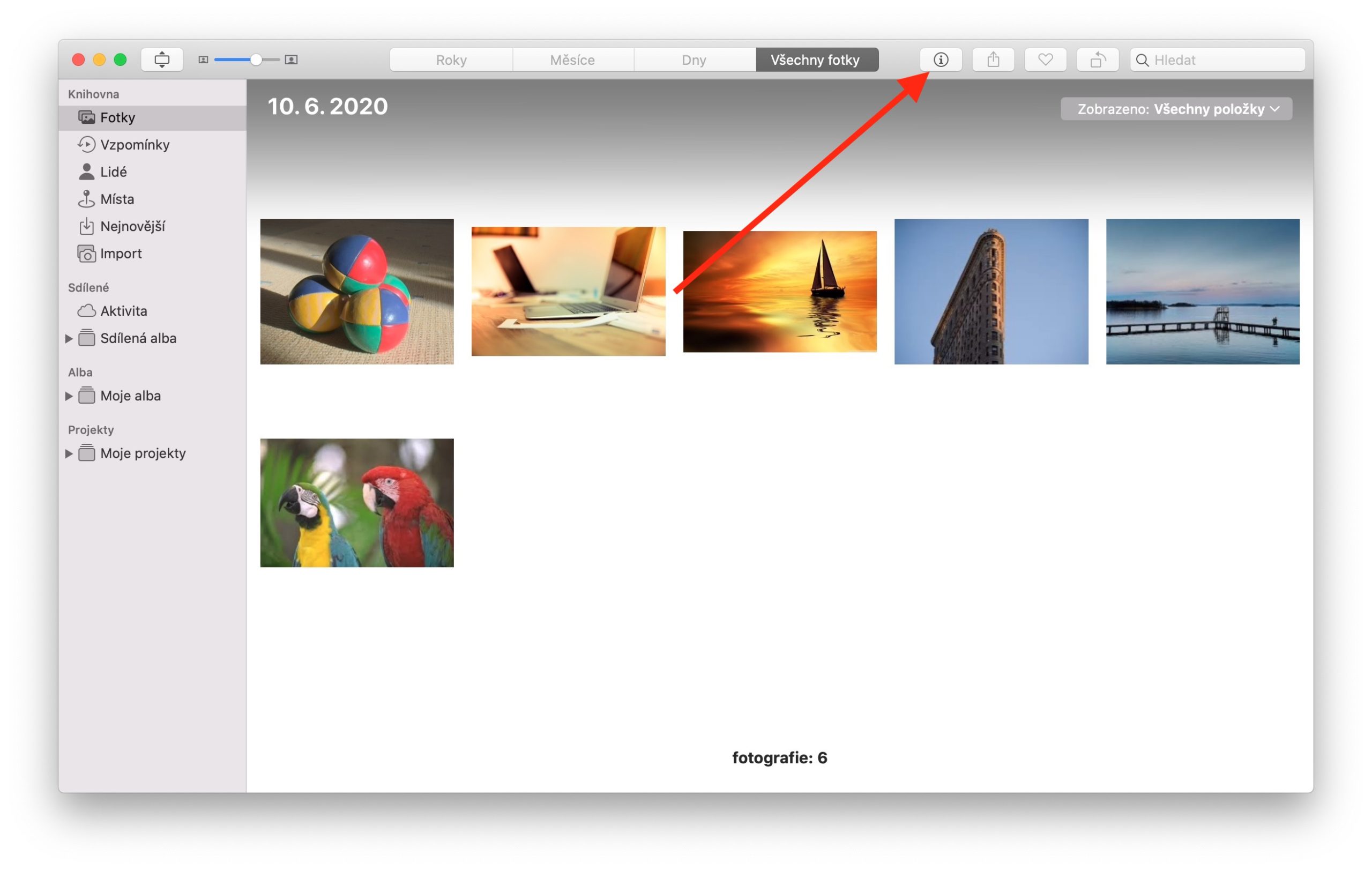
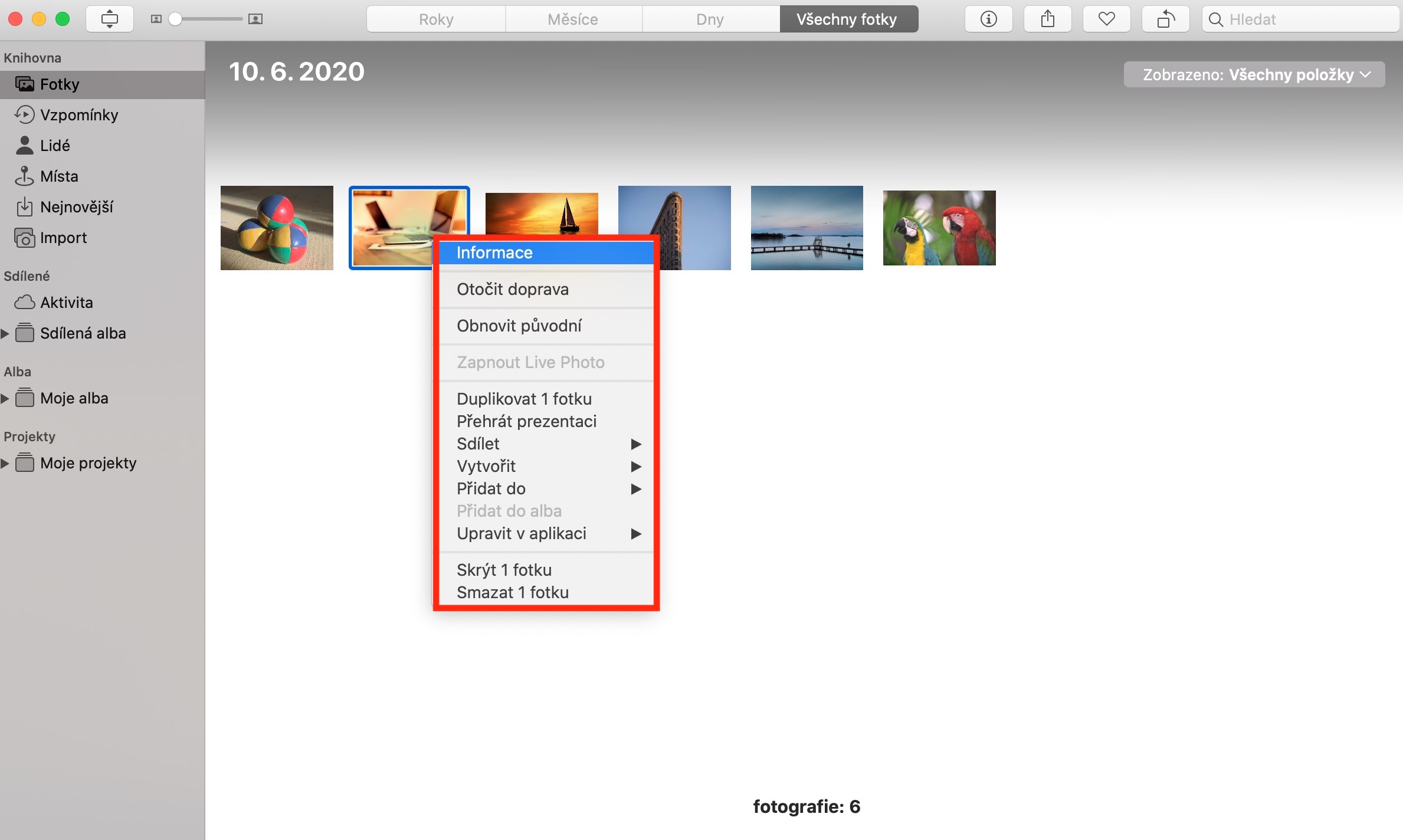
नमस्ते, कृपया अर्को भागमा कसरी नक्कल आयात गरिएका फोटोहरू हटाउने भनेर लेख्न सक्नुहुन्छ? वैकल्पिक रूपमा, धेरै डाइरेक्टरीहरू र डुप्लिकेट फोटोहरू बिना नै पुस्तकालयबाट डिस्कमा फोटो कसरी स्थानान्तरण गर्ने? धन्यवाद
नमस्ते, प्रतिक्रियाको लागि धेरै धेरै धन्यवाद, फोटो व्यवस्थापन र डुप्लिकेट छविहरूको मुद्दा हाम्रो श्रृंखलामा निश्चित रूपमा सम्बोधन गरिनेछ।
राम्रो, म यसको लागि तत्पर हुनेछु र मलाई लाग्छ कि म एक्लो होइन। यी लेखहरूको लागि धन्यवाद। र निश्चित रूपमा जारी राख्नुहोस्। यसलाई सजिलै लिनुहोस् र मुद्दामा गहिरो जानुहोस्। धेरै लेखहरू व्यावसायिक छन्, यी दुवै नयाँ आउनेहरूका लागि लाभदायक छन् र एक पटक मात्र होइन, तर धेरै अनुभवीहरूका लागि पनि।
यहाँ लेखहरूको लागि पहिले नै अनुरोधहरू भएको हुनाले, म एउटा पनि थप्नेछु। के तपाईं मेरो iCloud लाइब्रेरीमा अर्को क्यामेराबाट थप फोटोहरू कसरी थप्ने भन्ने बारे लेख लेख्न सक्नुहुन्छ ताकि तिनीहरू समयमै सही ठाउँमा देखा पर्छन्?