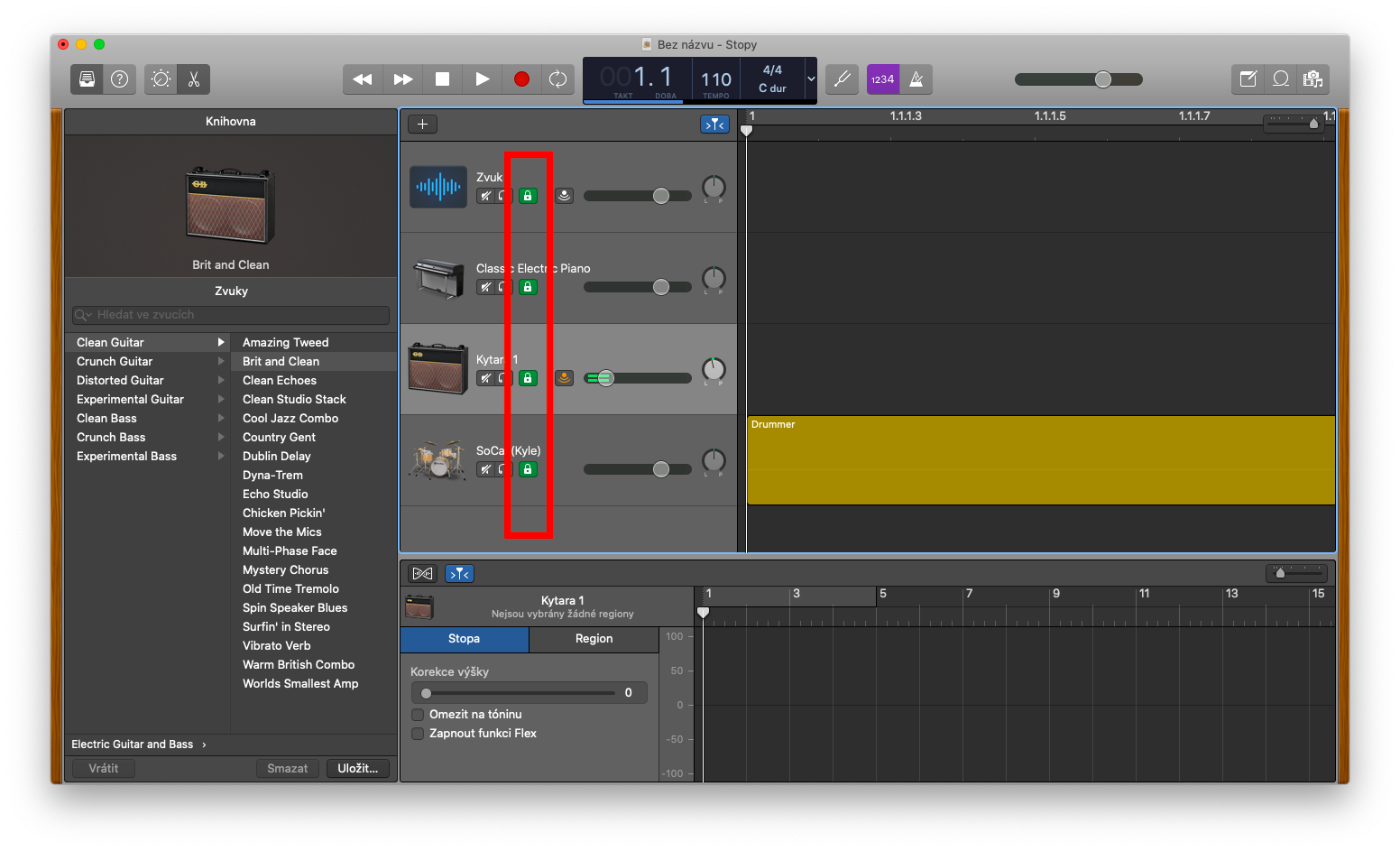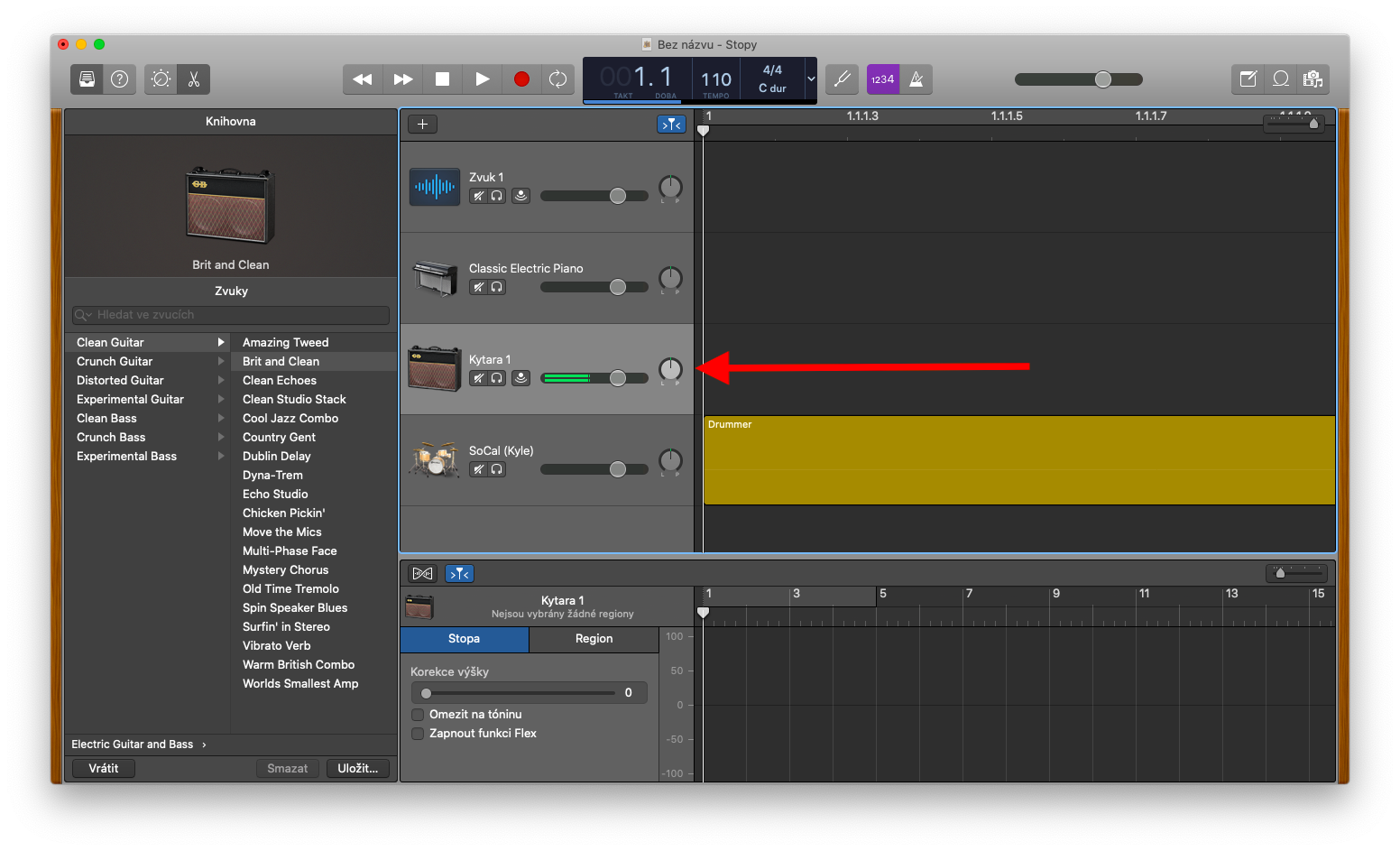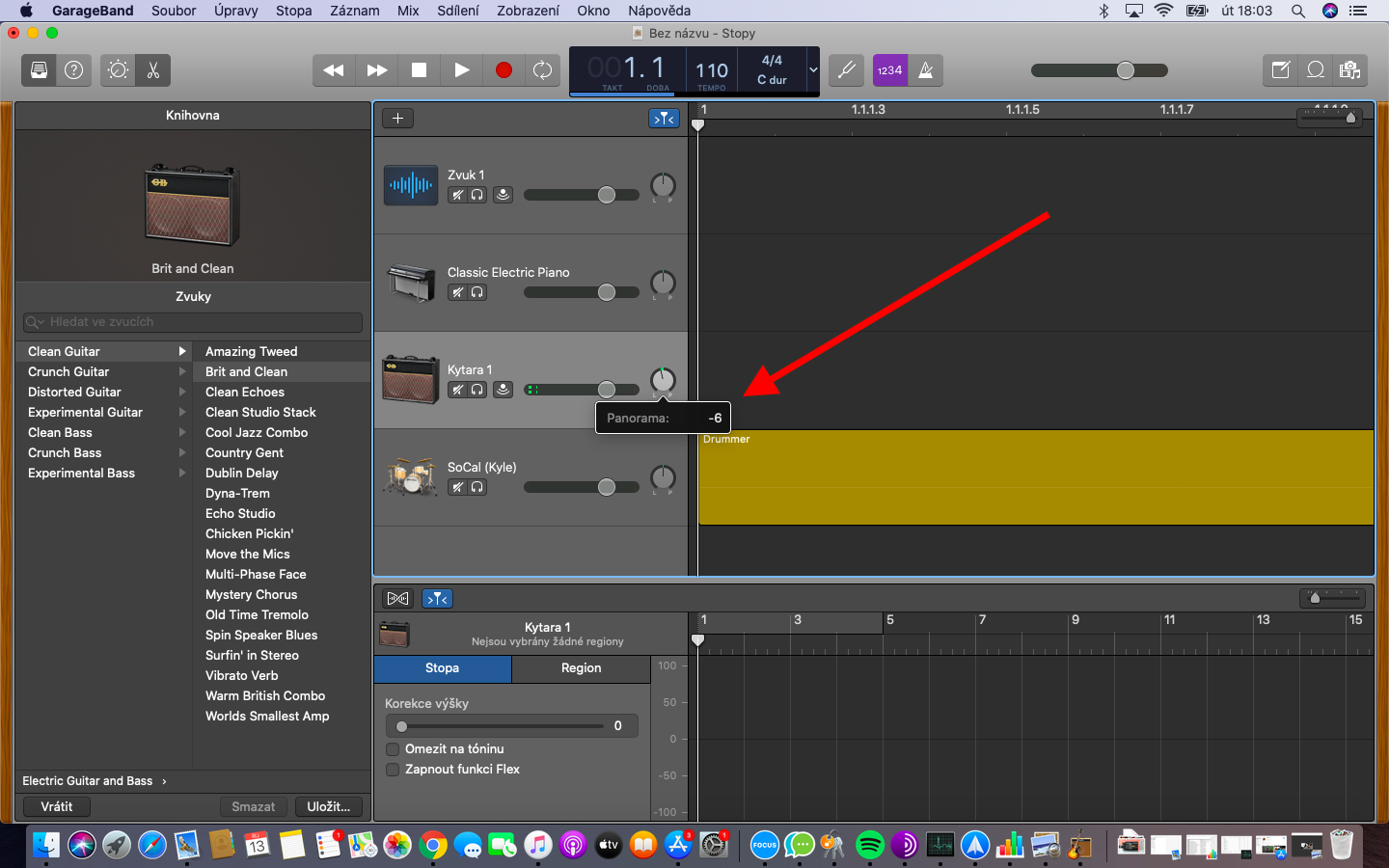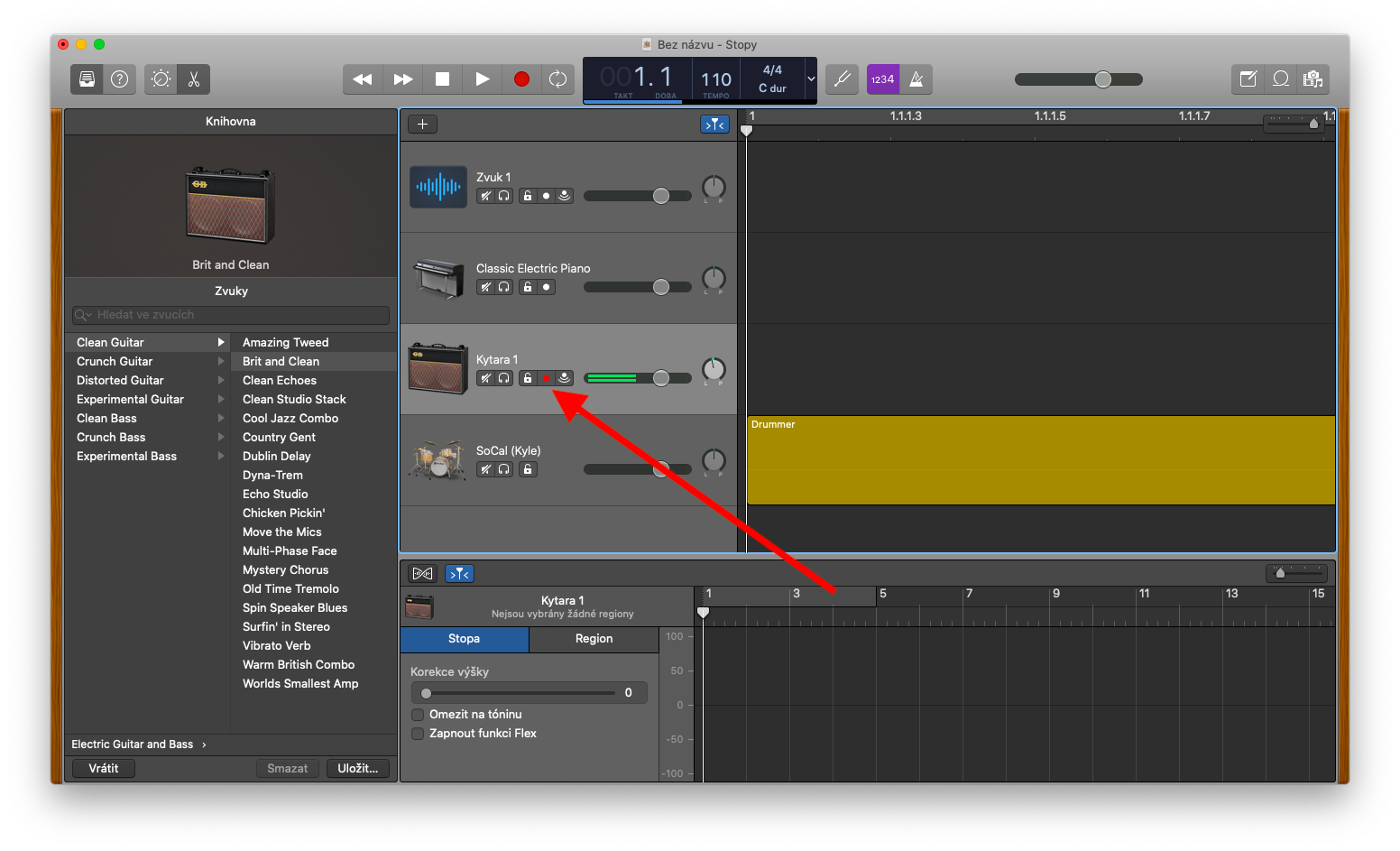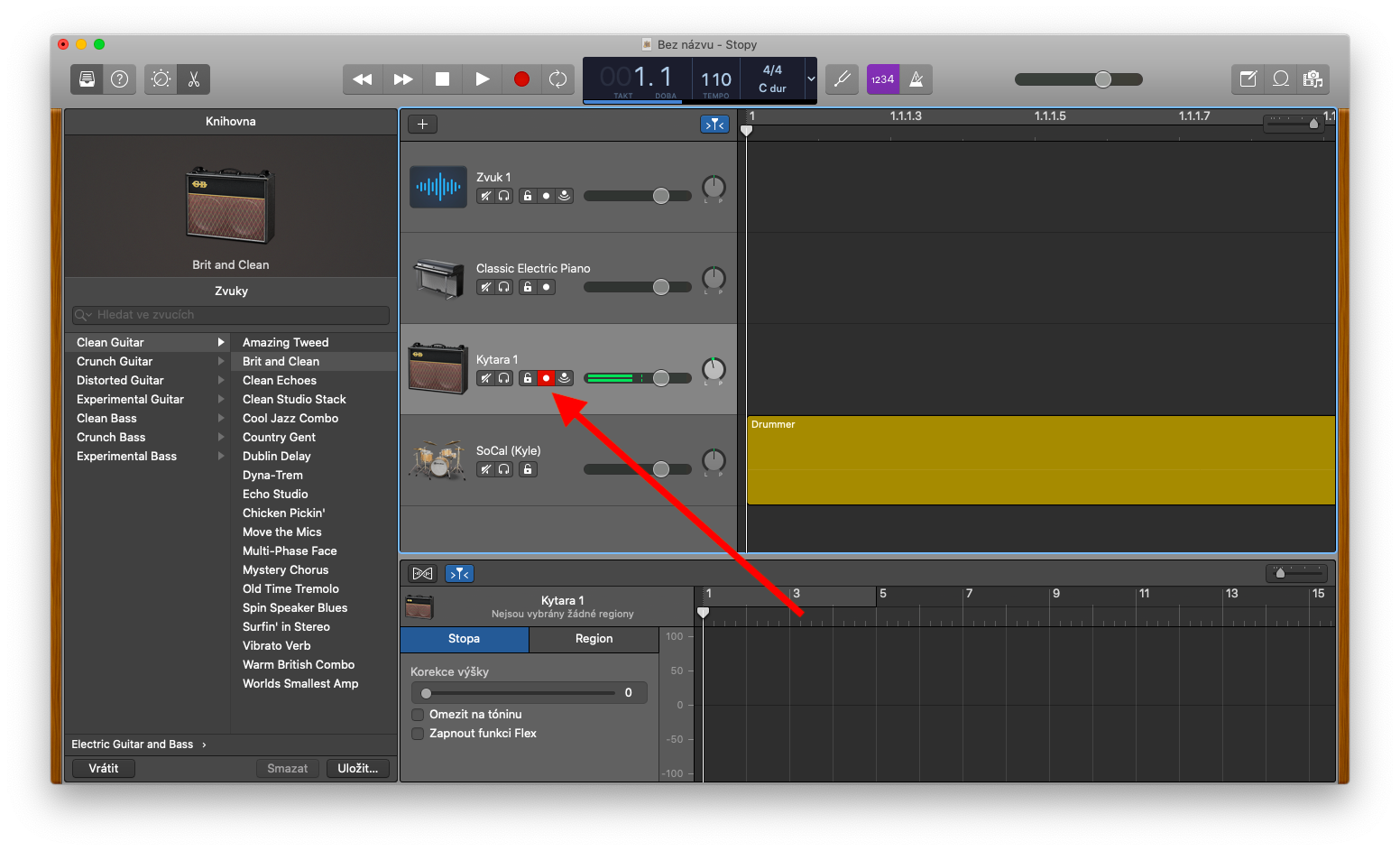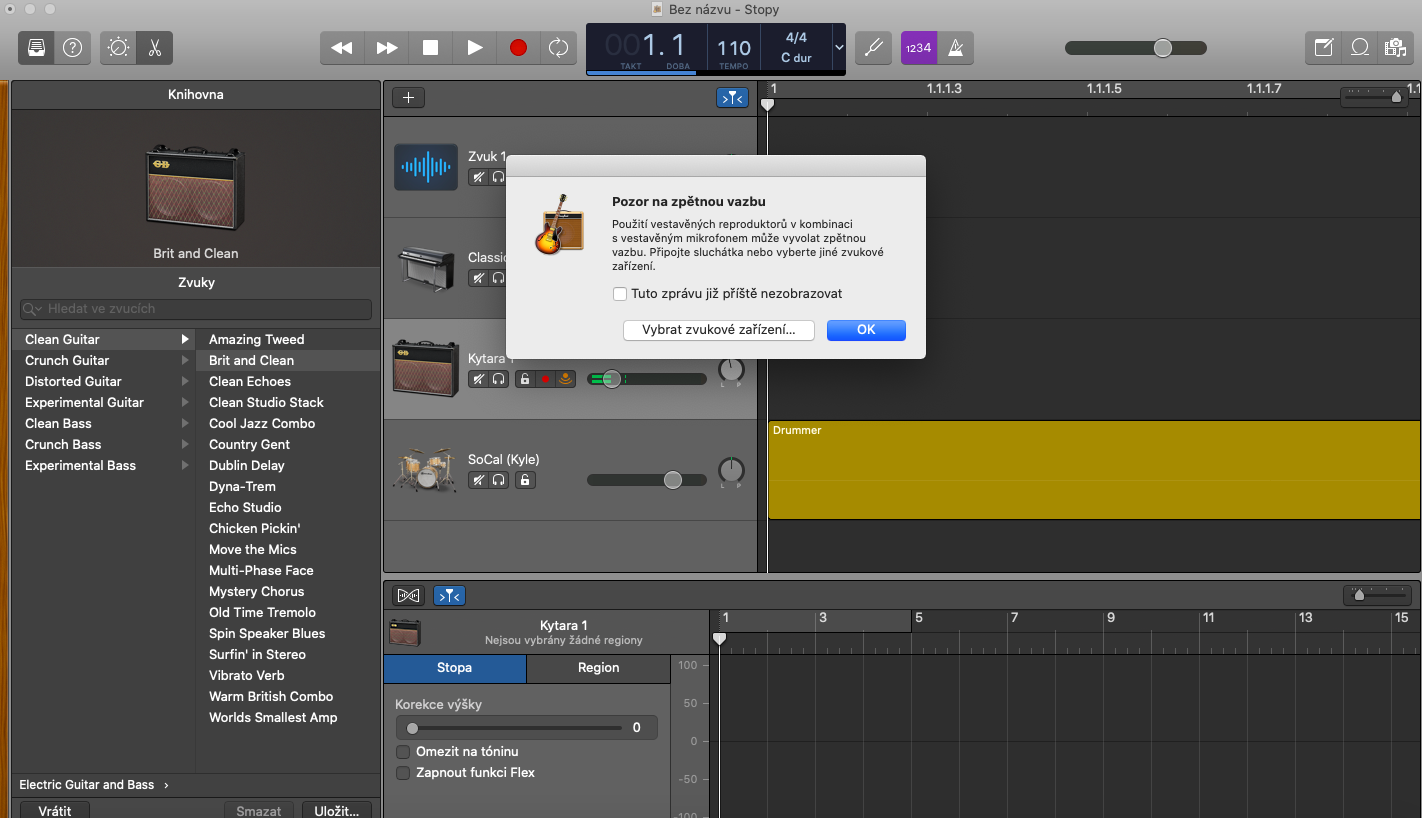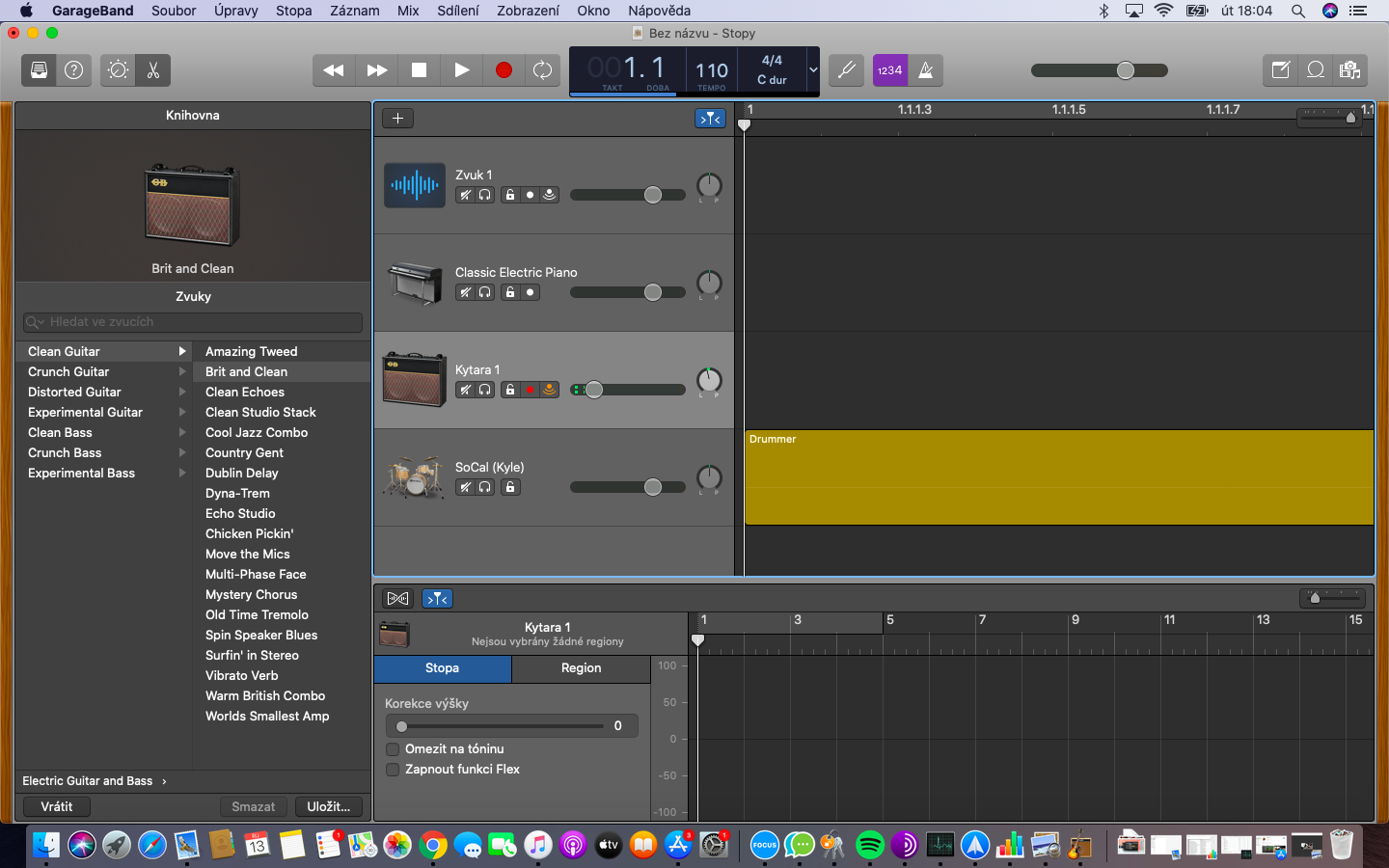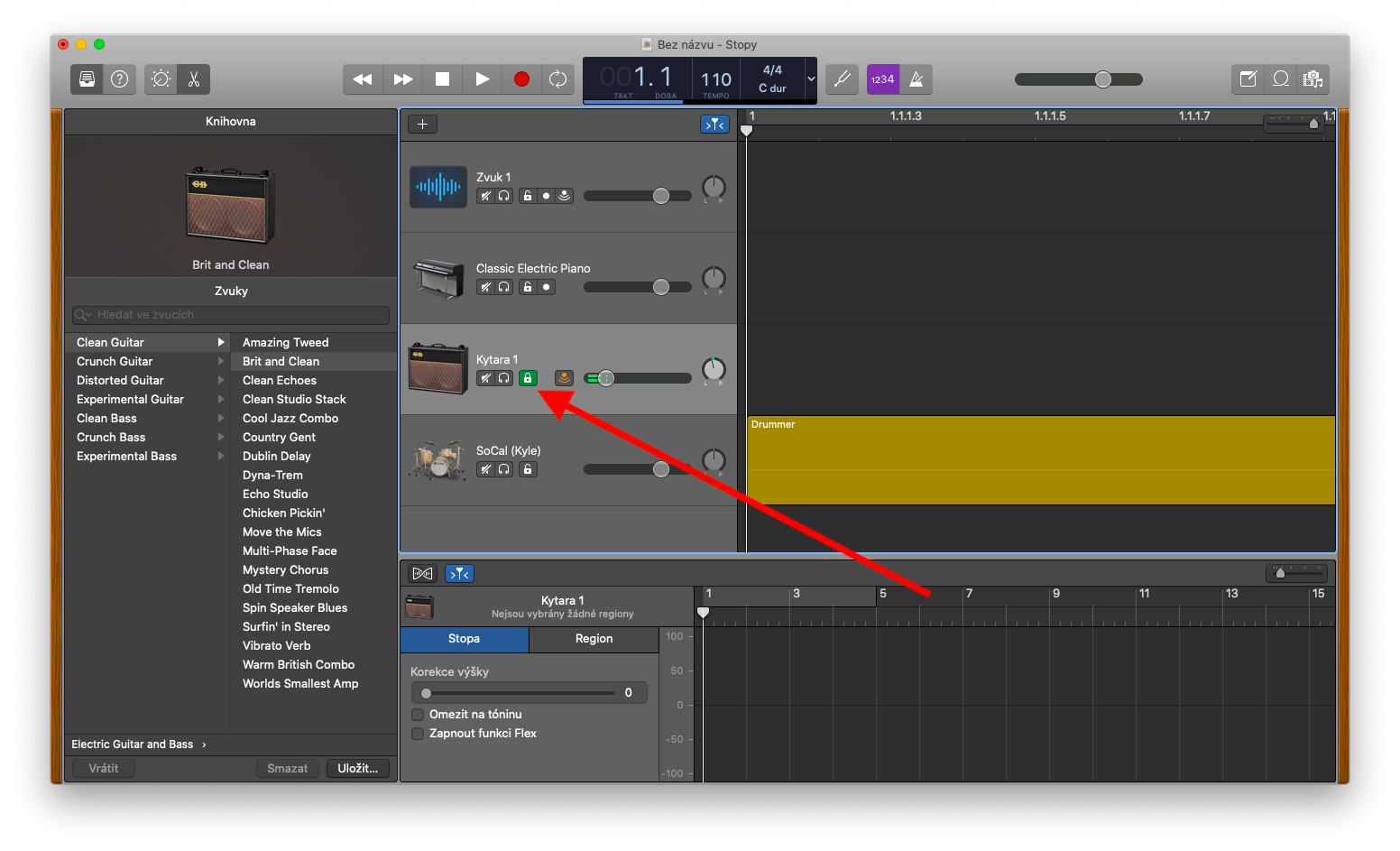यो हप्ता हाम्रो नेटिभ एप्पल एप्स स्तम्भमा, हामी म्याकमा ग्यारेजब्यान्डमा हेर्दैछौं। अन्तिम भागमा हामीले ट्र्याकहरूसँग काम गर्ने आधारभूत कुराहरू समावेश गरेका थियौं, आज हामी ट्र्याकहरूको ध्वनि सन्तुलन, रेकर्डिङसँग काम गर्ने र थप सम्पादनको लागि ट्र्याकहरू लक गर्ने बारे छलफल गर्नेछौं। निम्न भागमा, हामी क्षेत्रहरूसँग काम गर्ने बारे नजिकबाट हेर्नेछौं।
यो हुन सक्छ तपाईंलाई चासो
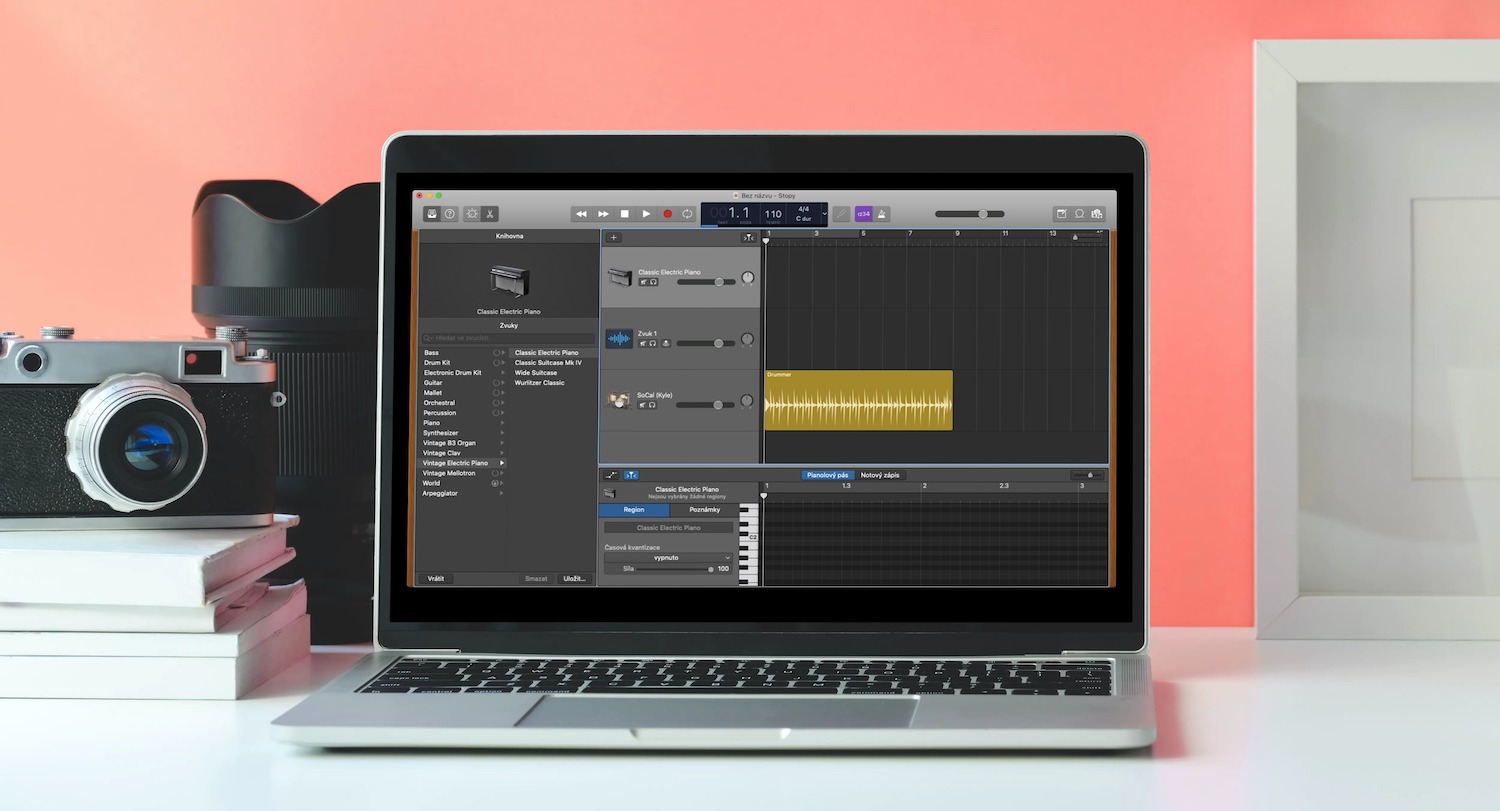
म्याकमा ग्यारेजब्यान्डमा ट्र्याकहरूसँग काम गर्दा, तपाईंले ट्र्याकको अडियो बीचमा, दायाँ वा बायाँ स्टेरियोमा सुनिनेछ कि भनेर निर्दिष्ट गर्न सक्नुहुन्छ। तपाईले प्रत्येक ट्र्याकको लागि छुट्टै स्थिति वा ब्यालेन्स समायोजन गर्न सक्नुहुन्छ। व्यक्तिगत ट्र्याकहरूको स्थिति सेट गर्न, राउन्ड प्यान बटनलाई इच्छित दिशामा घुमाउनुहोस् - स्थिति रोटरी बटनमा डटले चिन्ह लगाइएको छ। प्यान बटनको केन्द्र स्थिति रिसेट गर्न, Alt (विकल्प) थिच्नुहोस् र बटनमा क्लिक गर्नुहोस्। रेकर्डिङको लागि ट्र्याक तयार गर्न, चयन गरिएको ट्र्याकको हेडरमा रहेको रातो सक्रिय रेकर्डिङ बटन (ग्यालेरी हेर्नुहोस्) मा क्लिक गर्नुहोस्। रेकर्डिङ पज गर्न फेरि बटन क्लिक गर्नुहोस्। तपाईले म्याकमा ग्यारेजब्यान्डमा व्यक्तिगत ट्र्याकहरूको लागि इनपुट अनुगमन पनि सक्रिय गर्न सक्नुहुन्छ - तपाइँ प्लेब्याक र रेकर्डिङको क्रममा माइक्रोफोनबाट संगीत वा उपकरणको ध्वनि वा इनपुट सुन्न सक्नुहुन्छ। इनपुट निगरानी सक्रिय गर्न, ट्र्याक हेडरमा दुई आर्कहरू भएको डट आइकनमा क्लिक गर्नुहोस्।
यदि तपाइँ तपाइँको रेकर्ड गरिएका ट्र्याकहरूमा अनावश्यक परिवर्तनहरू रोक्न चाहनुहुन्छ भने, तपाइँ तिनीहरूलाई म्याकमा ग्यारेजब्यान्डमा थप सम्पादनको लागि सजिलै लक गर्न सक्नुहुन्छ। ट्र्याकको हेडरमा तपाईंले खुला लक आइकन पाउनुहुनेछ - ट्र्याक लक गर्न यसमा क्लिक गर्नुहोस्। यदि तपाईंले ट्र्याक हेडरमा माथि उल्लिखित आइकन देख्नुभएन भने, क्लिक गर्नुहोस् ट्र्याक -> ट्र्याक हेडर कन्फिगर गर्नुहोस् -> तपाईंको म्याक स्क्रिनको शीर्षमा रहेको उपकरणपट्टीमा लक बटन देखाउनुहोस्। तपाईंले लक गरिएको लकको हरियो आइकनद्वारा लक गरिएको ट्र्याक चिन्न सक्नुहुन्छ। यदि तपाइँ एकैचोटि धेरै ट्र्याकहरू लक गर्न चाहनुहुन्छ भने, लक आइकनमा क्लिक गर्नुहोस् र होल्ड गर्नुहोस् र तपाइँ लक गर्न चाहनुहुने सबै ट्र्याकहरूमा सूचक तान्नुहोस्।