नेटिभ एप्पल एप्लिकेसनहरूको बारेमा एप्पलको नियमित श्रृंखला यस हप्ता म्याकमा iMovie को विषयको साथ जारी छ। आजको भागमा, हामी क्लिपहरूसँग काम गर्ने बारे हेर्नेछौं - हामी तिनीहरूको चयनलाई नजिकबाट हेर्नेछौं र तिनीहरूलाई iMovie मा चलचित्रमा थप्नेछौं।
यो हुन सक्छ तपाईंलाई चासो

iMovie मा चलचित्रहरू सिर्जना गर्दा, तपाइँ क्लिपहरू चयन नगरी गर्न सक्नुहुन्न, तर यो अझै पनि एक धेरै सरल प्रक्रिया हो। म्याकमा iMovie मा, तपाईंले फाइल ब्राउजर वा टाइमलाइनमा चाहानु भएको क्लिपमा क्लिक गर्नुहोस् - तपाईंले यसको लम्बाइ समायोजन गर्न ह्यान्डलहरूसँग क्लिप पूर्वावलोकनको वरिपरि एक विशिष्ट पहेंलो फ्रेम देख्नुपर्छ। iMovie मा धेरै क्लिपहरू चयन गर्न, पहिले Cmd कुञ्जी थिच्नुहोस् र होल्ड गर्नुहोस्, त्यसपछि तपाईंले प्रयोग गर्न चाहनुभएको क्लिपहरूमा क्लिक गर्नुहोस्। सबै क्लिपहरू चयन गर्न, केवल क्लिप चयन गर्नुहोस् र त्यसपछि स्क्रिनको शीर्षमा रहेको उपकरणपट्टीमा सम्पादन -> सबै चयन गर्नुहोस् क्लिक गर्नुहोस्। यदि तपाइँ या त केवल भिडियो क्लिपहरू वा केवल फोटोहरू चयन गर्न चाहनुहुन्छ भने, सम्पादन -> चलचित्रमा चयन गर्नुहोस् र त्यसपछि तपाइँले चाहानु भएको सामग्रीको प्रकार छान्नुहोस् - तपाइँ यस तरिकाले ट्रान्जिसन, नक्सा वा पृष्ठभूमिहरू पनि चयन गर्न सक्नुहुन्छ।
तपाइँ पूर्वावलोकन दृश्यबाट चलचित्र टाइमलाइनमा केवल ड्र्याग र ड्रप गरेर क्लिप थप्न सक्नुहुन्छ। पहेंलो-फ्रेम गरिएको क्लिपको लम्बाइ समायोजन गर्न यसको किनाराहरू तान्नुहोस्, टाइमलाइनमा यसको स्थिति परिवर्तन गर्न क्लिप पूर्वावलोकनमा क्लिक गर्नुहोस् र तान्नुहोस्। यदि तपाइँ टाइमलाइनमा क्लिपको अंश मात्र राख्न चाहनुहुन्छ भने, R समात्नुहोस् र तपाइँले चाहानु भएको क्लिपको भाग चयन गर्न तान्नुहोस् - त्यसपछि यसलाई टाइमलाइनमा तान्नुहोस्। तपाईले टाइमलाइनमा रहेको कुनै पनि क्लिपलाई दुई भागमा विभाजन गर्न सक्नुहुन्छ र तिनीहरूको बीचमा अर्को क्लिप वा फोटो घुसाउन सक्नुहुन्छ - पहिले टाइमलाइनमा चयन गरिएको क्लिपमा क्लिक गर्नुहोस् र त्यसपछि स्क्रिनको शीर्षमा रहेको उपकरणपट्टीमा सम्पादन -> विभाजन चयन गर्नुहोस्, वा थिच्नुहोस्। किबोर्ड सर्टकट Cmd + B।
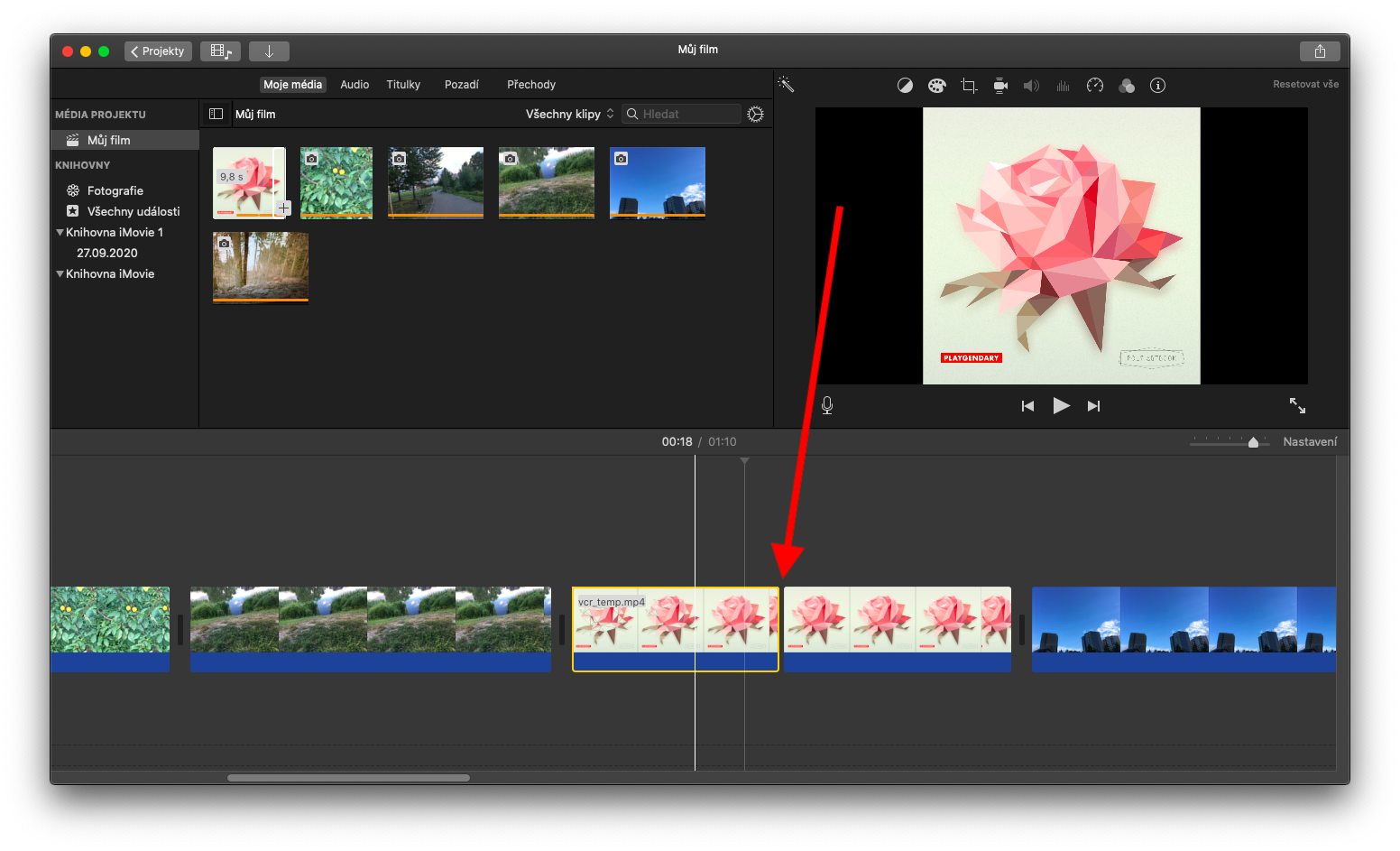
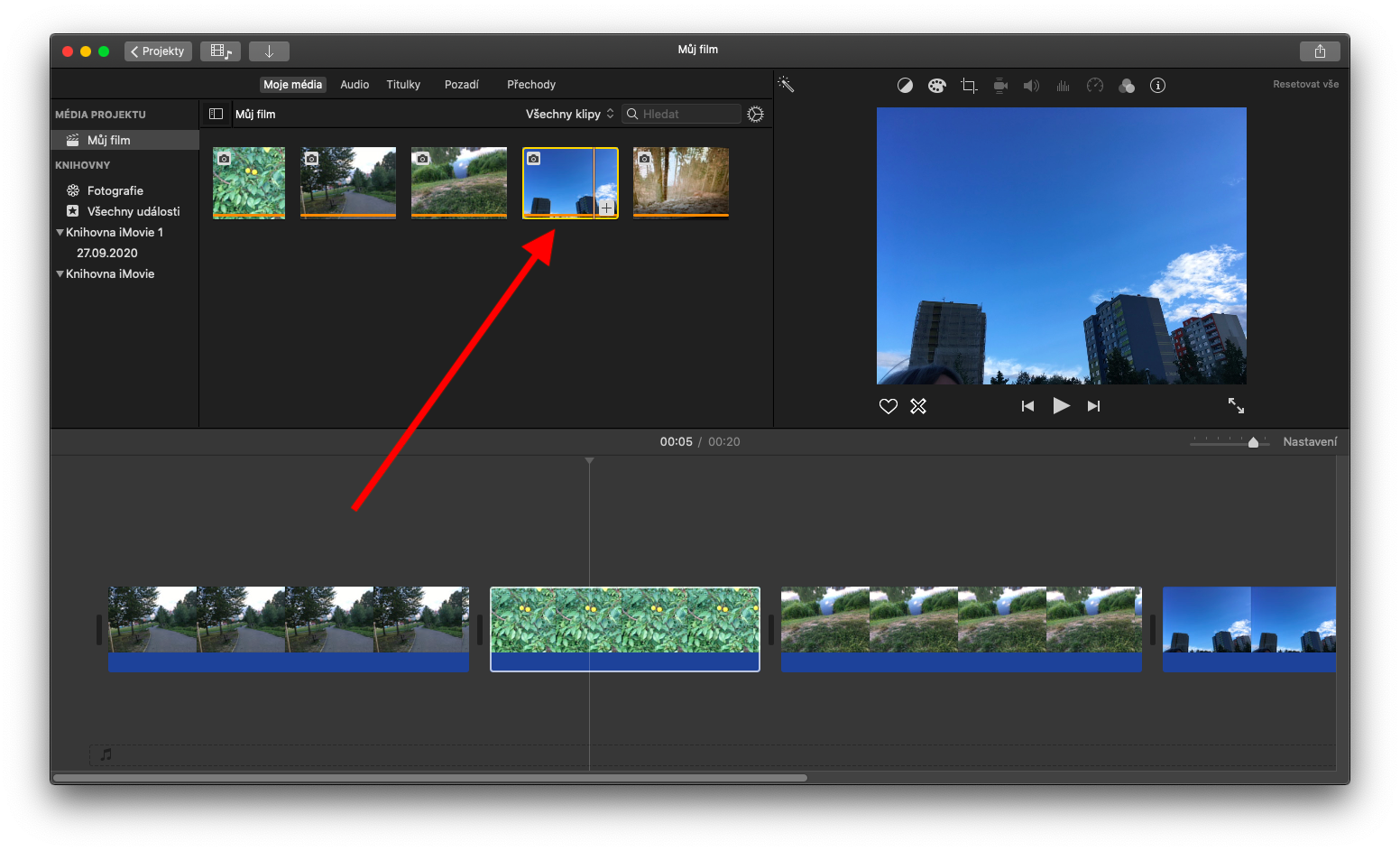
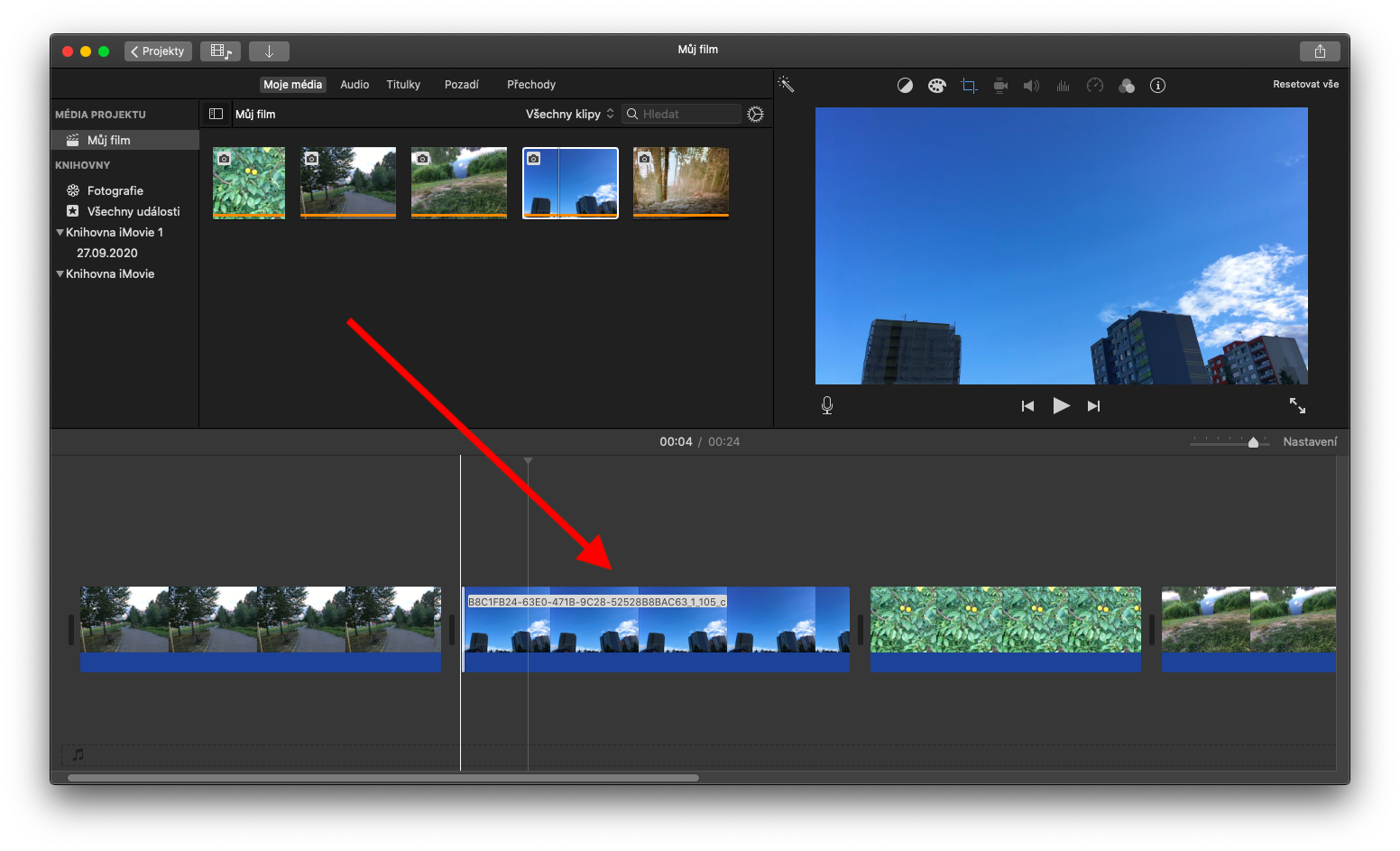
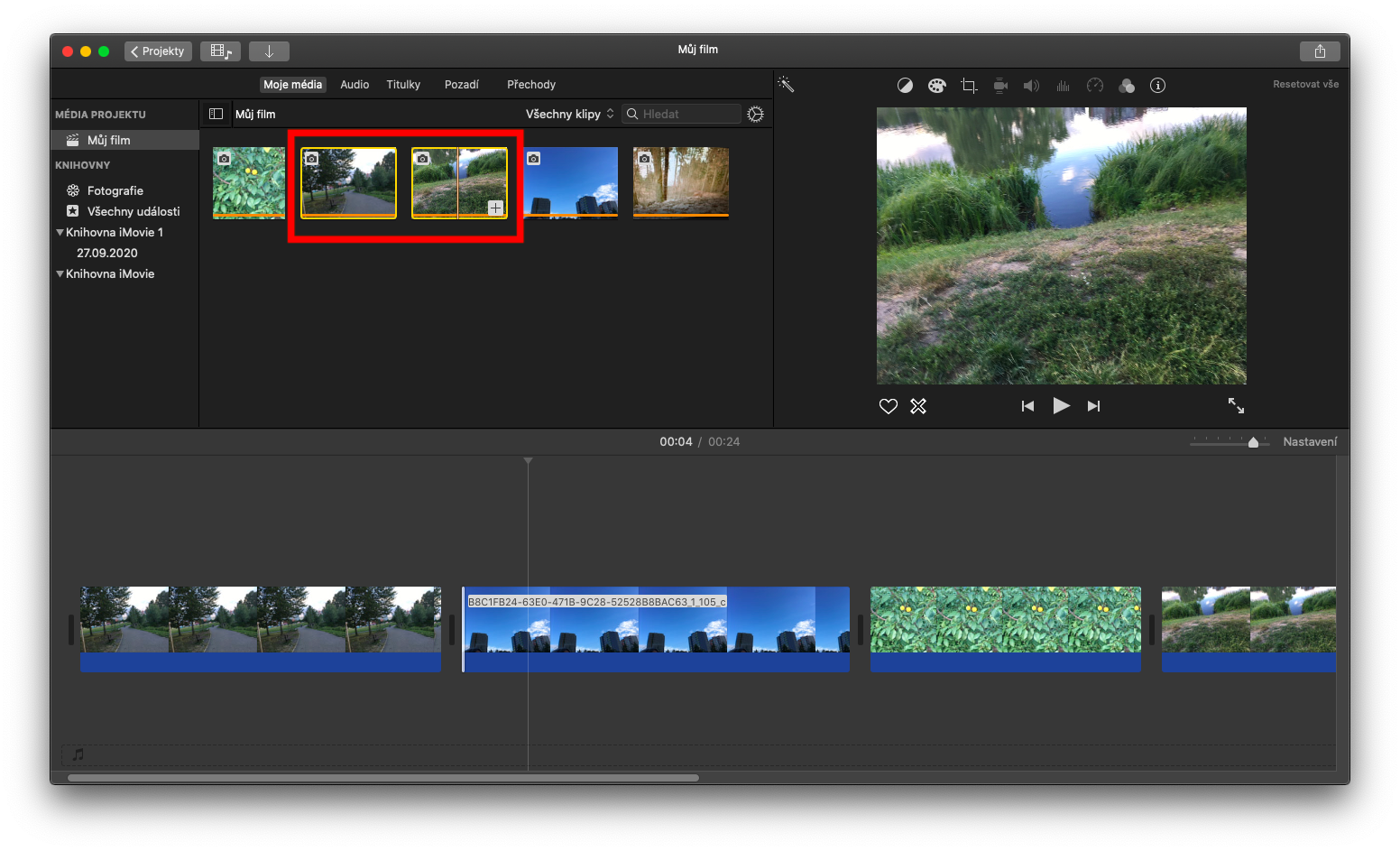
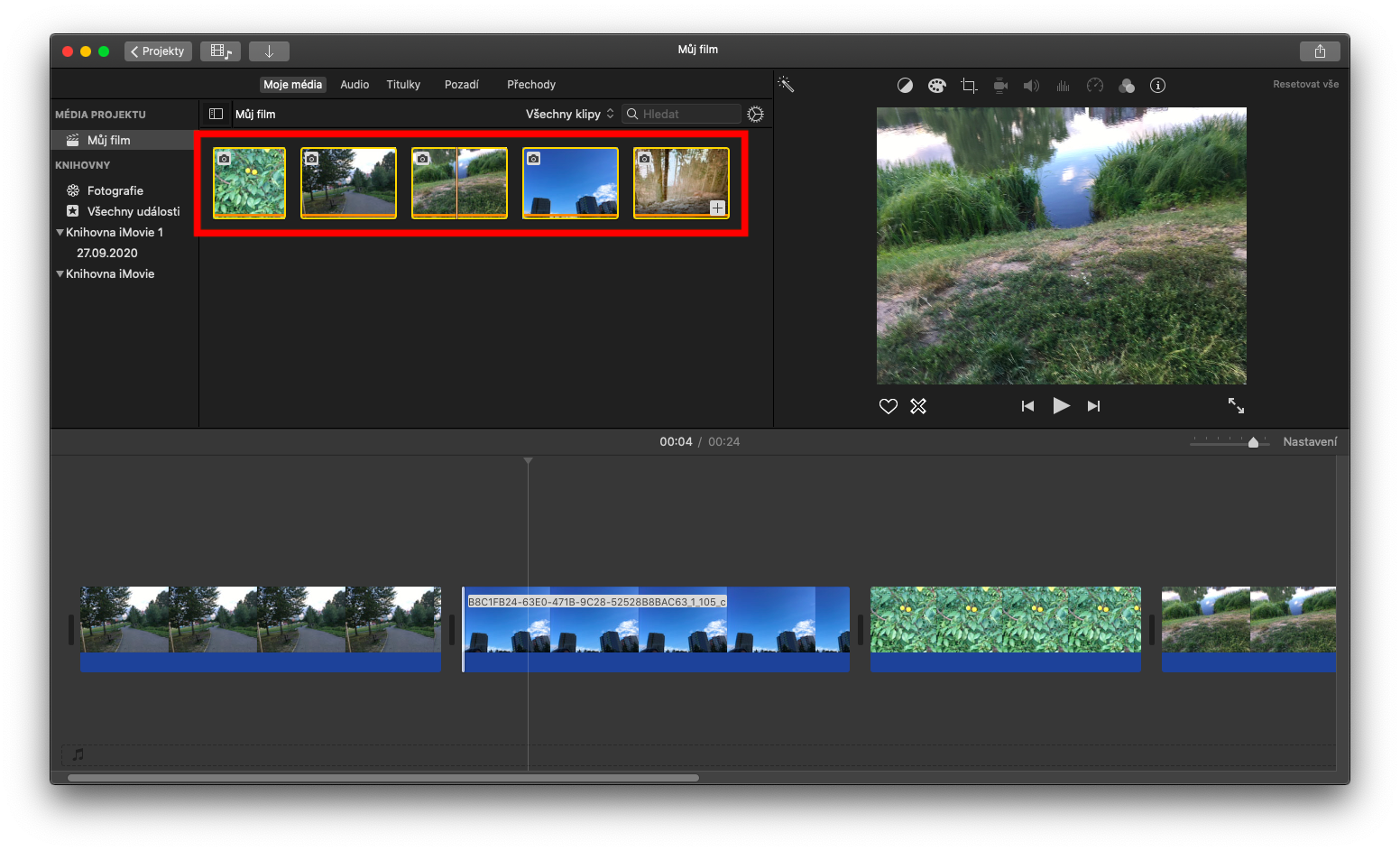
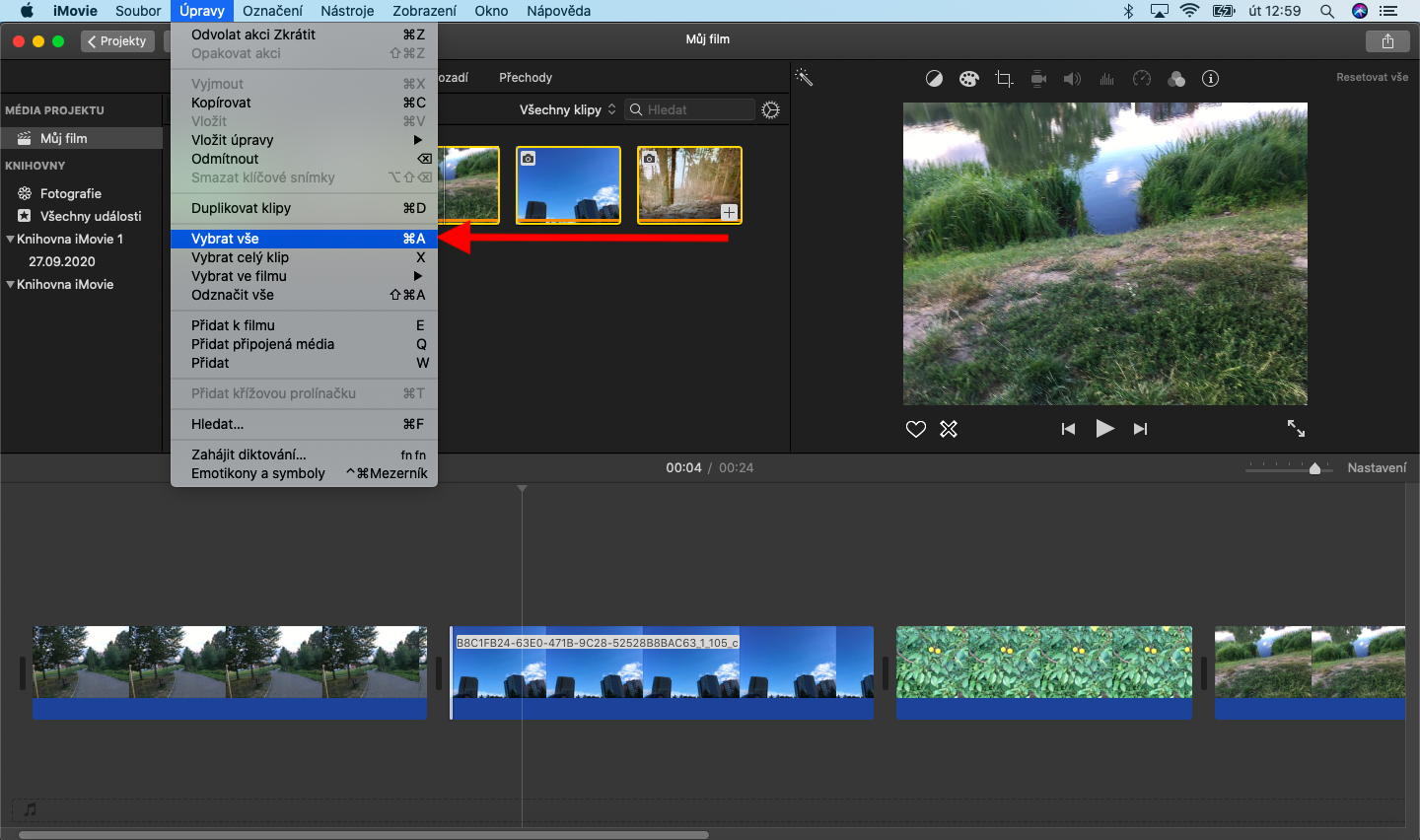
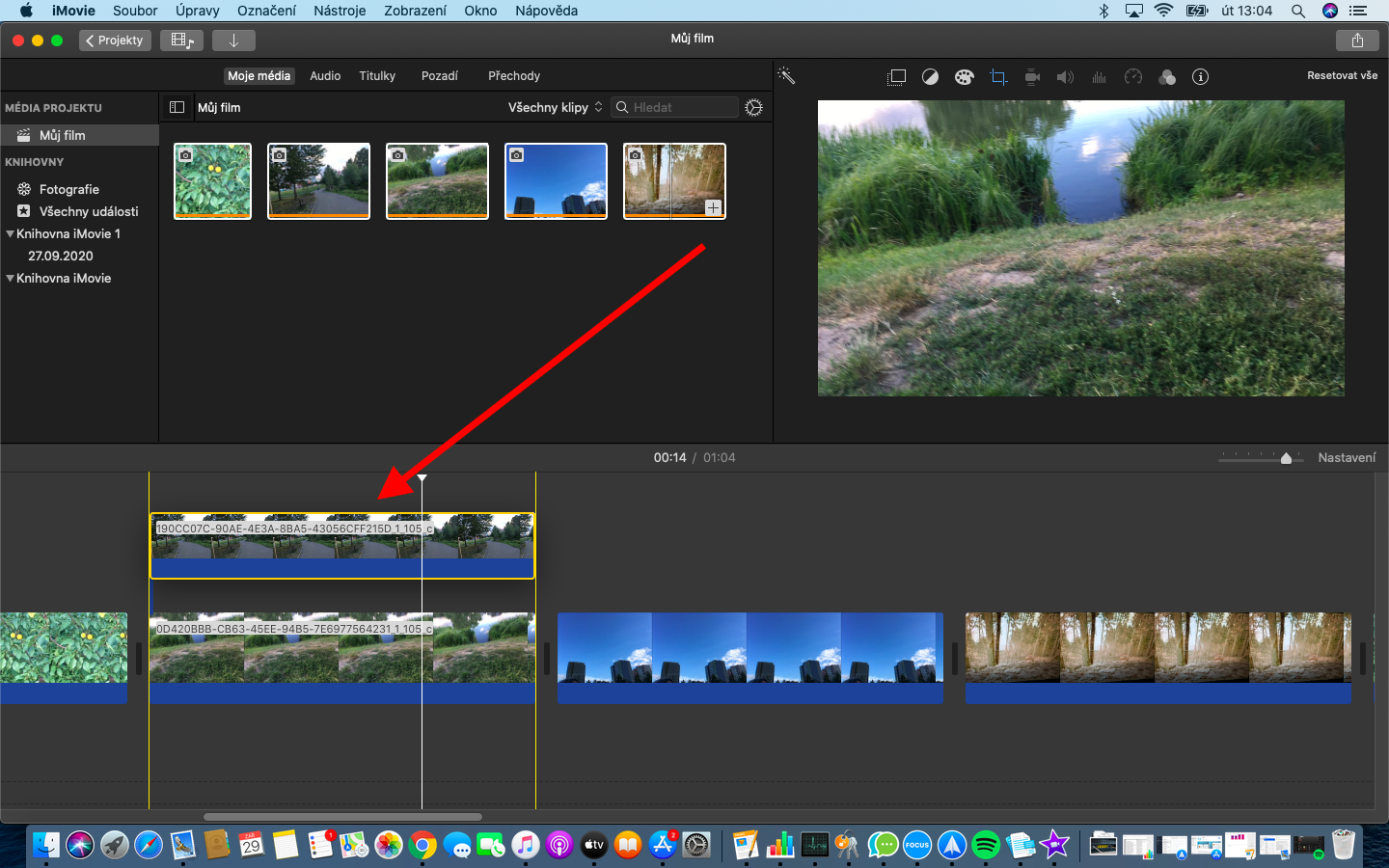
यहाँ यी विवरण र निर्देशनहरू धेरै राम्रो छन्, तिनीहरूको लागि धन्यवाद।
डोब्री डेन,
सकारात्मक प्रतिक्रिया को लागी धन्यवाद :-)।