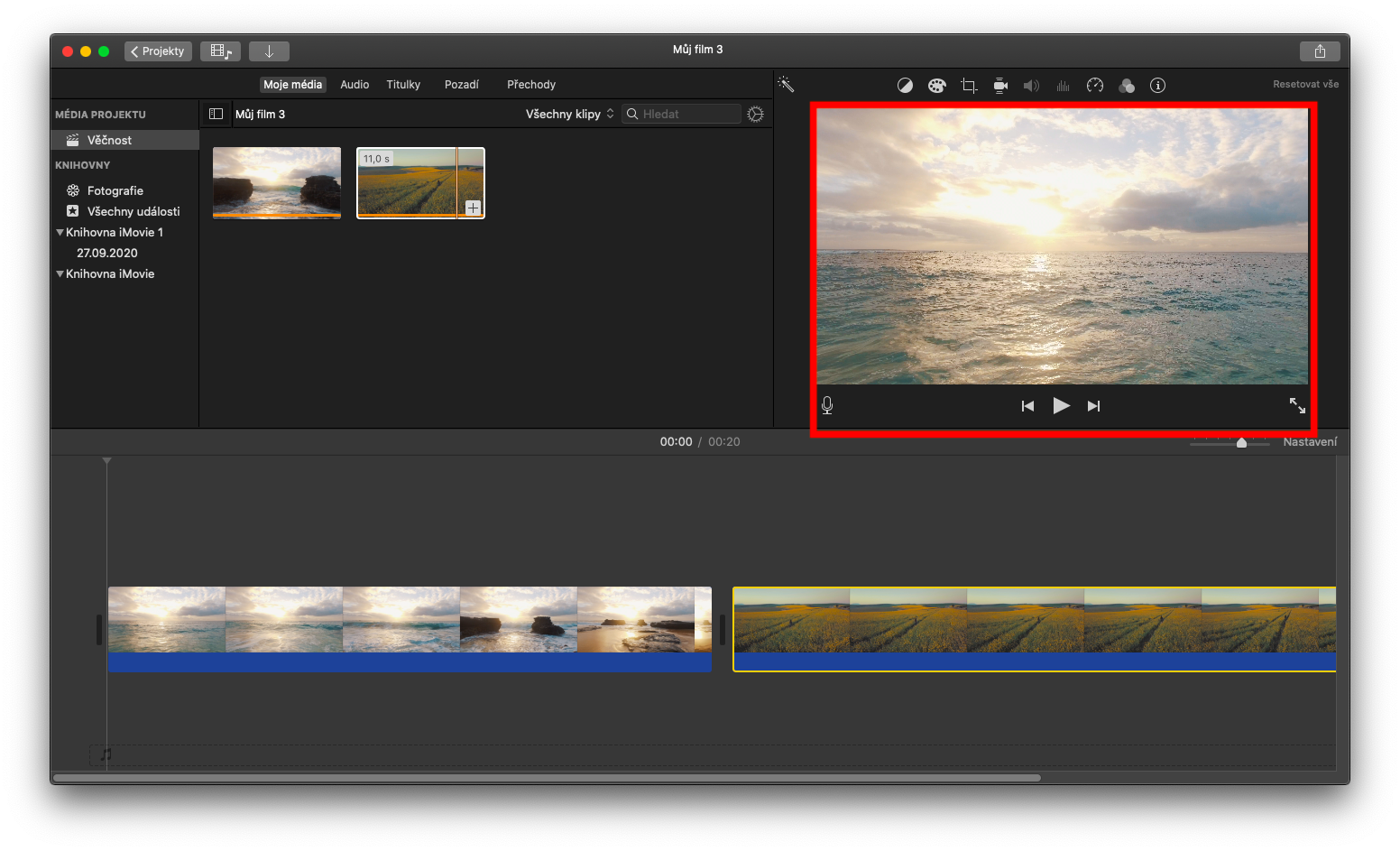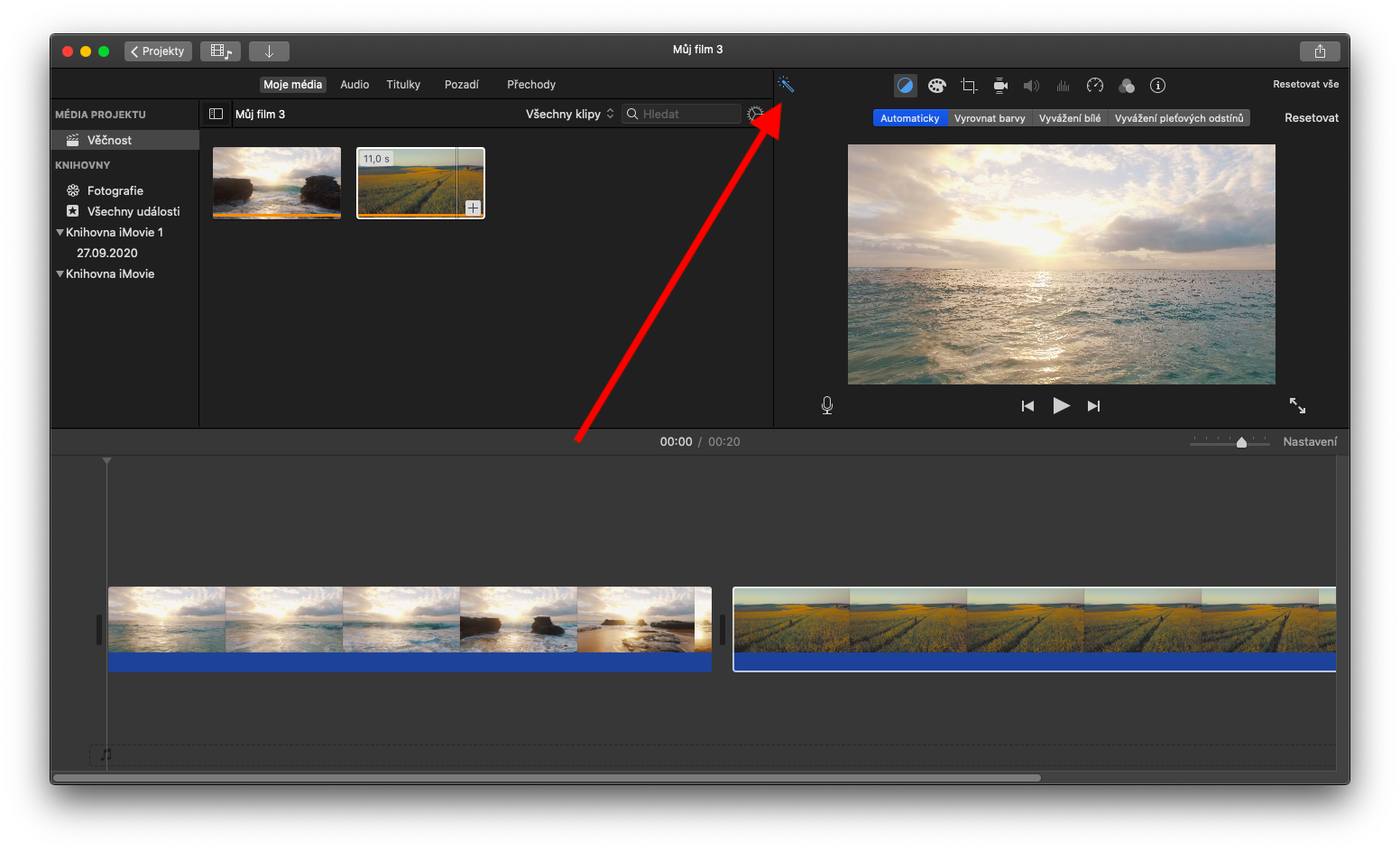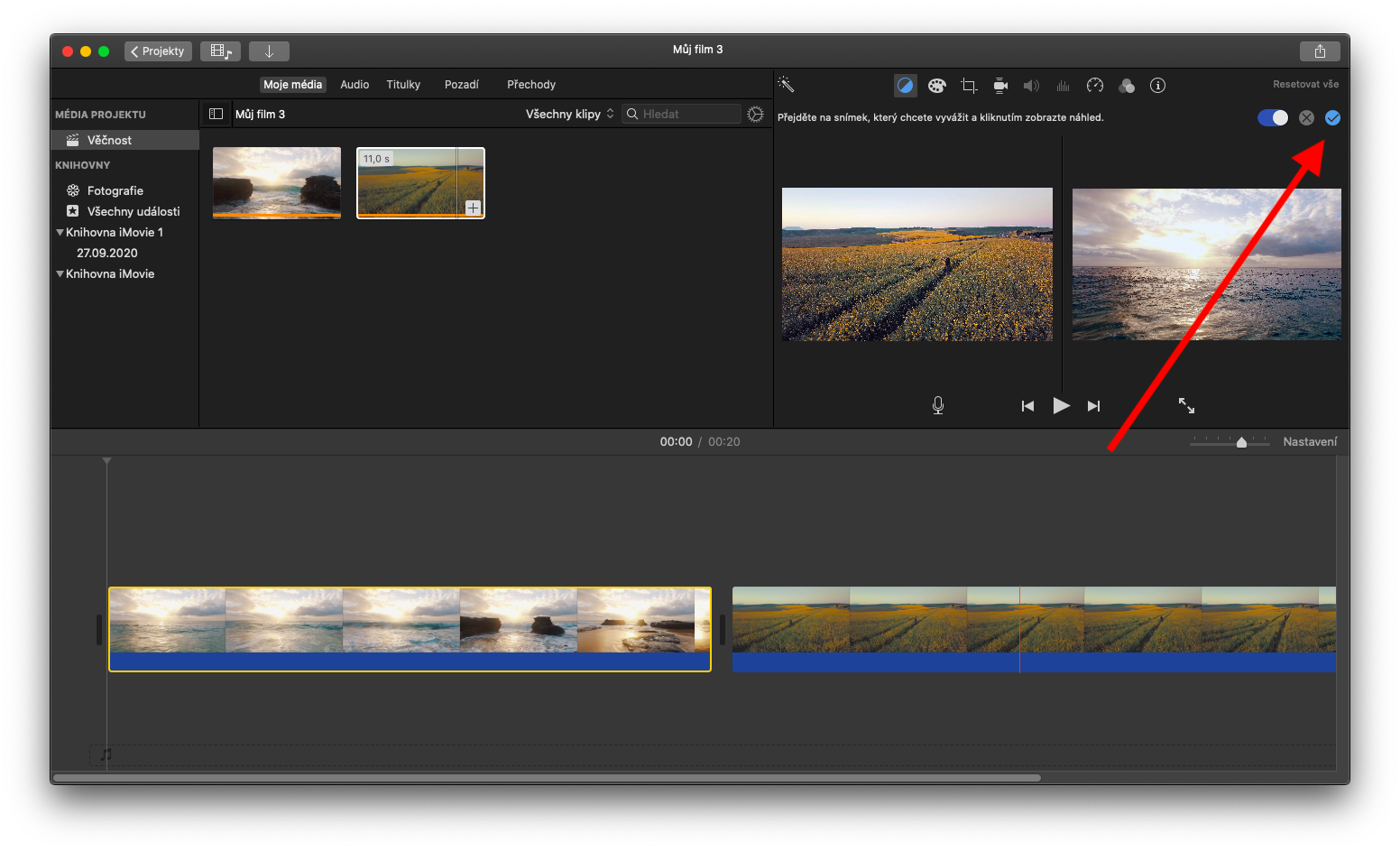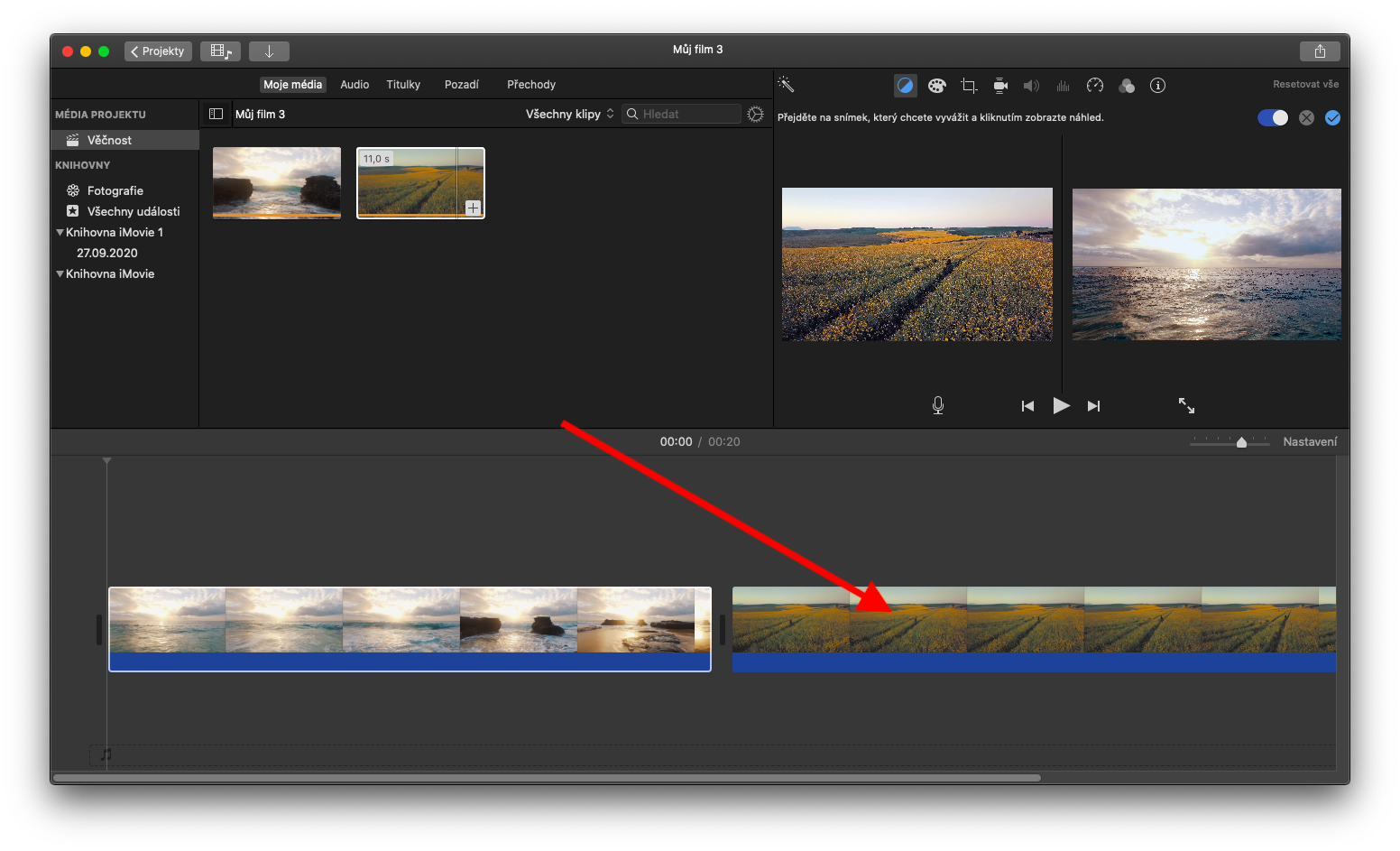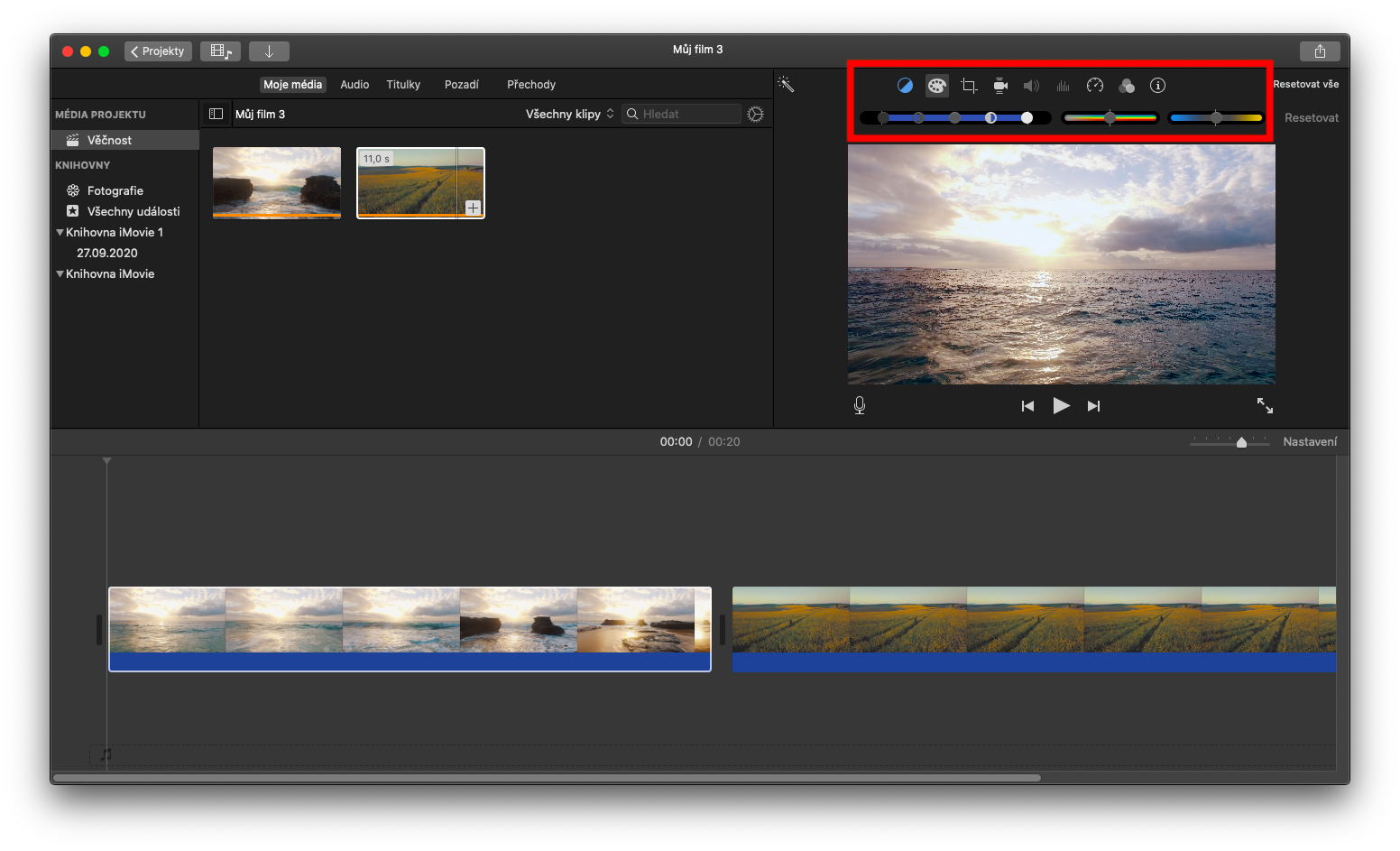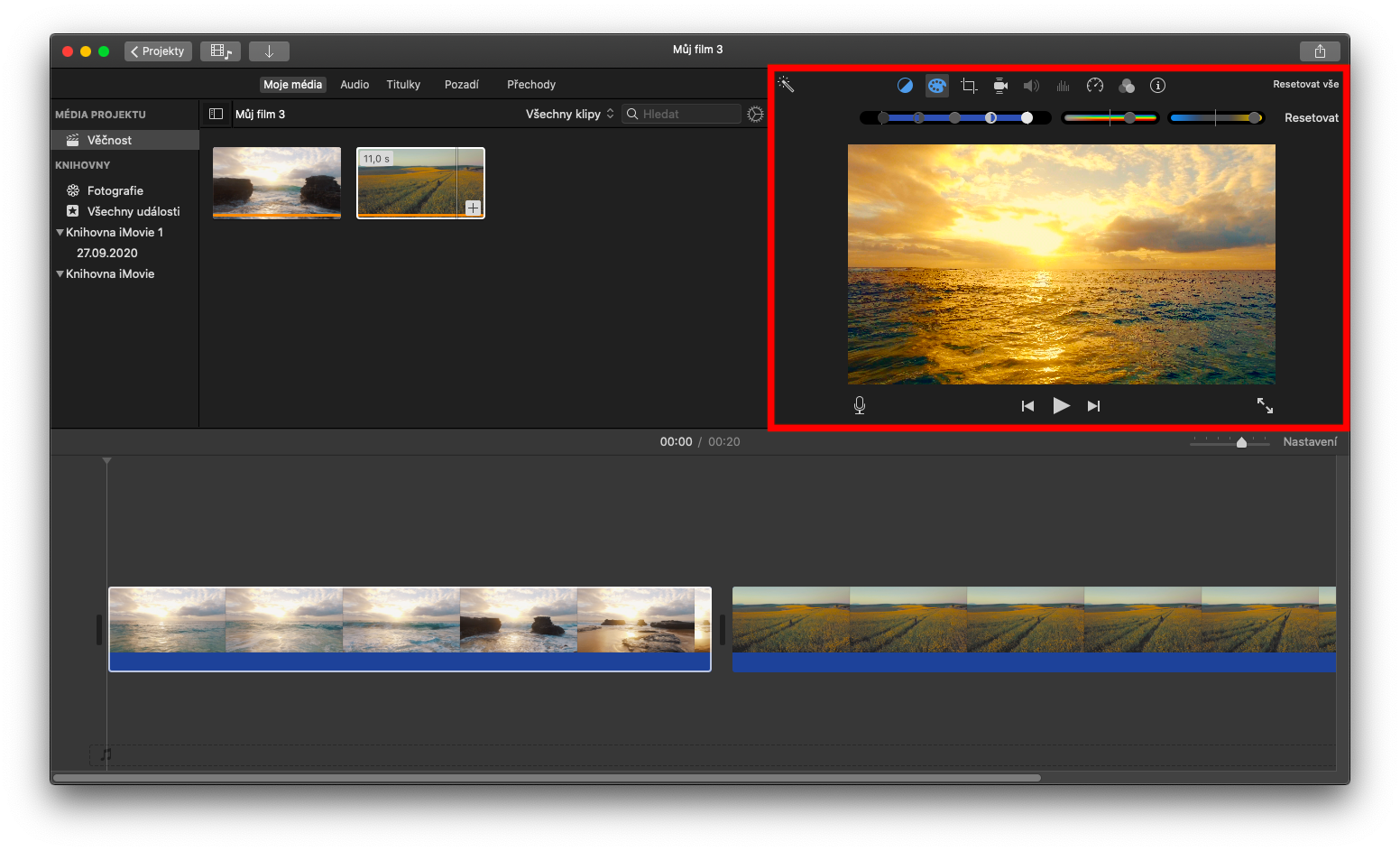नेटिभ एप्पल अनुप्रयोगहरूको बारेमा श्रृंखलामा, हामी आज म्याकमा iMovie मा ध्यान केन्द्रित गर्न जारी राख्नेछौं। आजको एपिसोडमा, हामी क्लिपहरू सम्पादन र सुधार गर्नमा ध्यान केन्द्रित गर्नेछौं।
यो हुन सक्छ तपाईंलाई चासो
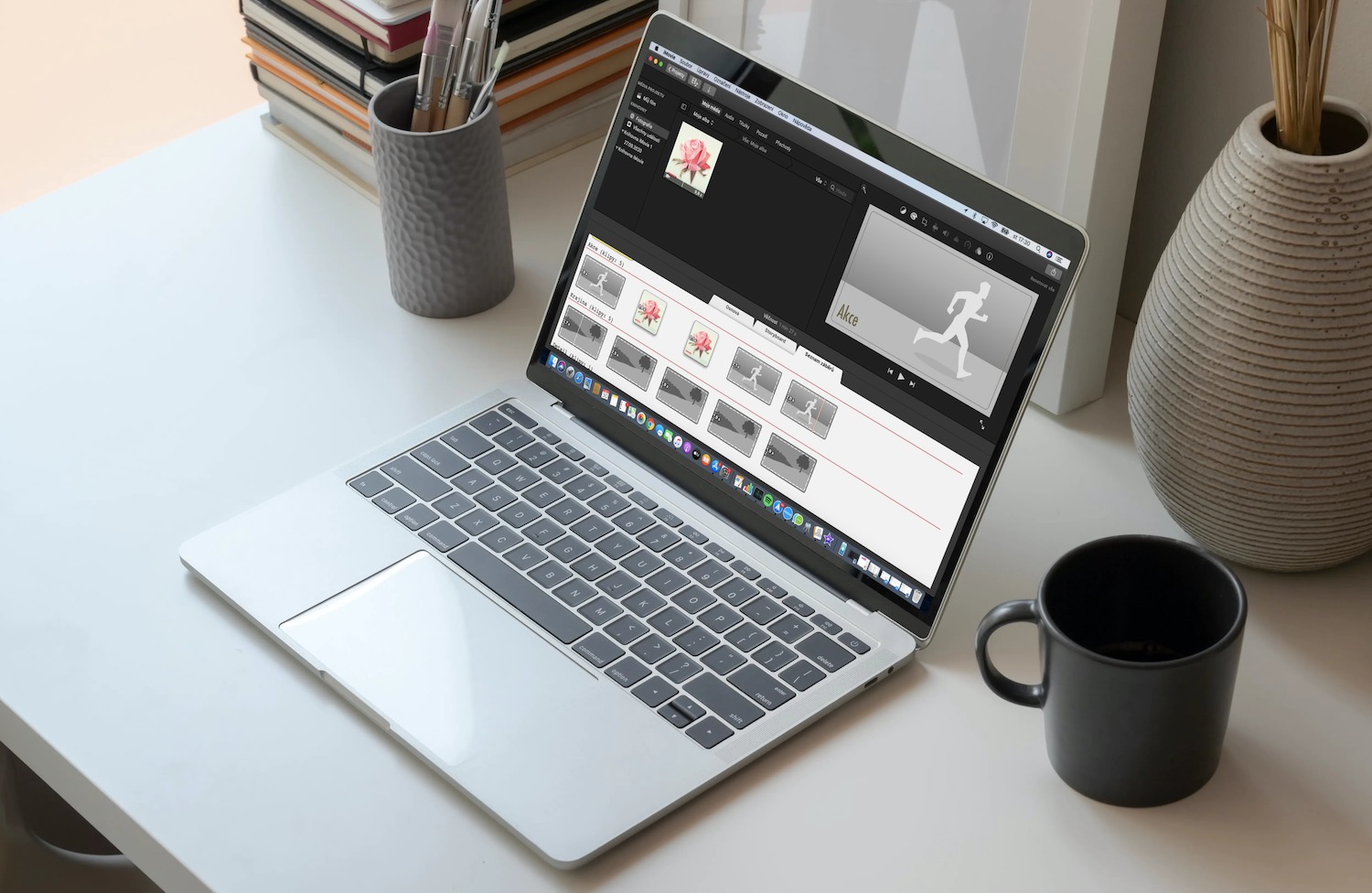
सम्पादन क्लिपहरूको एक सरल रूप भनेको तिनीहरूको स्वचालित वृद्धि हो, जहाँ तपाइँ एक क्लिकमा चयन गरिएको क्लिपको भिडियो र ध्वनि सुधार गर्न सक्नुहुन्छ। क्लिप बृद्धि गर्न, पहिले टाइमलाइन वा फाइल ब्राउजरमा इच्छित फ्रेम चयन गर्नुहोस्। तपाईले ब्राउजरको माथिको छडी आइकनमा क्लिक गरेर स्वचालित सुधारहरू गर्न सक्नुहुन्छ (ग्यालेरी हेर्नुहोस्)। तपाईं Mac मा iMovie मा क्लिप को रङ पनि समायोजन गर्न सक्नुहुन्छ। स्वचालित रङ समायोजनको लागि इच्छित क्लिप चयन गर्न क्लिक गर्नुहोस्। माथिल्लो दायाँमा चयन गरिएको क्लिपको पूर्वावलोकनमा, तपाईंले सम्बन्धित बटनहरू फेला पार्नुहुनेछ - रङ ब्यालेन्स बटनमा क्लिक गर्नुहोस् (पट्टीमा टाढा बायाँ) र बटनहरू अन्तर्गत मेनुमा स्वचालित क्लिक गर्नुहोस्।
एक क्लिपको उपस्थिति अर्कोसँग मिलाउन, पहिले फाइल ब्राउजर वा टाइमलाइनमा इच्छित क्लिप चयन गर्नुहोस्। रङ ब्यालेन्स बटनमा क्लिक गर्नुहोस् (बायाँको पूर्वावलोकन माथिको पट्टीमा) र ब्यालेन्स लकहरूमा क्लिक गर्नुहोस्। फाइल ब्राउजरमा क्लिप मार्फत जानुहोस् वा तपाईंले जुम इन गर्न चाहनुभएको फ्रेम फेला पार्न टाइमलाइन प्रयोग गर्नुहोस्।
तपाईंले स्क्रोल गर्दा, ब्राउजरको बाँयामा स्रोत क्लिपको पूर्वावलोकन देखिन्छ र सूचक आईड्रोपरमा परिवर्तन हुन्छ। आईड्रोपर कर्सरको साथ स्रोत क्लिपमा क्लिक गर्नुहोस् - यस तरिकाले तपाईंले नमूना लिनुहुन्छ जसले क्लिपको उपस्थिति परिवर्तन गर्नेछ। परिवर्तनहरू पुष्टि गर्न, क्लिप पूर्वावलोकनको शीर्ष दायाँमा रहेको निलो बटनमा क्लिक गर्नुहोस्। यदि तपाईं iMovie मा क्लिपमा रङहरू म्यानुअल रूपमा समायोजन गर्न चाहनुहुन्छ भने, पहिले क्लिक गरेर सान्दर्भिक क्लिप चयन गर्नुहोस्, र त्यसपछि क्लिक गर्नुहोस् रङ सुधार (पेन्ट प्यालेट प्रतिमा)। शीर्ष पट्टी मा। त्यसपछि तपाइँ बारहरूमा स्लाइडरहरू प्रयोग गरेर रंग संतृप्ति र तापमान समायोजन गर्न सक्नुहुन्छ।