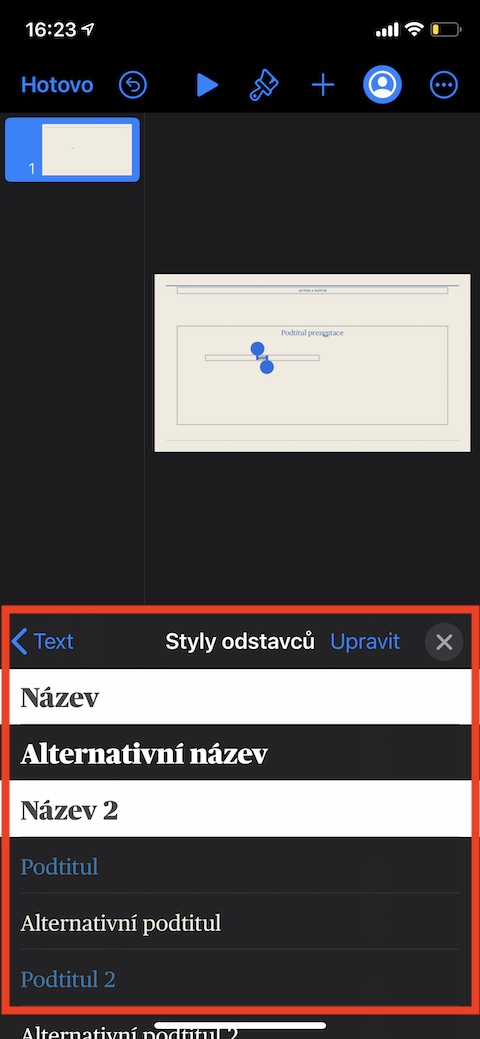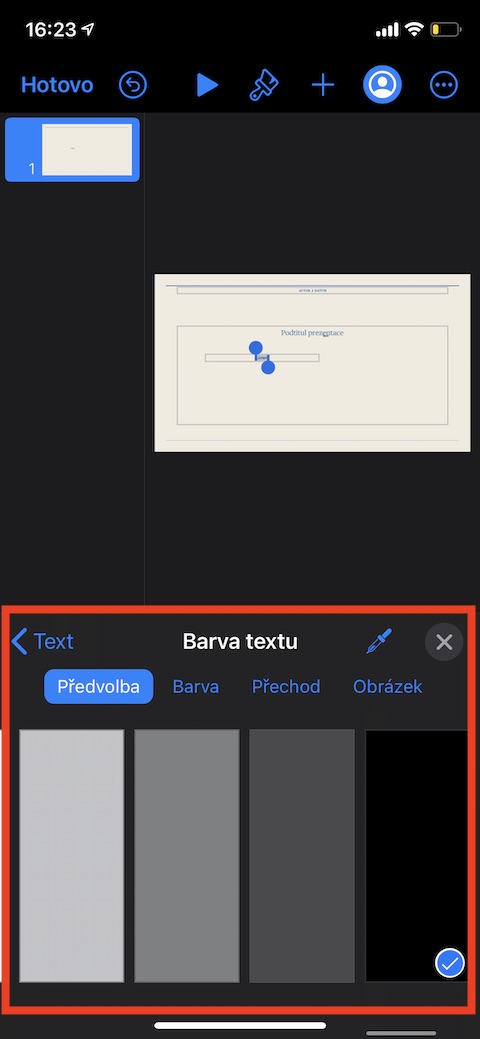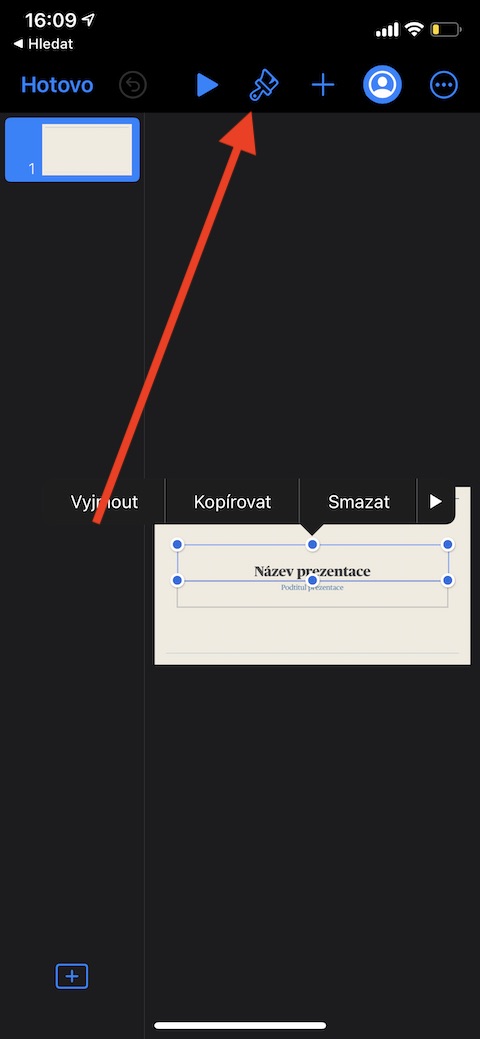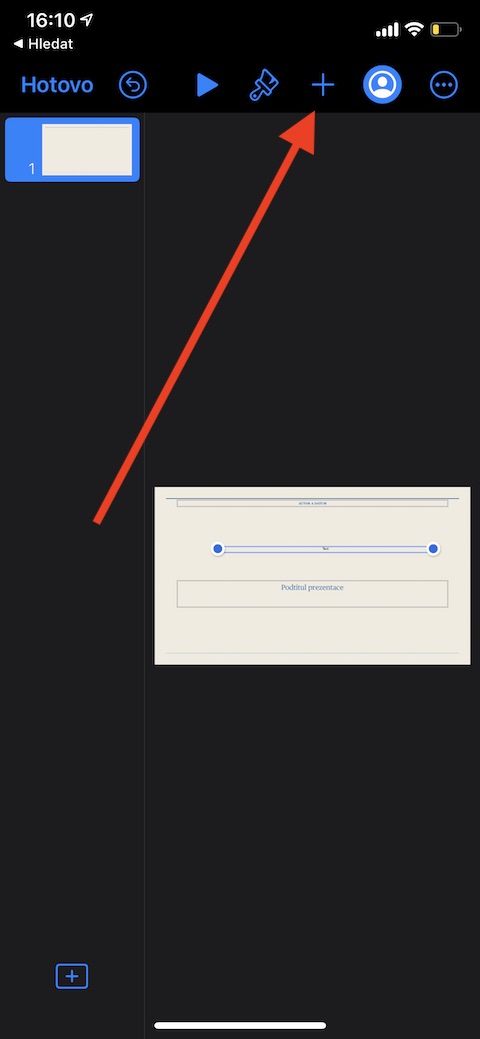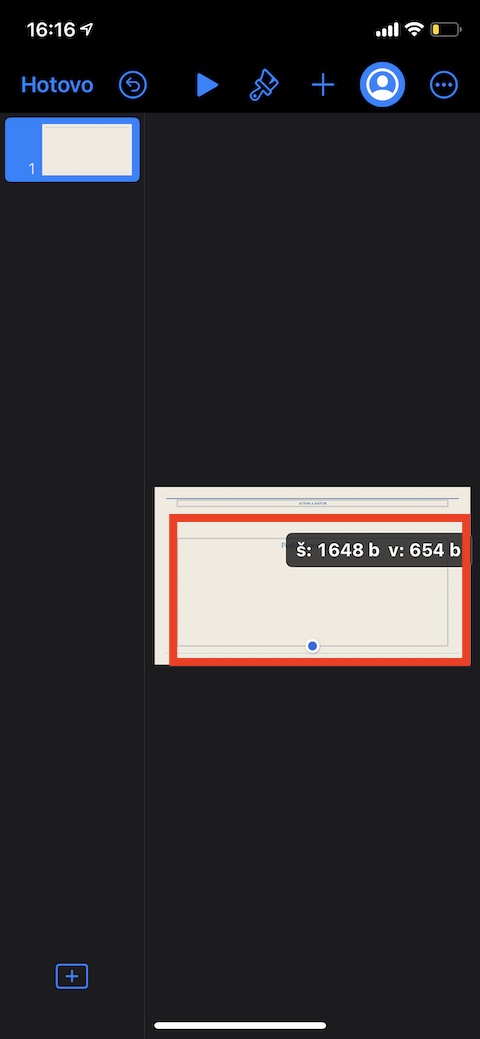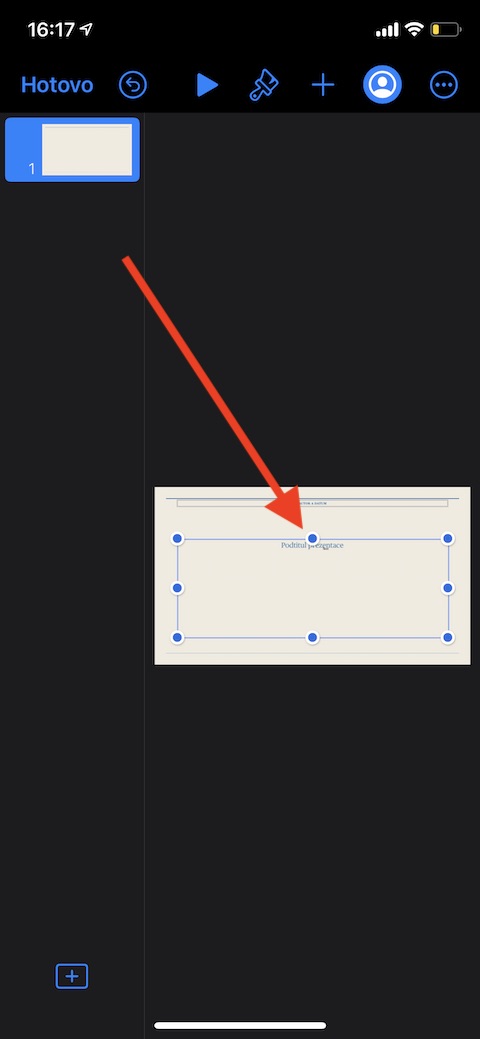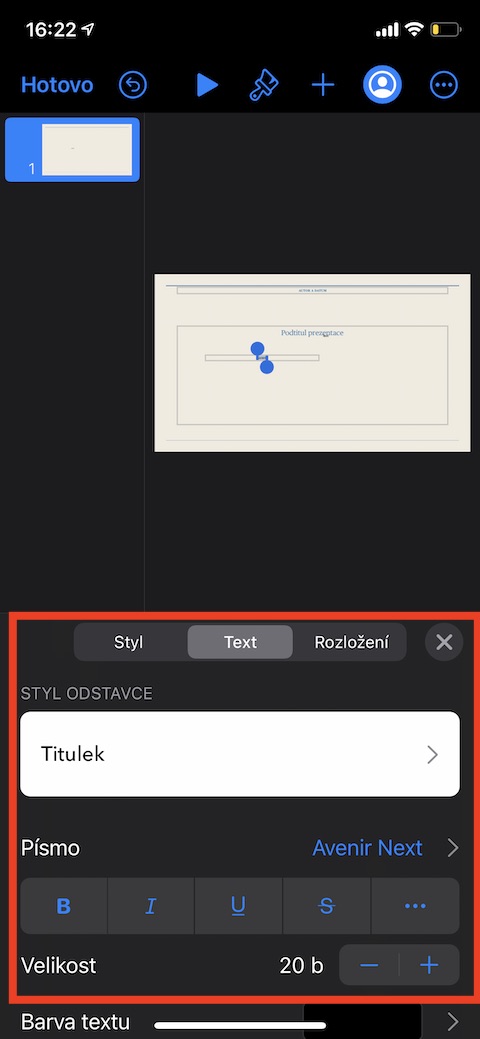iPhone मा कीनोटमा प्रस्तुतीकरणहरू सिर्जना गर्दा पाठ फोटोहरू, आकारहरू, चार्टहरू, वा तालिकाहरू जस्तै महत्त्वपूर्ण छ। त्यसकारण, हाम्रो शृङ्खलाको आजको भागमा, नेटिभ एप्पल अनुप्रयोगहरूलाई समर्पित, हामी iOS मा कीनोटमा पाठसँग काम गर्ने आधारभूत कुराहरूको नजिक पुग्ने छौं।
तपाईं छविमा पाठ थप्न सक्नुहुन्छ कि त पाठ फ्रेमको रूपमा, आकार, क्लासिक तरिकामा, वा पाठ मकअपको विकल्पको रूपमा। मकअप पाठलाई प्रतिस्थापन गर्न, मकअप पाठमा क्लिक गर्नुहोस् र तपाइँ तुरुन्तै तपाइँको आफ्नै पाठ टाइप गर्न सुरु गर्न सक्नुहुन्छ। यदि मकअपमा पाठ समावेश छ जुन तपाईंले पहिले मेटाउन आवश्यक छ, पाठ बाकस चयन गर्न पाठमा डबल-क्लिक गर्नुहोस् र त्यसपछि मेट्नुहोस् चयन गर्नुहोस्। यदि तपाइँ तपाइँको प्रस्तुतीकरणमा स्लाइडमा पाठ फ्रेम थप्न चाहनुहुन्छ भने, प्रदर्शनको शीर्षमा "+" बटन क्लिक गर्नुहोस्। त्यसपछि आकार प्रतीकको साथ ट्याब चयन गर्नुहोस् (ग्यालेरी हेर्नुहोस्) र आधारभूत श्रेणीमा टेक्स्ट विकल्पमा क्लिक गर्नुहोस्। विन्डो बन्द गर्न "+" बटनमा फेरि क्लिक गर्नुहोस् र त्यसपछि पाठ बाकसलाई इच्छित स्थानमा तान्नुहोस्।
आकार भित्र पाठ थप्न आकारमा डबल-क्लिक गर्नुहोस्। एक कर्सर देखा पर्नेछ र तपाइँ तुरुन्तै टाइप गर्न सुरु गर्न सक्नुहुन्छ। यदि त्यहाँ धेरै पाठ छ भने, तपाईंले क्रप सूचक देख्नुहुनेछ। आकार रिसाइज गर्नको लागि, पहिले आकारमा क्लिक गर्नुहोस्, त्यसपछि पाठमा फिट हुनको लागि आकार रिसाइज गर्न चयन ह्यान्डल तान्नुहोस्। तपाईंको मुख्य प्रस्तुतिमा स्लाइडमा पाठ सम्पादन गर्न, यसलाई चयन गर्न डबल-क्लिक गर्नुहोस्, त्यसपछि प्रदर्शनको शीर्षमा रहेको प्यानलमा ब्रश प्रतिमा ट्याप गर्नुहोस्। स्क्रिनको तलको मेनुमा, पाठ ट्याबमा क्लिक गर्नुहोस् र त्यसपछि तपाईंले आवश्यक समायोजनहरू गर्न सक्नुहुन्छ, फन्टको आकार, शैली र फन्टको फन्ट, अनुच्छेद शैली वा पाठको रङ परिवर्तन गर्ने सहित। सम्पादन पछि, पाठ सम्पादन मेनुको माथिल्लो दायाँ कुनामा क्रस आइकनमा क्लिक गर्नुहोस्।