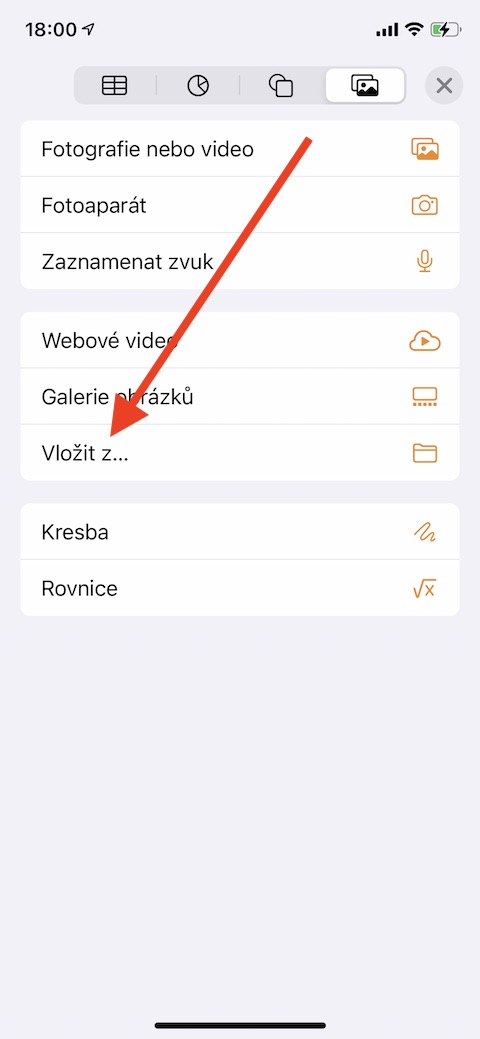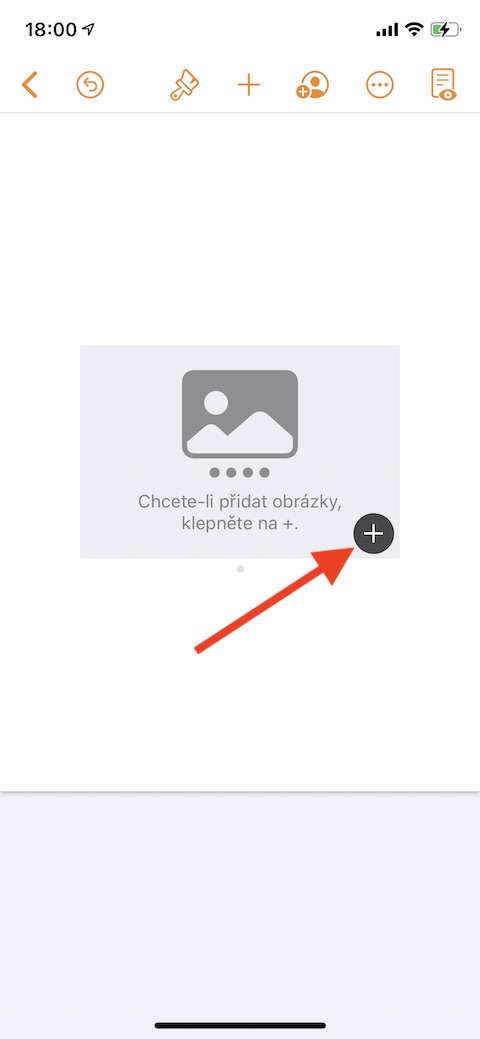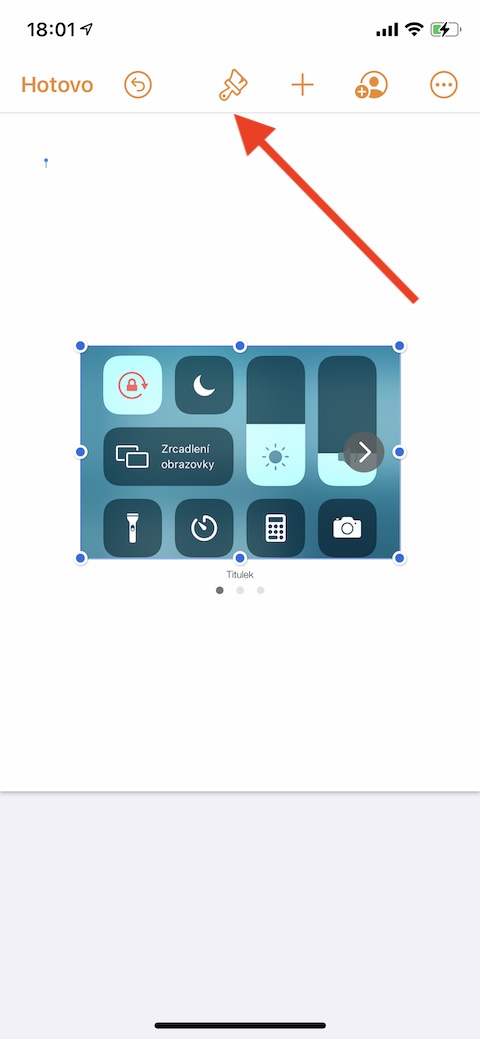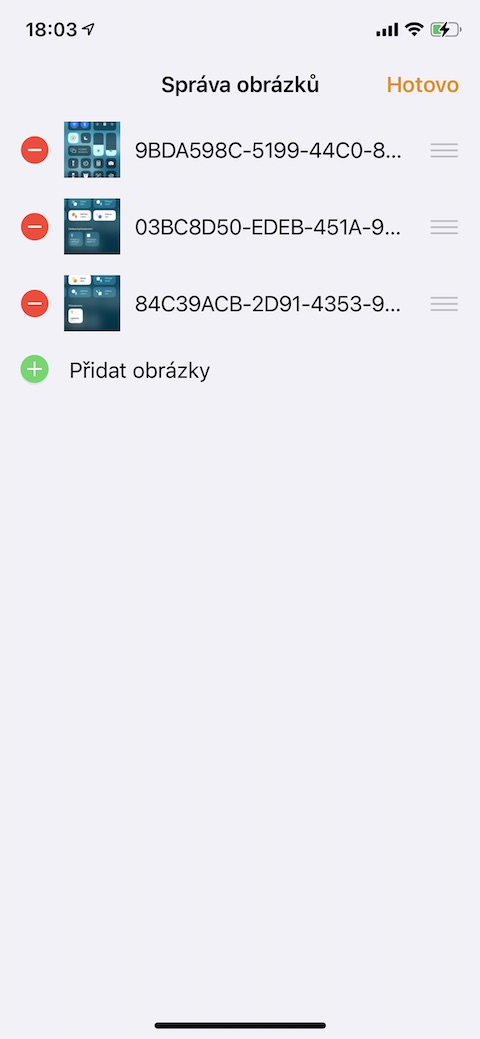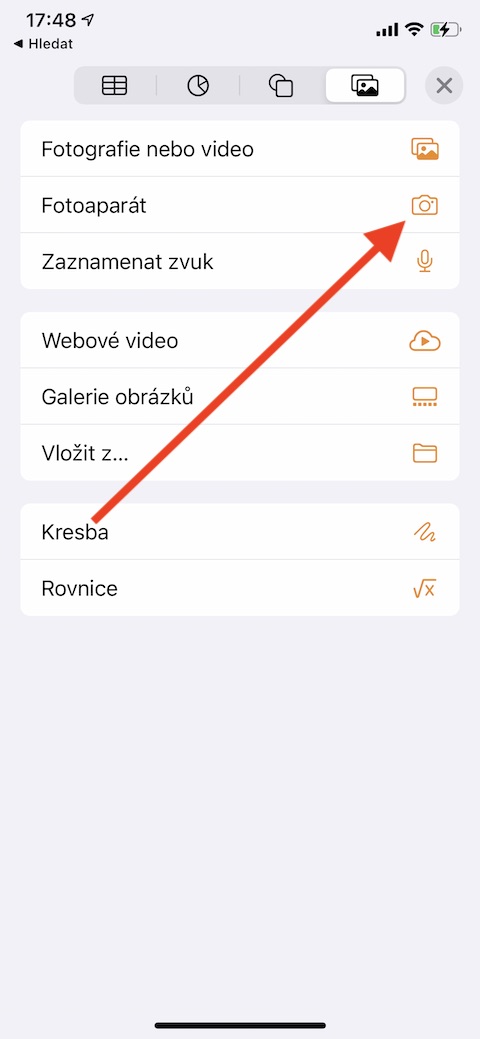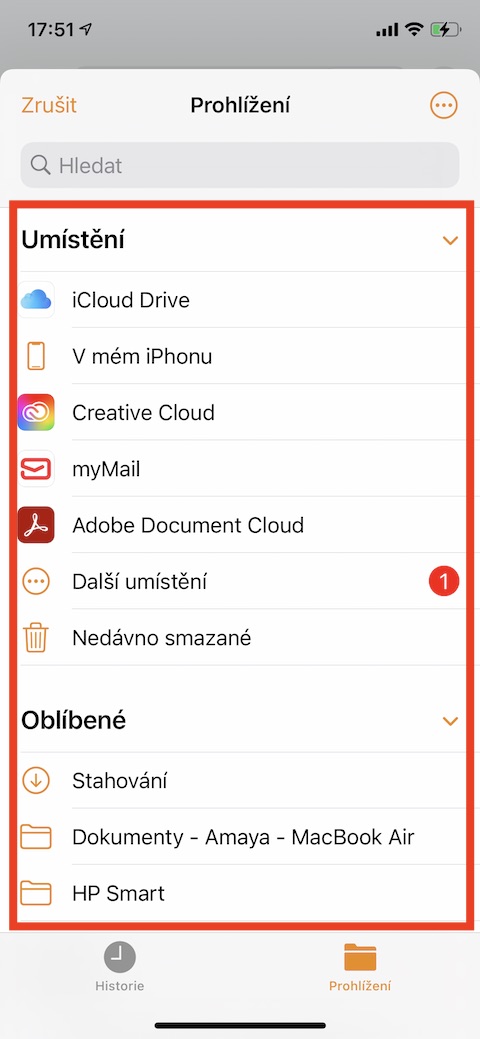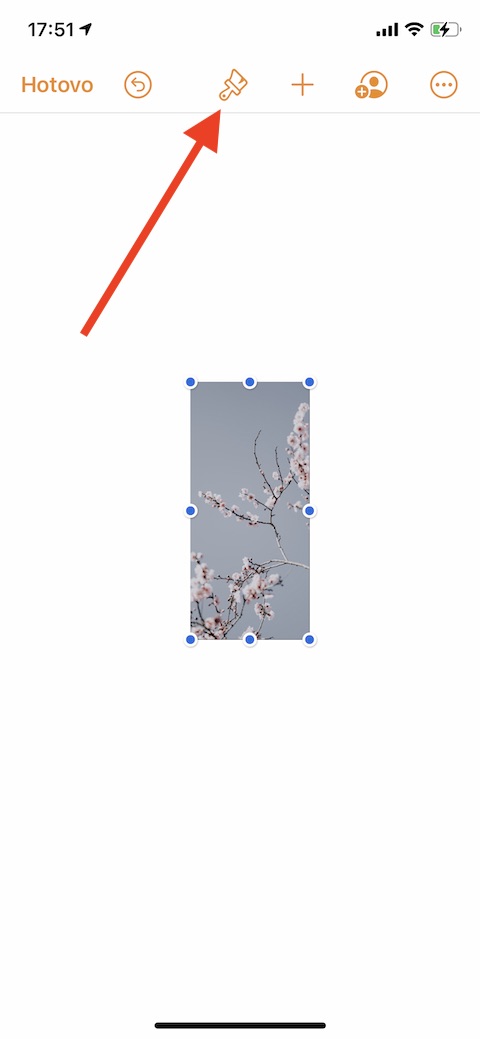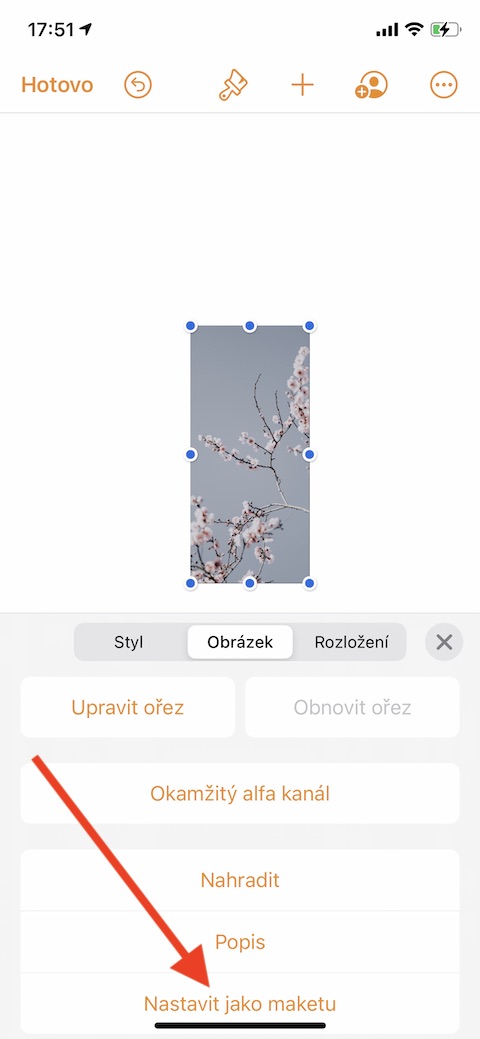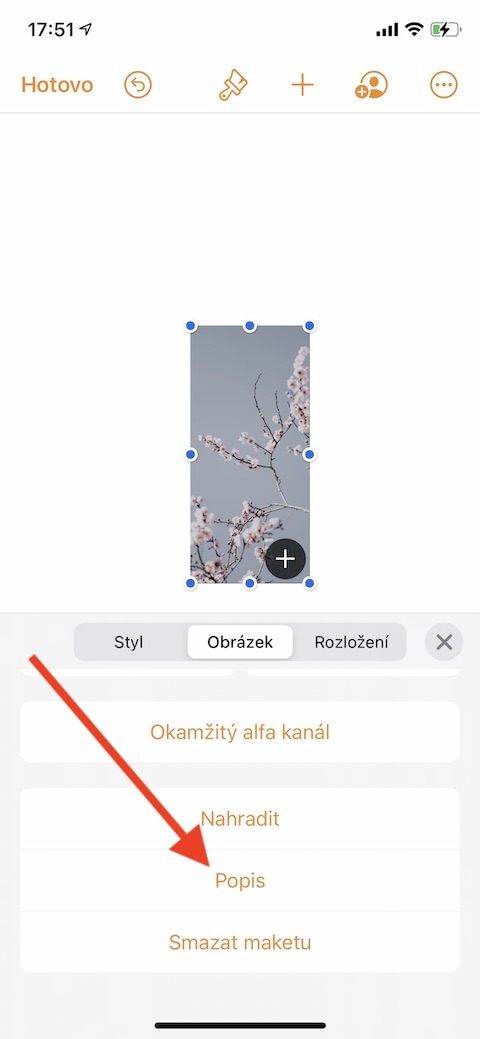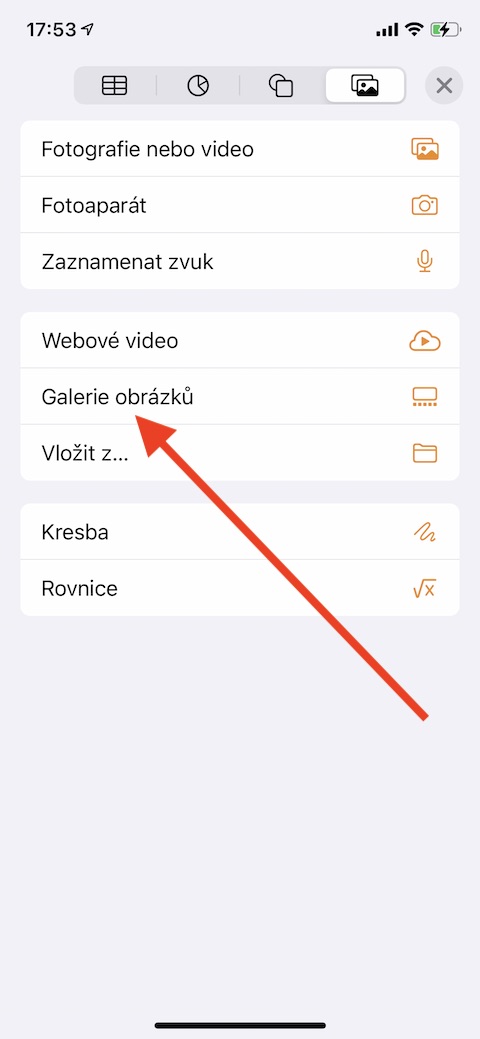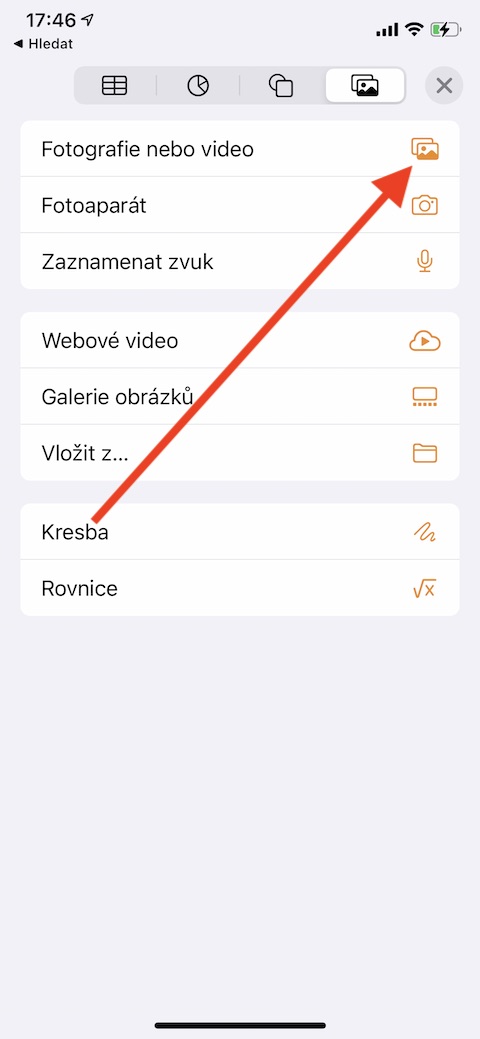नेटिभ एप्पल एपहरूलाई समर्पित हाम्रो नियमित श्रृंखलामा, यस पटक हामीले पृष्ठहरूको iOS संस्करणमा ध्यान केन्द्रित गर्यौं। अन्तिम भागमा हामीले पाठको आधारभूत र सरल सिर्जनालाई समेटेका छौं, आज हामी छविहरूसँग काम गर्ने बारे नजिकबाट हेर्नेछौं।
यो हुन सक्छ तपाईंलाई चासो

म्याक वा आईप्याड जस्तै, तपाईं छविहरू थप्न र iPhone मा पृष्ठहरूमा मिडिया मकअपहरू प्रतिस्थापन गर्न सक्नुहुन्छ। iOS मा पृष्ठहरूमा, तपाईंले आफ्नो iPhone को फोटो ग्यालेरीबाट, iCloud बाट, वा सिधै आफ्नो क्यामेरा रोलबाट छविहरू थप्न सक्नुहुन्छ। थप्नको लागि, आफ्नो iPhone स्क्रिनमा ट्याप गर्नुहोस् जहाँ तपाईं छवि सम्मिलित गर्न चाहनुहुन्छ। स्क्रिनको शीर्षमा, "+" आइकनमा ट्याप गर्नुहोस् र त्यसपछि छवि प्रतिमामा। देखा पर्ने मेनुमा, फोटो वा भिडियो छनौट गर्नुहोस्, र त्यसपछि तपाईंको आईफोनको ग्यालेरीबाट उपयुक्त छवि चयन गर्नुहोस्। यदि तपाइँ iCloud वा अर्को स्थानबाट छवि थप्न चाहनुहुन्छ भने, फोटो वा भिडियोको सट्टाबाट घुसाउनुहोस् चयन गर्नुहोस्, र त्यसपछि इच्छित फोटो चयन गर्नुहोस्। यदि तपाइँ कागजातमा क्यामेराबाट सीधै फोटो थप्न चाहनुहुन्छ भने, मेनुमा क्यामेरामा क्लिक गर्नुहोस्। सामान्य तरिकामा तस्विर लिनुहोस् र यसलाई कागजातमा घुसाउनुहोस्, जहाँ तपाइँ यसलाई आफ्नो मनपर्ने सम्पादन गर्न सक्नुहुन्छ।
यदि तपाइँ एम्बेडेड छविबाट मिडिया मकअप सिर्जना गर्न चाहनुहुन्छ भने, पहिले यसलाई तपाइँको मनपर्ने सम्पादन गर्नुहोस्। त्यसपछि छवि चयन गर्न ट्याप गर्नुहोस्, स्क्रिनको शीर्षमा, ब्रश आइकन ट्याप गर्नुहोस् -> छवि -> मकअपको रूपमा सेट गर्नुहोस्। iOS मा पृष्ठहरूमा कागजातमा छविहरूको सम्पूर्ण ग्यालेरी थप्न, मेनुमा छवि ग्यालेरीमा क्लिक गर्नुहोस्। तपाईंले चाहनुभएको छविहरू चयन गर्नुहोस्, तिनीहरूलाई कागजातमा घुसाउनुहोस् र तिनीहरूलाई तपाईंको मनपर्ने सम्पादन गर्नुहोस्। ग्यालेरीमा व्यक्तिगत छविहरू सम्पादन गर्न सुरु गर्न डबल-क्लिक गर्नुहोस्, क्रम परिवर्तन गर्न, ब्रश आइकनमा क्लिक गर्नुहोस् (ग्यालेरी चयन गरिएको हुनुपर्छ), मेनुमा छविहरू प्रबन्ध गर्नुहोस् चयन गर्नुहोस् र छविहरूको क्रम सम्पादन गर्नुहोस्। तपाईं पृष्ठहरूमा छविमा सहायक प्रविधि पाठकहरूको लागि विवरण थप्न सक्नुहुन्छ - केवल छवि चयन गर्न ट्याप गर्नुहोस्, प्रदर्शनको शीर्षमा ब्रश आइकनमा ट्याप गर्नुहोस् -> छवि -> वर्णन, र विवरण प्रविष्ट गर्नुहोस्।