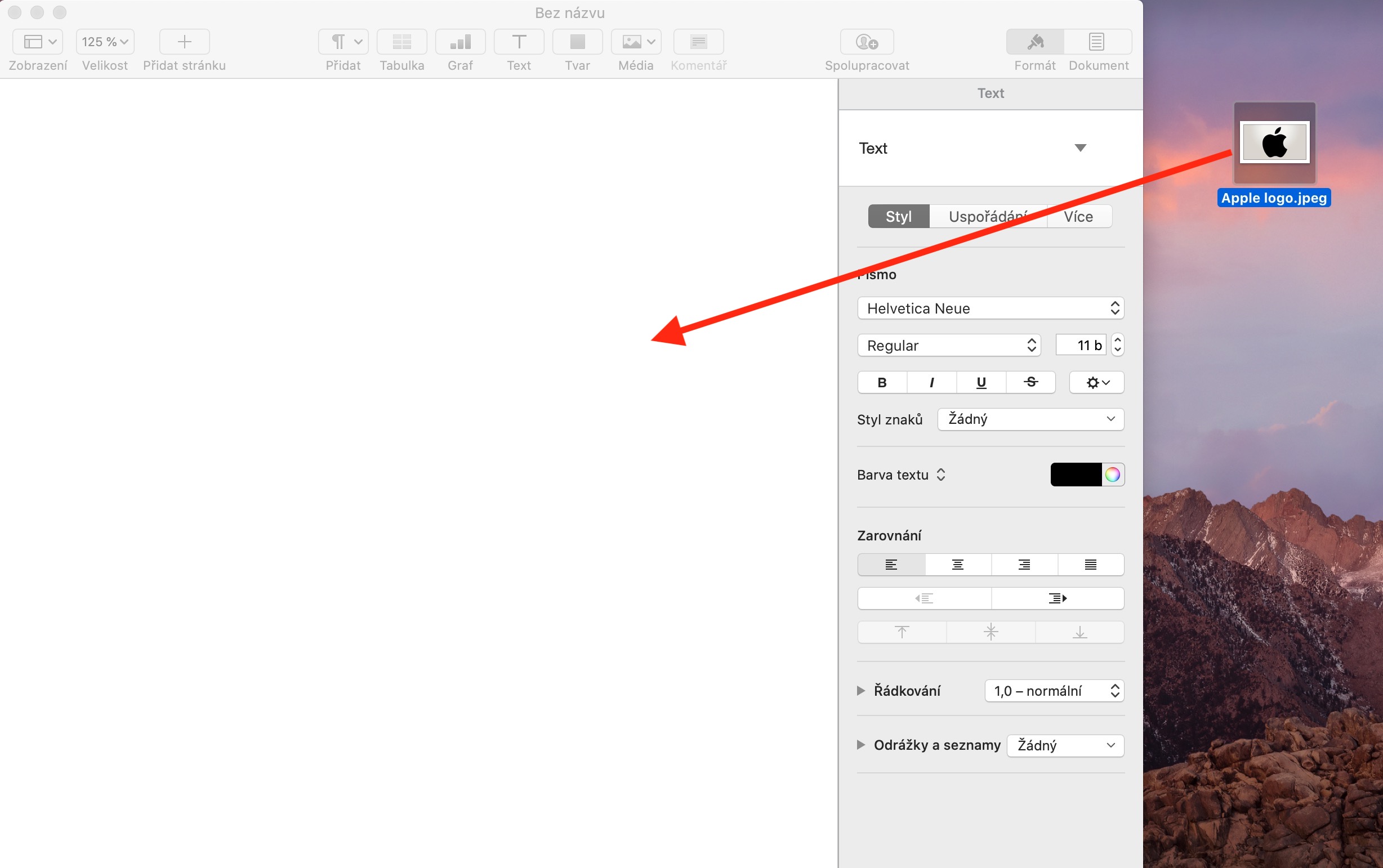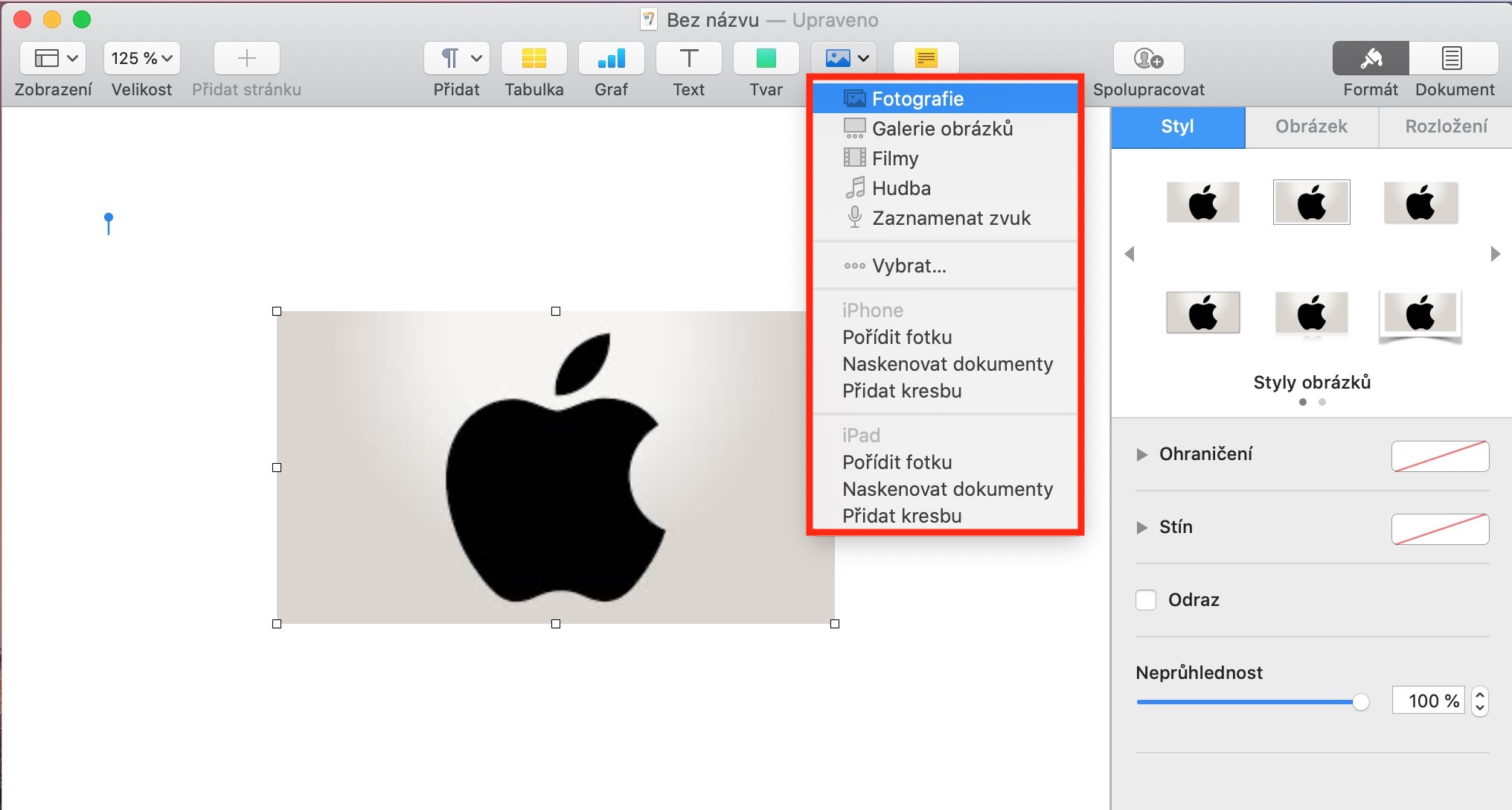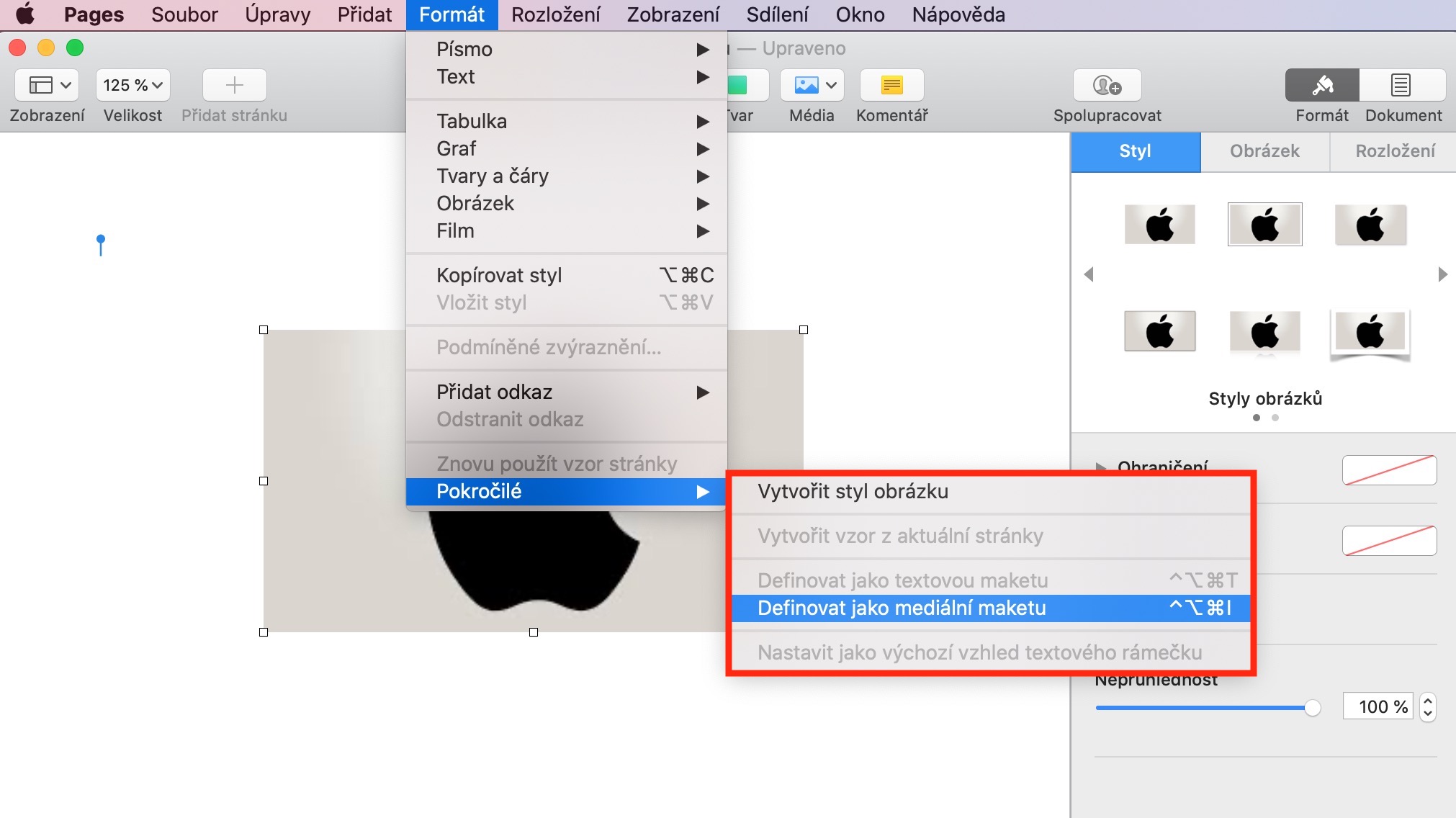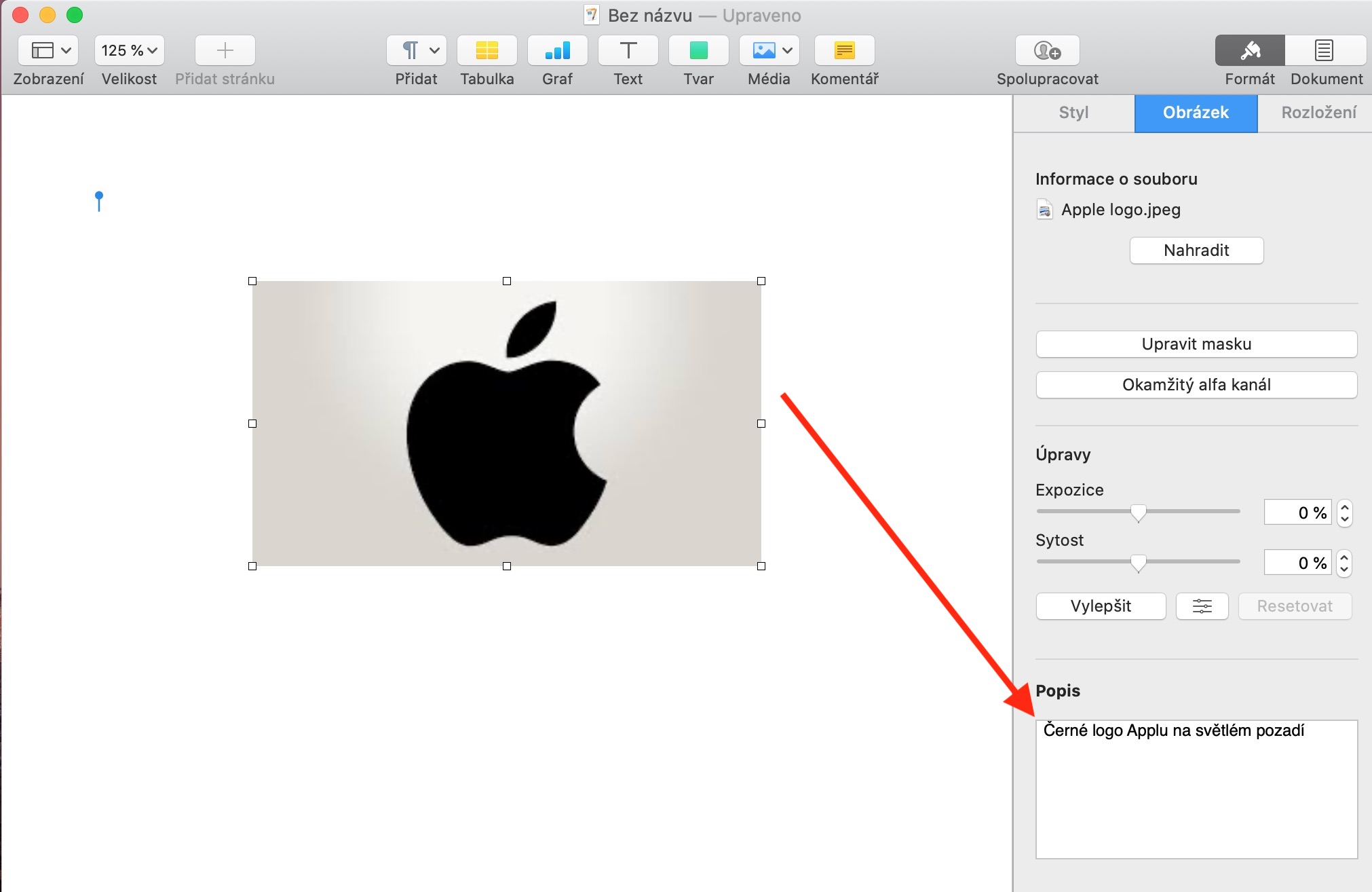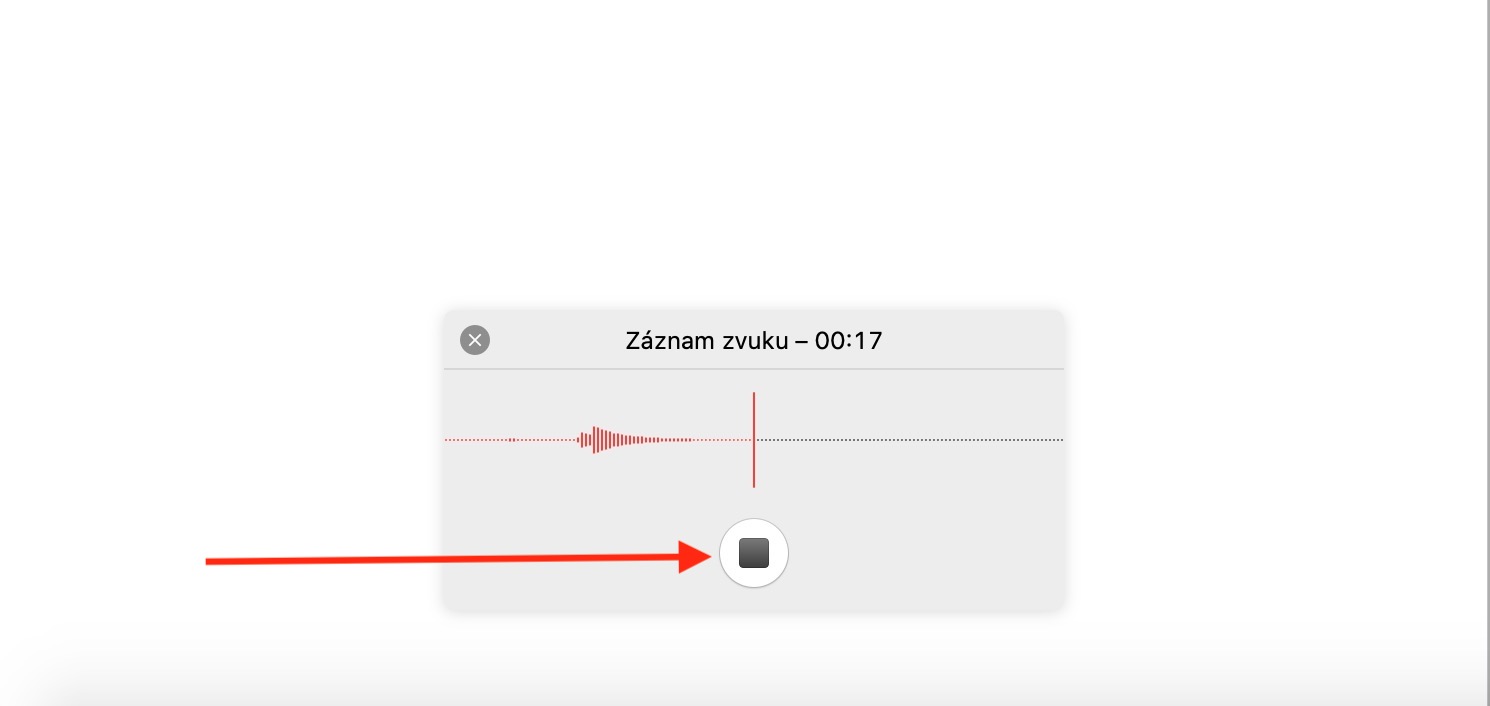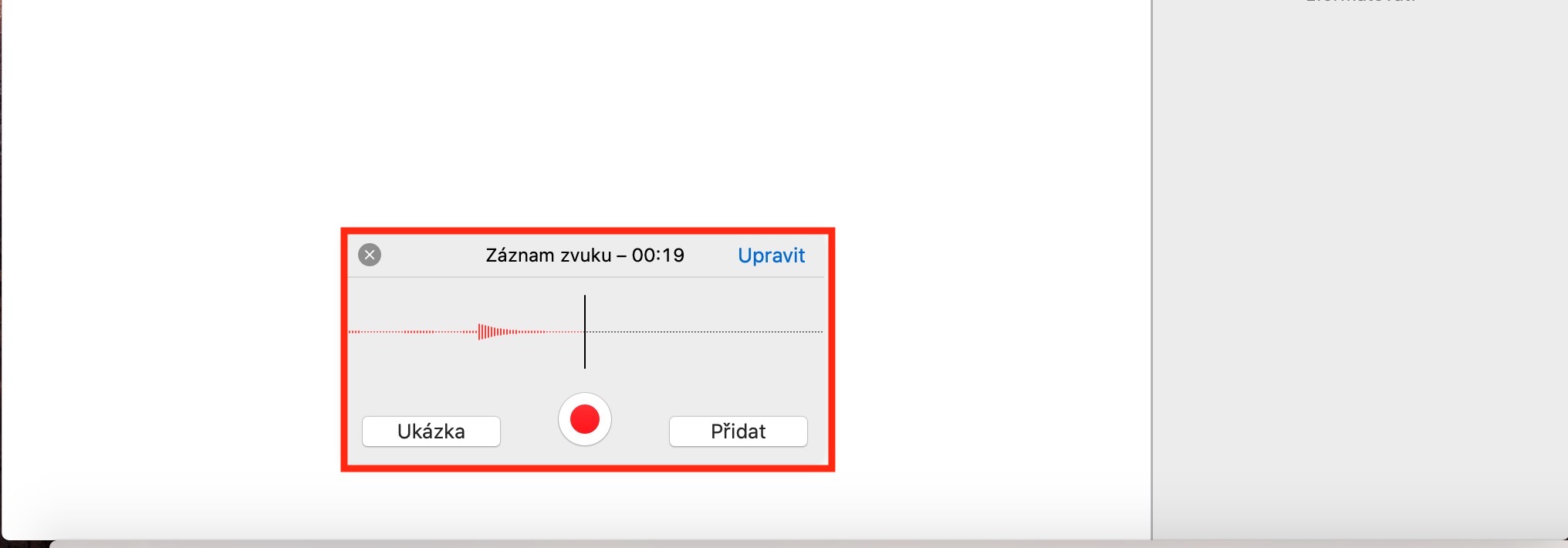नेटिभ Apple एपहरूमा हाम्रो शृङ्खला जारी छ - यस पटक हामी पृष्ठ एप हेर्दैछौँ, जुन iWork अफिस सुइटको अंश हो। IN पहिलो भाग हामीले पृष्ठ प्रयोगकर्ता इन्टरफेससँग परिचित भयौं, दोस्रोमा हामी ढाँचा र फन्ट शैलीहरूसँग काम गर्न नजिक पुग्यौं। आज हामी मिडिया फाइलहरूसँग काम गर्ने बारे हेर्नेछौं।
यो हुन सक्छ तपाईंलाई चासो
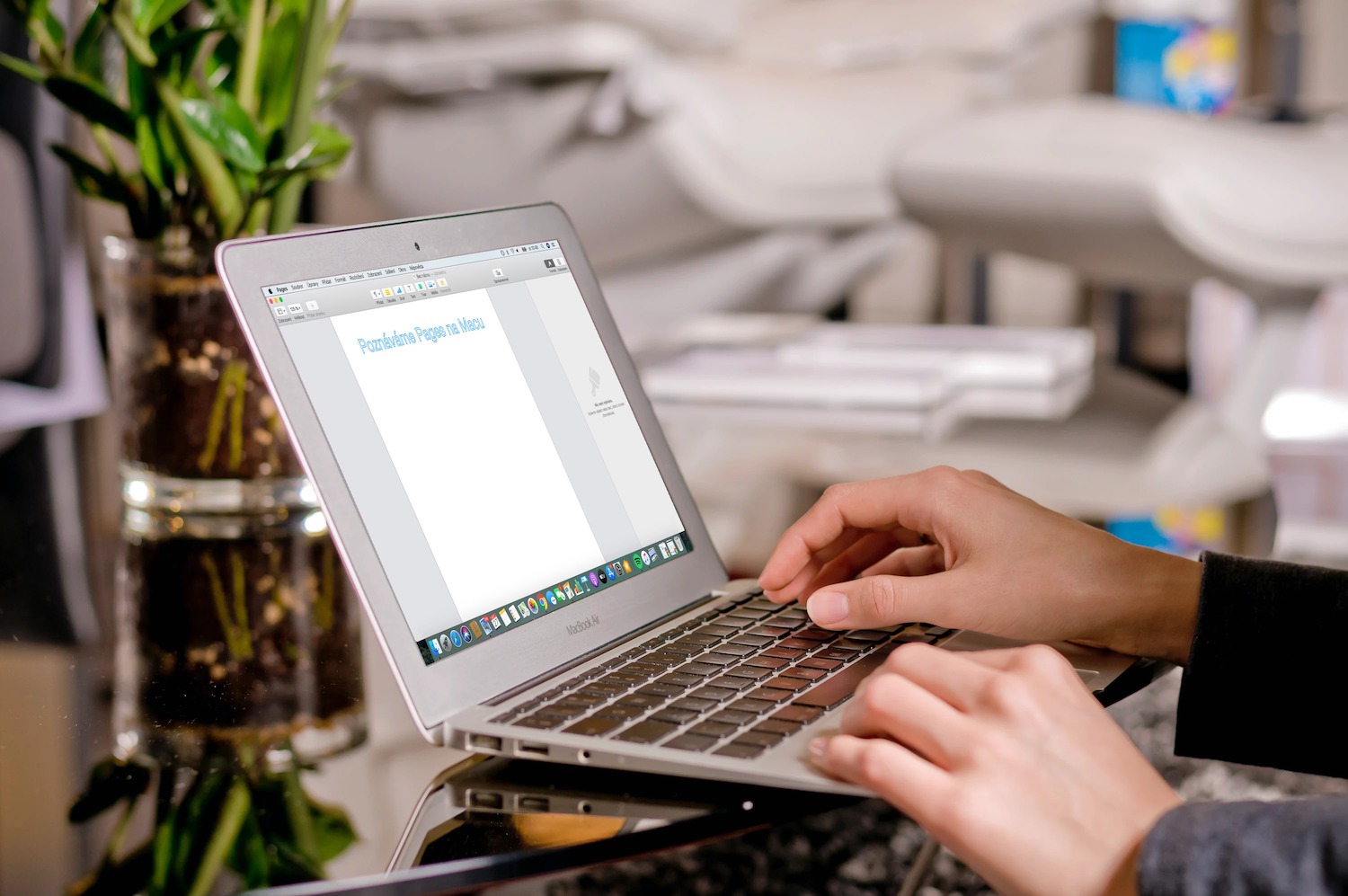
चित्रहरू
पछिल्लो भागमा, हामीले मिडिया फाइलहरू र तिनीहरूको मकअपहरू उल्लेख गरेका छौं। पृष्ठहरूमा कागजातमा तपाईंको आफ्नै छवि थप्दा कुनै समस्या छैन - तपाईंले यसलाई आफ्नो डेस्कटप वा खोजकर्तामा जहाँसुकैबाट पृष्ठमा तान्न सक्नुहुन्छ। दोस्रो विकल्प अनुप्रयोग विन्डोको शीर्षमा रहेको उपकरणपट्टी हो, जहाँ तपाइँ मिडियामा क्लिक गर्नुहुन्छ र फोटो रहेको स्थान चयन गर्नुहोस्। तपाईं निरन्तरता सुविधा प्रयोग गरेर आफ्नो iPhone वा iPad बाट पृष्ठ कागजातमा छवि थप्न सक्नुहुन्छ। एप विन्डोको शीर्षमा रहेको पट्टीमा मिडियामा क्लिक गर्नुहोस्, तपाईंले छवि थप्न चाहनुभएको iOS उपकरण चयन गर्नुहोस्, र कसरी थप्ने छनौट गर्नुहोस्।
यदि तपाइँ तपाइँको आफ्नै सामग्रीको साथ छवि मकअप प्रतिस्थापन गर्दै हुनुहुन्छ भने, तपाइँ छविलाई यसमा तान्नुहोस् वा मकअपको तल्लो दायाँ कुनामा रहेको आइकनमा क्लिक गर्न सक्नुहुन्छ। छवि सम्पादन गर्न, अनुप्रयोग विन्डोको दायाँ छेउमा रहेको प्यानलमा ढाँचा खण्डमा उपकरणहरू प्रयोग गर्नुहोस्। यदि तपाइँको आफ्नै छविको साथ मकअप प्रतिस्थापन गर्न सम्भव छैन भने, यसमा क्लिक गर्नुहोस् र दायाँ छेउको प्यानलमा रहेको लेआउट ट्याबमा क्लिक गर्नुहोस्, जहाँ तपाइँ अनलक छनौट गर्नुहुन्छ। यदि यो विधिले पनि काम गर्दैन भने, लेआउट -> विभाजन ढाँचा -> स्क्रिनको शीर्षमा उपकरणपट्टीबाट ढाँचा वस्तुहरूको चयन सक्षम गर्नुहोस्। तपाईंको आफ्नै मकअप सिर्जना गर्न, तपाईंको कागजातमा छवि थप्नुहोस्, यसलाई तपाईंको मनपर्ने सम्पादन गर्नुहोस्, त्यसपछि स्क्रिनको शीर्षमा रहेको उपकरणपट्टीमा ढाँचा -> उन्नत -> मिडिया मकअपको रूपमा परिभाषित गर्नुहोस् क्लिक गर्नुहोस्।
पृष्ठहरूले पहुँच समर्थन पनि प्रदान गर्दछ, जहाँ तपाइँ नेत्रहीन प्रयोगकर्ताहरूको लागि छविहरूमा क्याप्सन थप्न सक्नुहुन्छ। छवि विवरण कागजातमा सामान्यतया देखिँदैन। विवरण थप्नको लागि, तपाईंले विवरण थप्न चाहनुभएको छविमा क्लिक गर्नुहोस्, र त्यसपछि साइडबारमा ढाँचा ट्याबमा छविमा क्लिक गर्नुहोस्। वर्णन पाठ फिल्डमा क्लिक गरेर लेबल प्रविष्ट गर्नुहोस्।
भिडियो र अडियो
यदि तपाइँ तपाइँको पृष्ठ कागजातमा भिडियो वा अडियो थप्न चाहनुहुन्छ भने, पहिले सुनिश्चित गर्नुहोस् कि फाइल MPEG-4 (अडियो) वा .mov (भिडियो) ढाँचामा छ। एप्लिकेसन विन्डोको शीर्षमा रहेको पट्टीमा, मिडियामा क्लिक गर्नुहोस् र तपाईंले थप्नु भएको फाइलको प्रकार चयन गर्नुहोस्। अडियो फाइलहरूका लागि, तपाईंले आफ्नो कागजातमा तयार अडियो फाइल थप्ने वा पृष्ठहरूमा सीधै अपलोड गर्ने कि गर्न सक्नुहुन्छ। दोस्रो अवस्थामा, मिडिया क्लिक गर्नुहोस् -> अडियो रेकर्ड गर्नुहोस्, र रेकर्डिङ सुरु गर्न रातो बटन क्लिक गर्नुहोस्।