नेटिभ एप्पल एपहरूमा हाम्रो नियमित श्रृंखलाको आजको किस्तामा, हामी iPhone सर्टकट एपमा हाम्रो फोकस जारी राख्नेछौं। यस पटक हामी व्यक्तिगत सर्टकटहरू डुप्लिकेट र साझेदारीमा ध्यान केन्द्रित गर्नेछौं।
यो हुन सक्छ तपाईंलाई चासो

तपाईं सान्दर्भिक अनुप्रयोगमा सर्टकटहरू पनि डुप्लिकेट गर्न सक्नुहुन्छ - यो उपयोगी छ, उदाहरणका लागि, यदि तपाईं समान सर्टकट सिर्जना गर्न चाहनुहुन्छ र यसको आधारको रूपमा अवस्थित सर्टकट प्रयोग गर्नुहोस्। सर्टकट एपमा, तलको पट्टीमा रहेको मेरो सर्टकट ट्याबमा ट्याप गर्नुहोस्। माथिल्लो दायाँ कुनामा चयन गर्नुहोस् क्लिक गर्नुहोस्, तपाईले नक्कल गर्न चाहनुभएको सर्टकटहरू (वा सर्टकट) चयन गर्नुहोस्, र तल्लो बायाँ कुनामा डुप्लिकेट क्लिक गर्नुहोस्। सर्टकटहरूको सूचीमा, नक्कल गरिएको सर्टकट तुरुन्तै उपयुक्त संख्यात्मक पदनामको साथ देखा पर्नेछ। तपाईंले माथिल्लो दायाँ कुनामा तीनवटा थोप्लाहरू आइकनमा ट्याप गरेर सर्टकट सम्पादन गर्न सक्नुहुन्छ।
यदि तपाइँ तपाइँको सूचीबाट संक्षिप्त नाम मेटाउन चाहानुहुन्छ भने तपाइँ समान प्रक्रिया पनि प्रयोग गर्न सक्नुहुन्छ। सर्टकट एप लन्च गर्नुहोस् र तलको पट्टीमा रहेको मेरो सर्टकट ट्याबमा स्विच गर्नुहोस्। माथिल्लो दायाँ कुनामा चयन गर्नुहोस् ट्याप गर्नुहोस् र सर्टकट मेटाउन तलको दायाँ कुनामा मेट्नुहोस् ट्याप गर्नुहोस्। त्यस पछि, तपाईले गर्नुपर्ने भनेको मेटाउने पुष्टि हो। यस प्रकारका सबै परिमार्जनहरू र परिवर्तनहरू सधैं समान iCloud खातामा साइन इन गरिएका सबै उपकरणहरूमा प्रतिबिम्बित हुनेछन्। यदि तपाइँ समान iCloud खाता अन्तर्गत यन्त्रहरूमा तपाइँका सबै सर्टकटहरू सिङ्क गर्न चाहनुहुन्छ भने, तपाइँको iPhone मा सेटिङहरू -> सर्टकटहरूमा जानुहोस्। यहाँ, तपाईले गर्नुपर्ने भनेको iCloud मार्फत आईटम सिंक्रोनाइजेसन सक्रिय गर्नु हो। iCloud सिंक व्यक्तिगत स्वचालन सर्टकटहरूमा लागू हुँदैन। यदि तपाइँ सर्टकट सम्पादकबाट सर्टकटहरू साझेदारी गर्न चाहनुहुन्छ भने, सुनिश्चित गर्नुहोस् कि तपाइँसँग iCloud सिंक सक्षम छ (सेटिङहरू -> सर्टकटहरू -> iCloud सिंक) र अविश्वसनीय सर्टकटहरू सक्षम छन्। सर्टकट एपमा, तल बाँयामा मेरो सर्टकट कोटीमा ट्याप गर्नुहोस् र तपाईंले साझेदारी गर्न चाहनुभएको सर्टकट चयन गर्नुहोस्। साझा आइकन ट्याप गर्नुहोस् र त्यसपछि सामान्य रूपमा अगाडि बढ्नुहोस्।
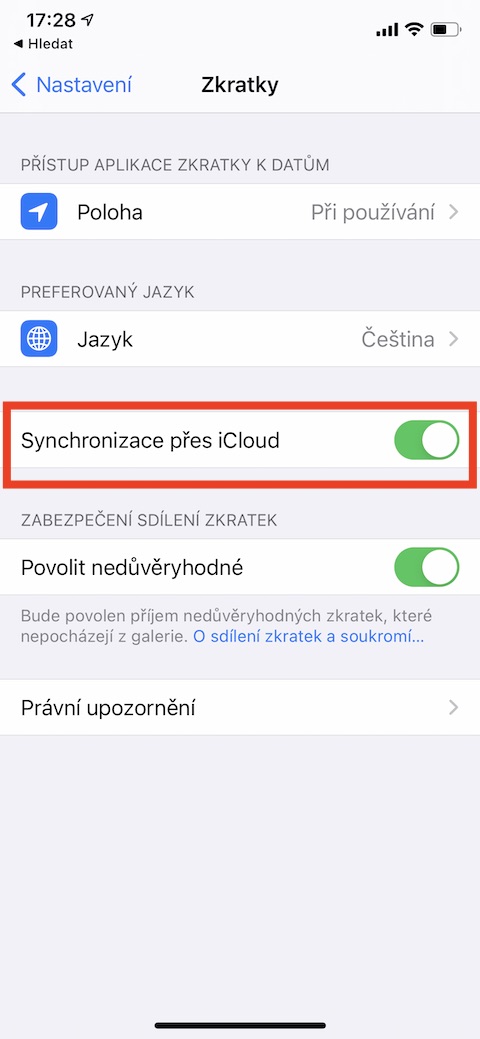
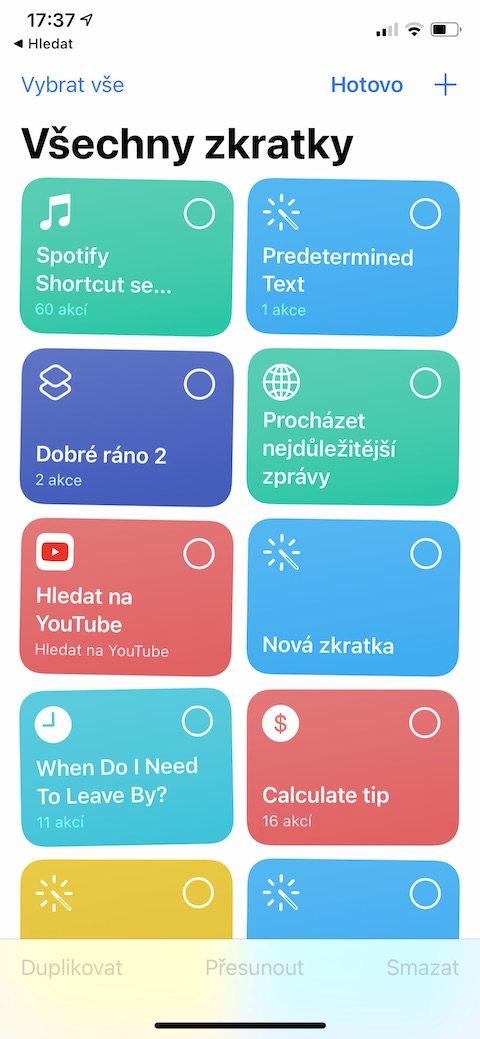
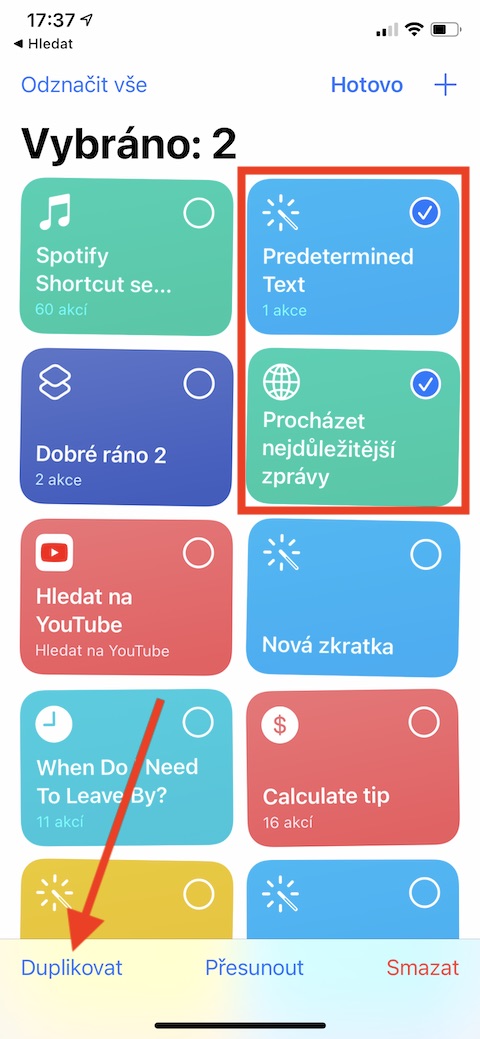
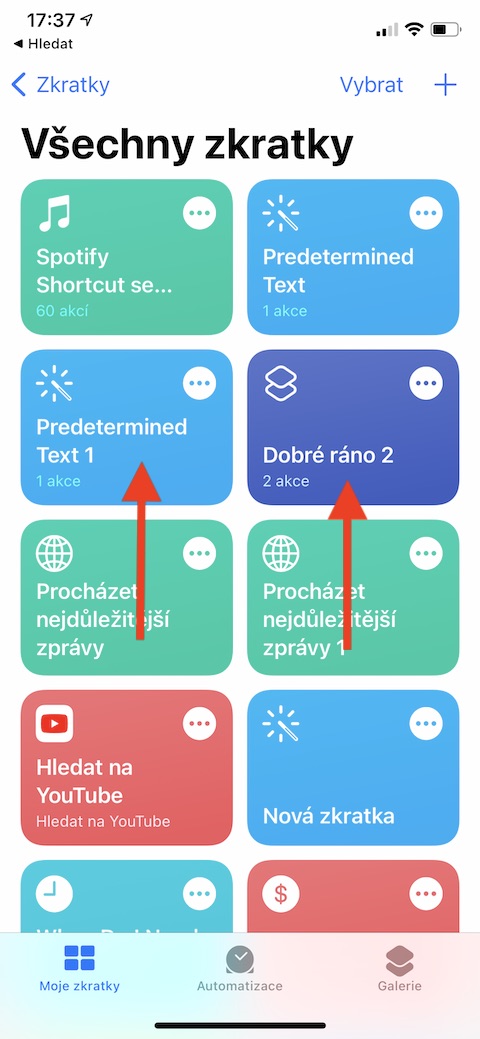
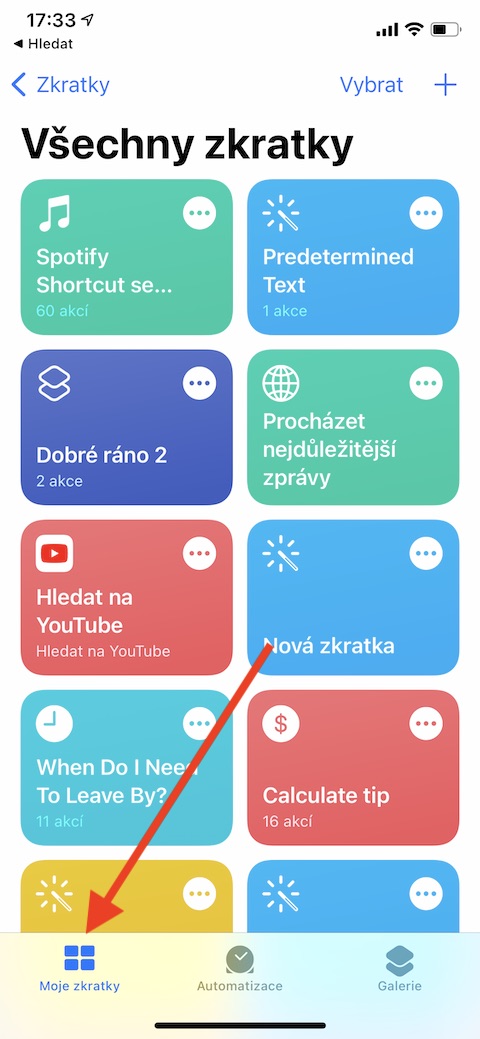
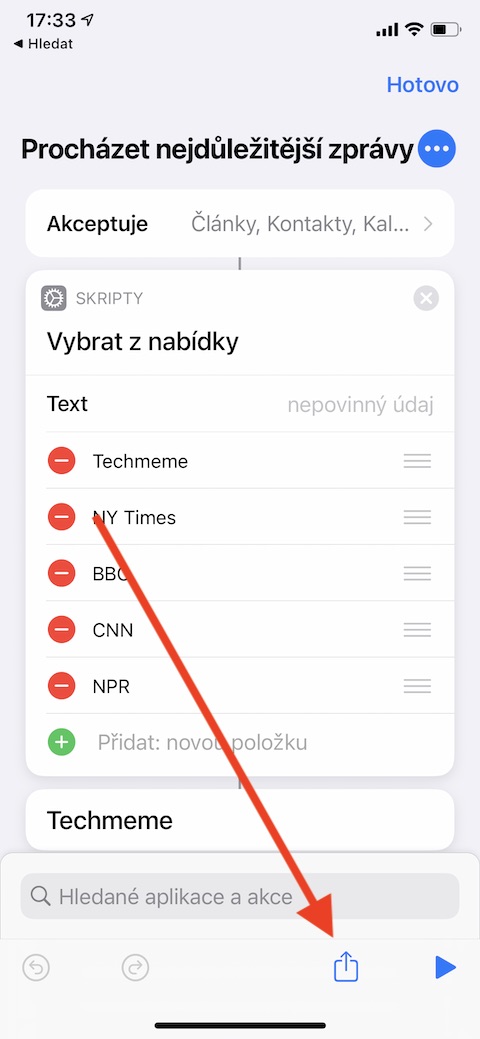
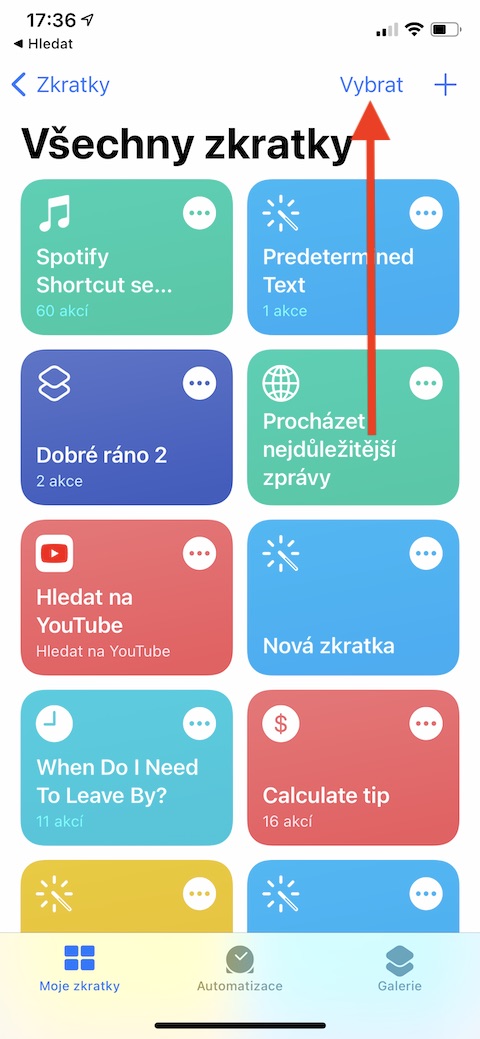

सर्टकटहरूमा तपाईंको लेखहरूको यो श्रृंखला अद्भुत छ।