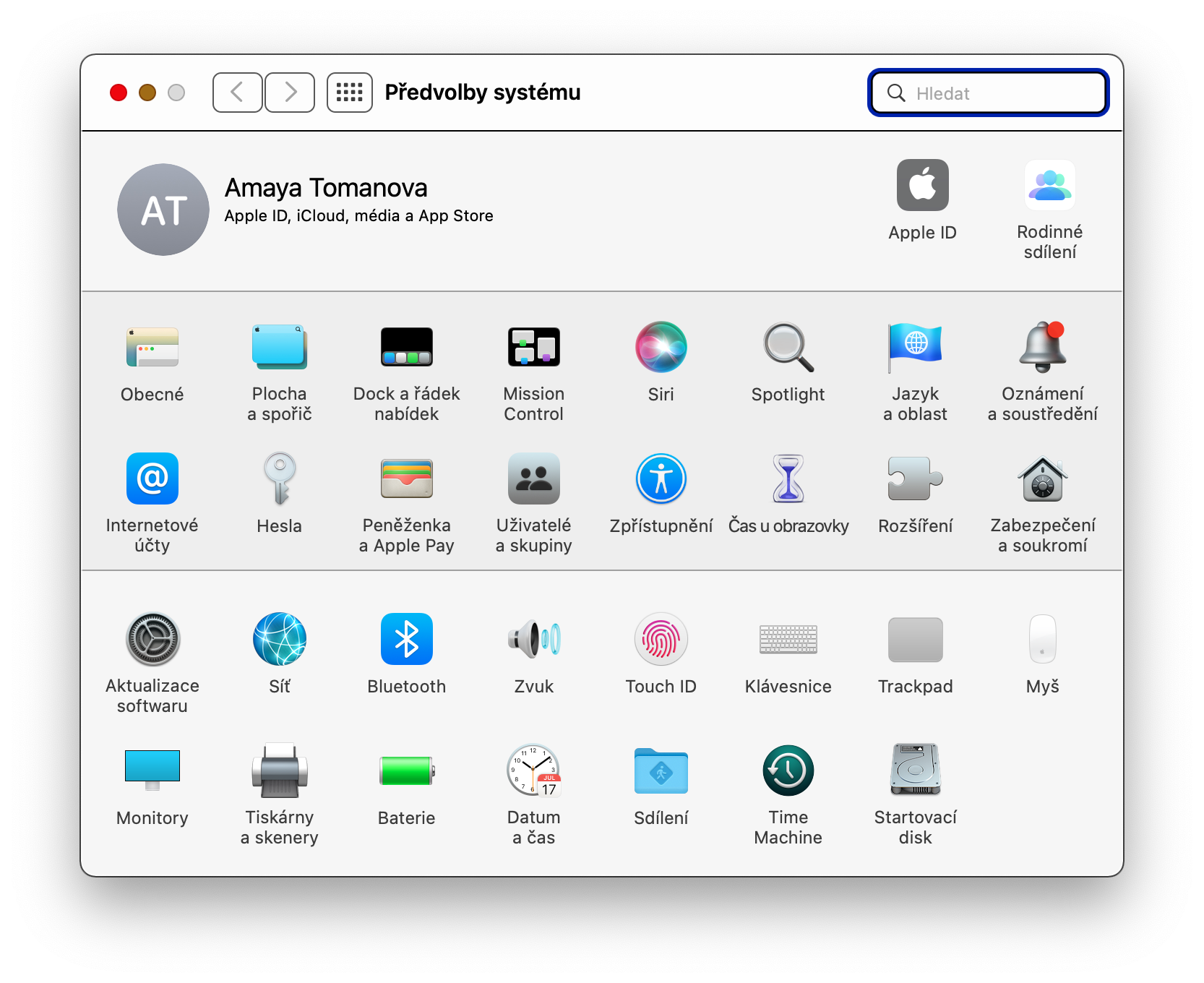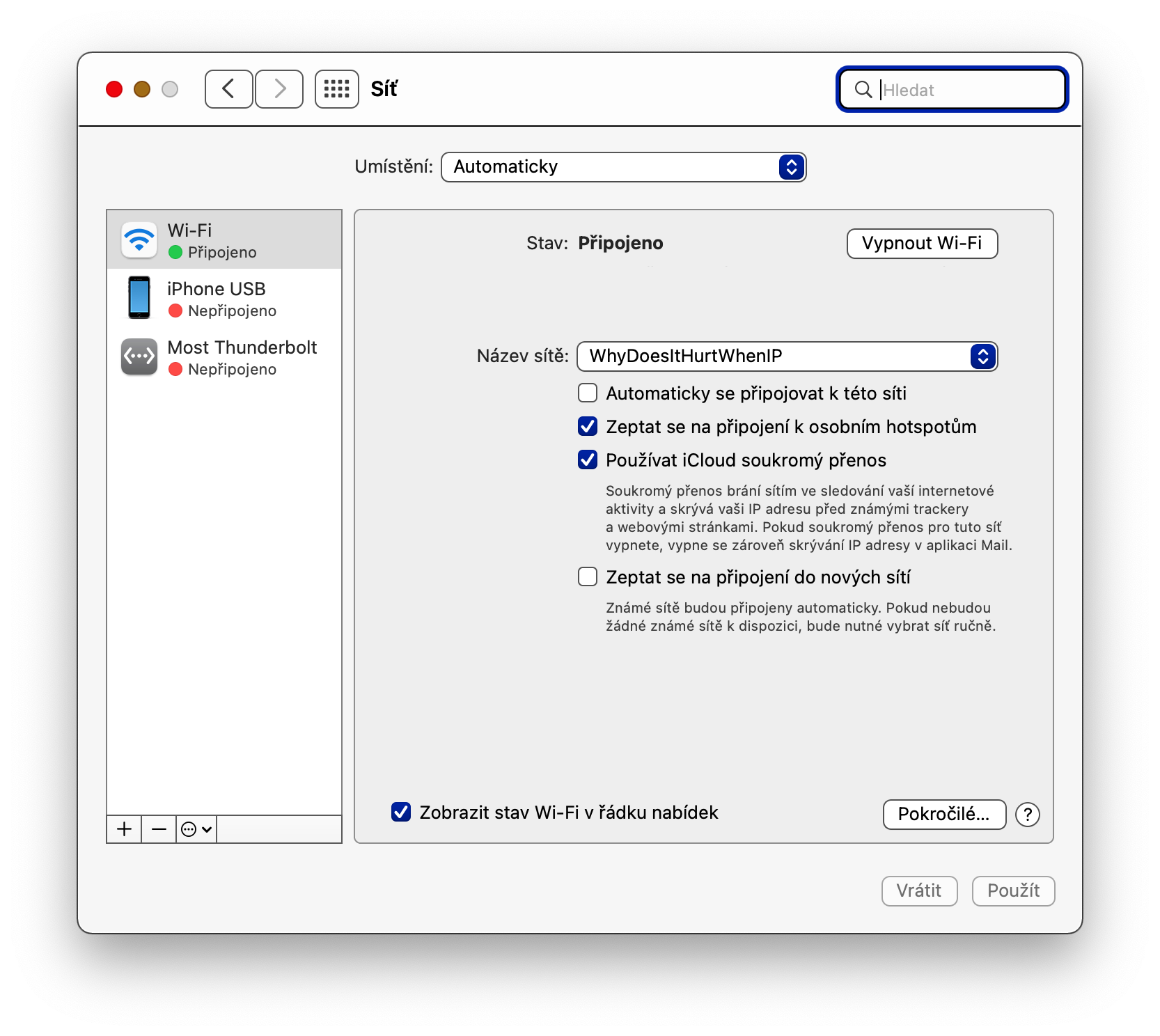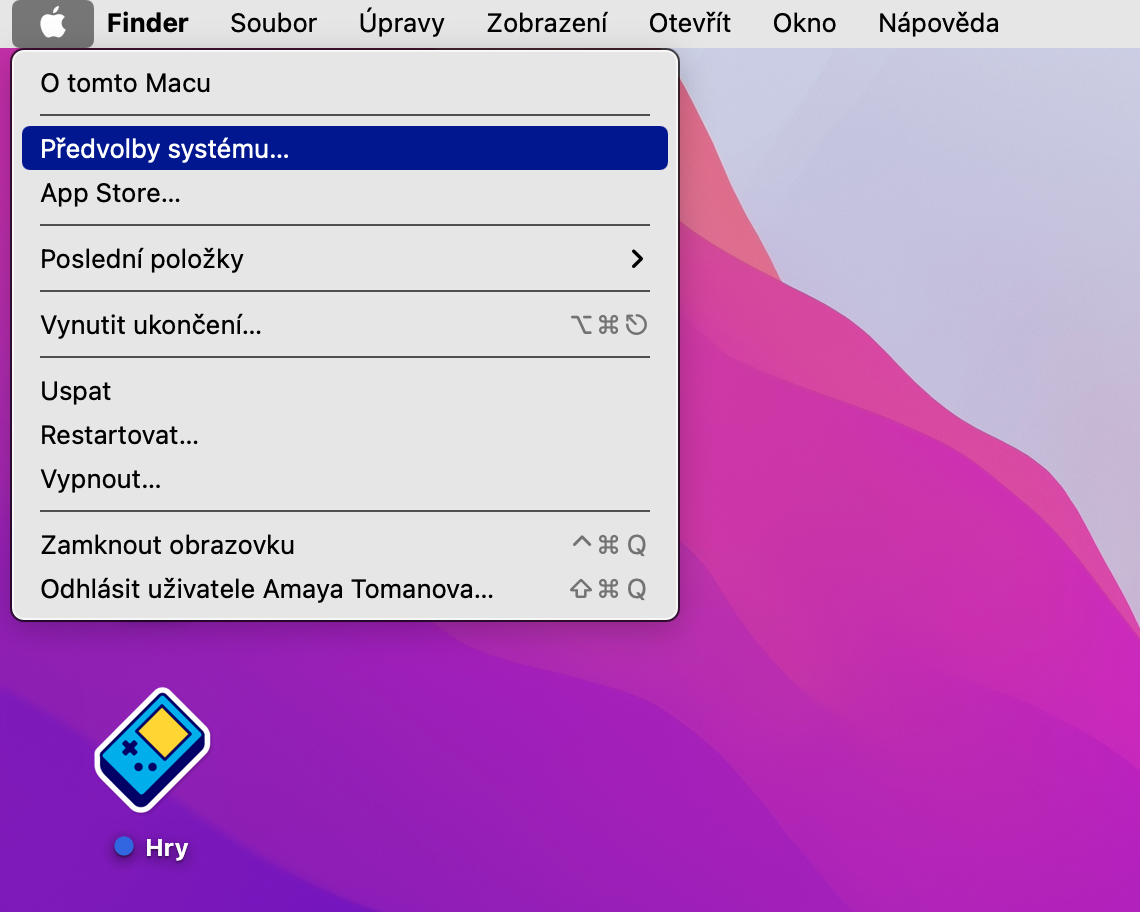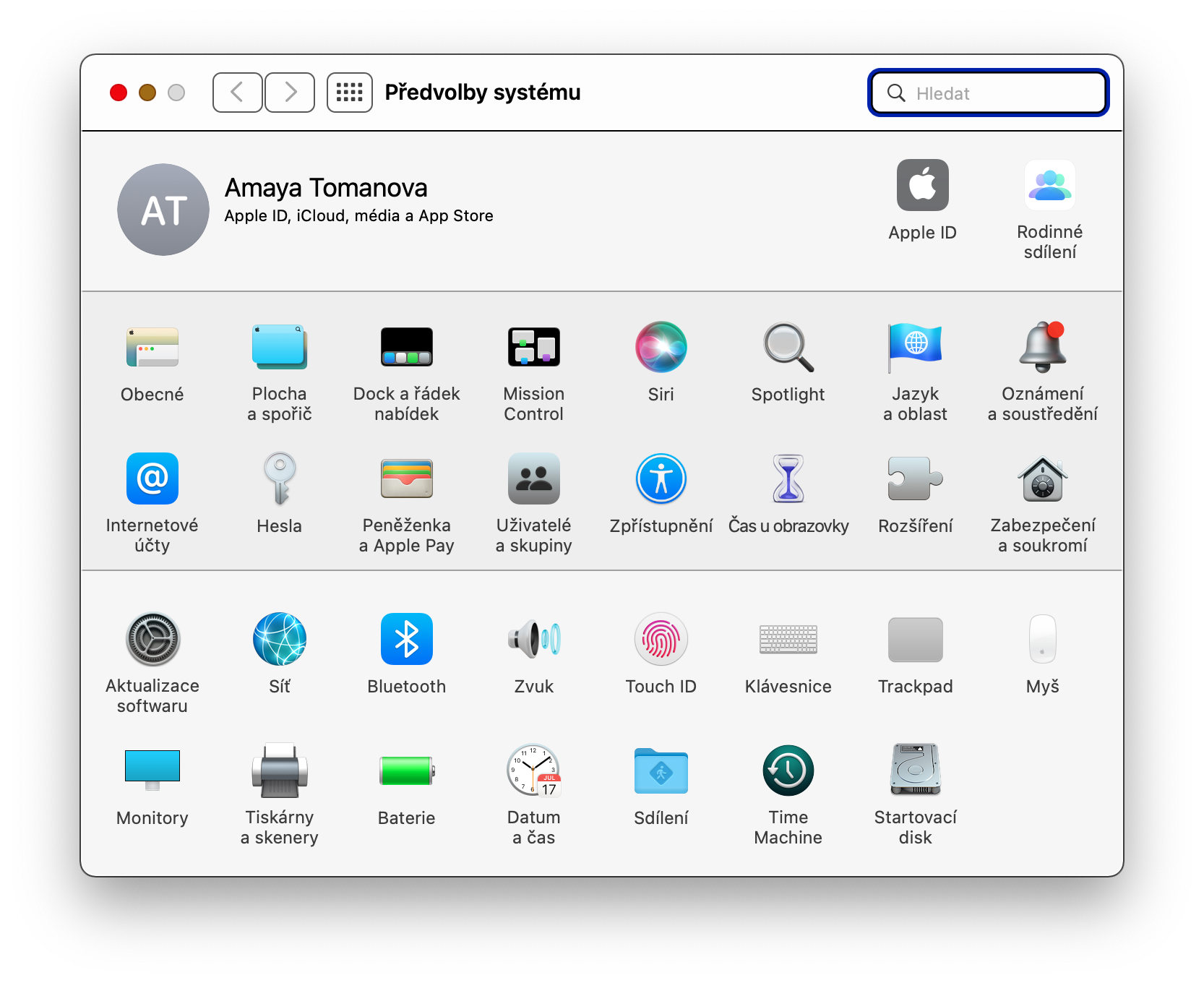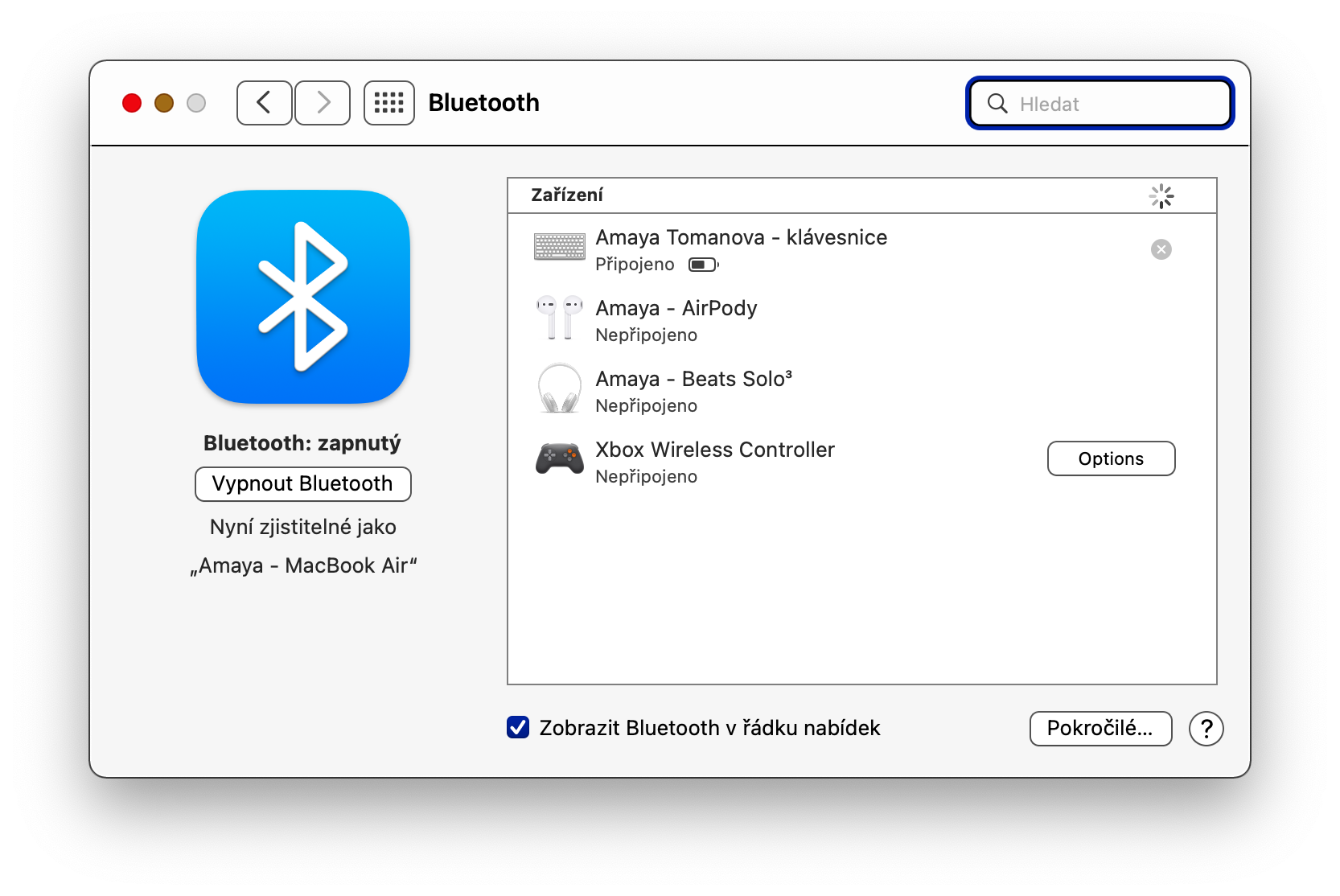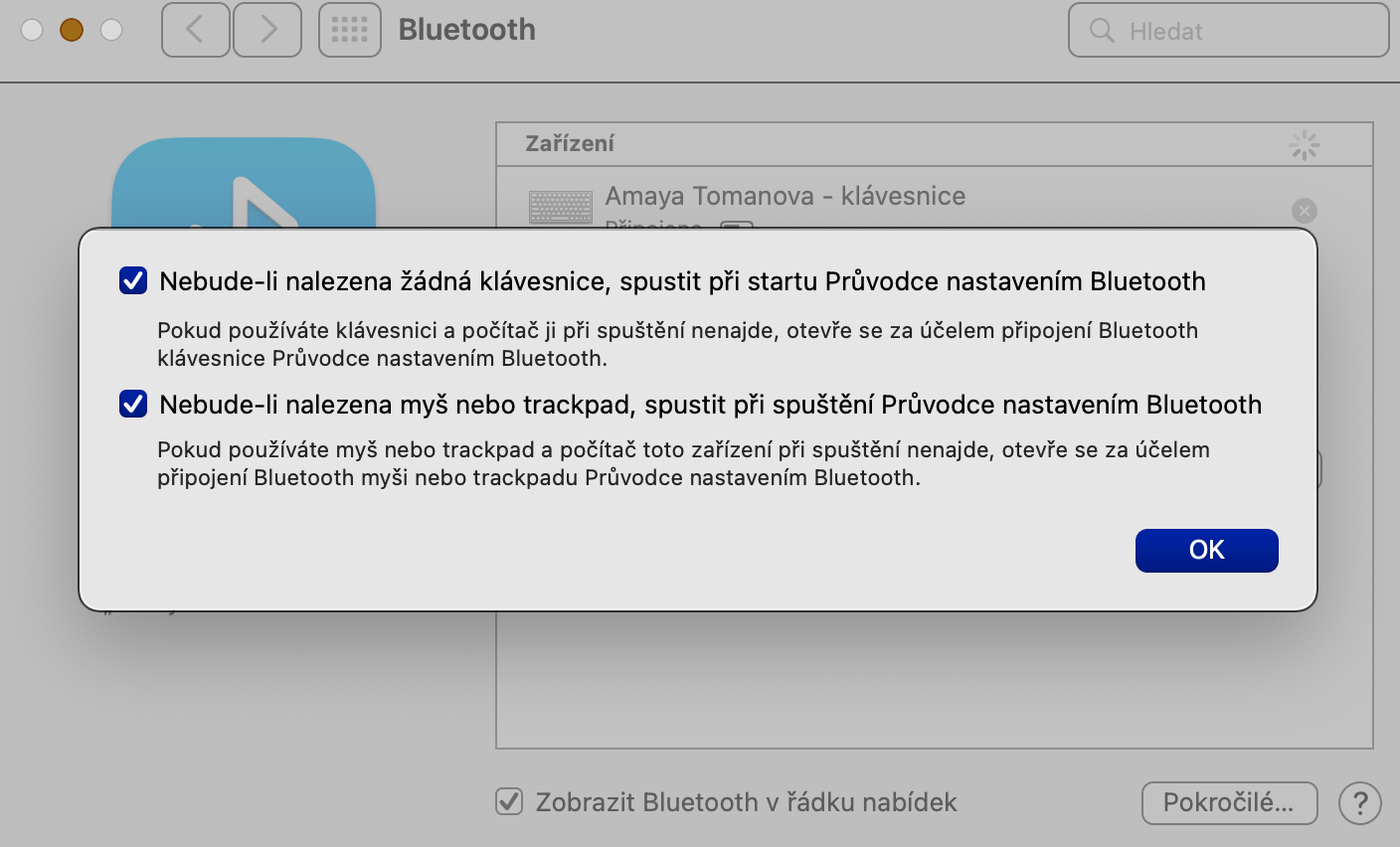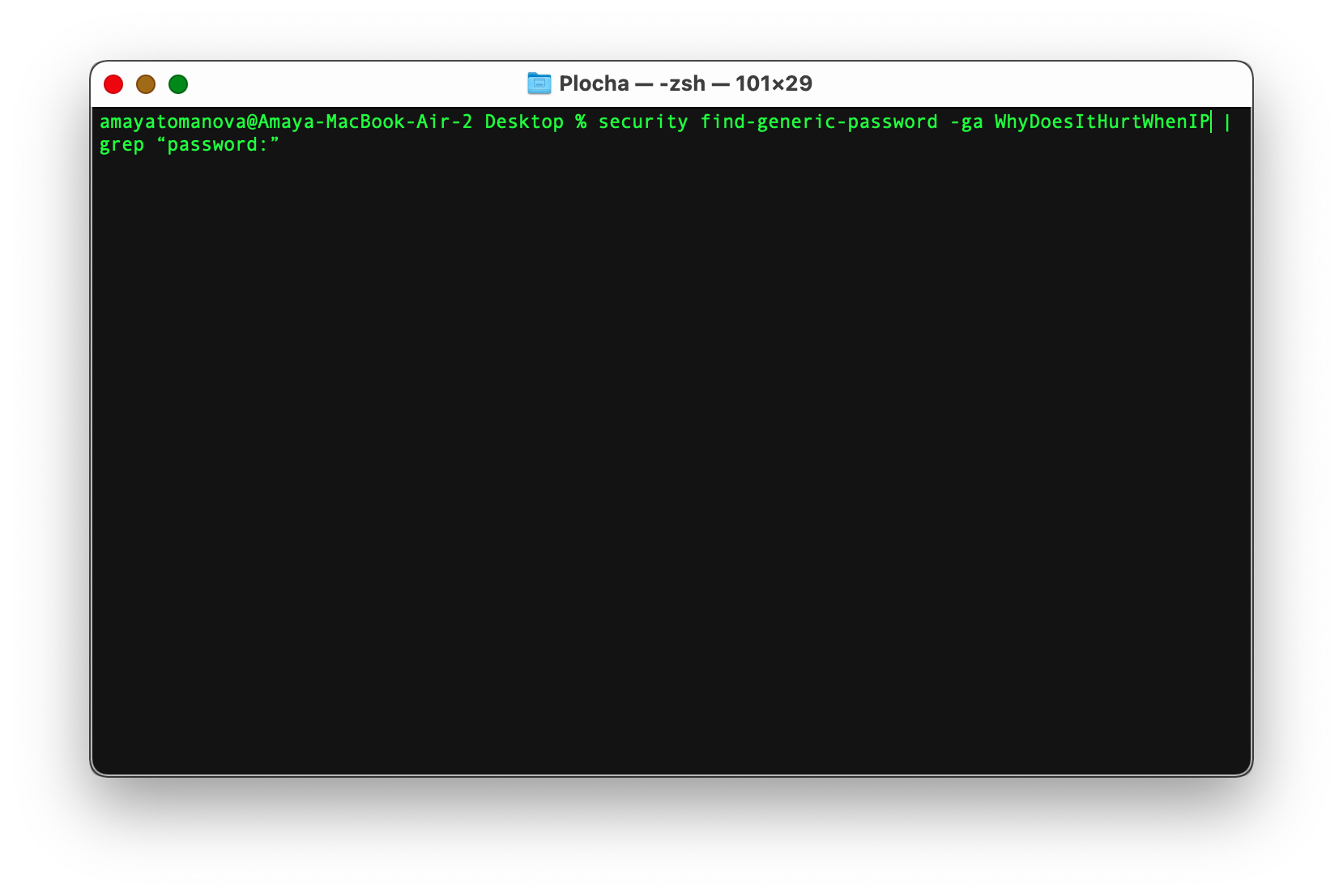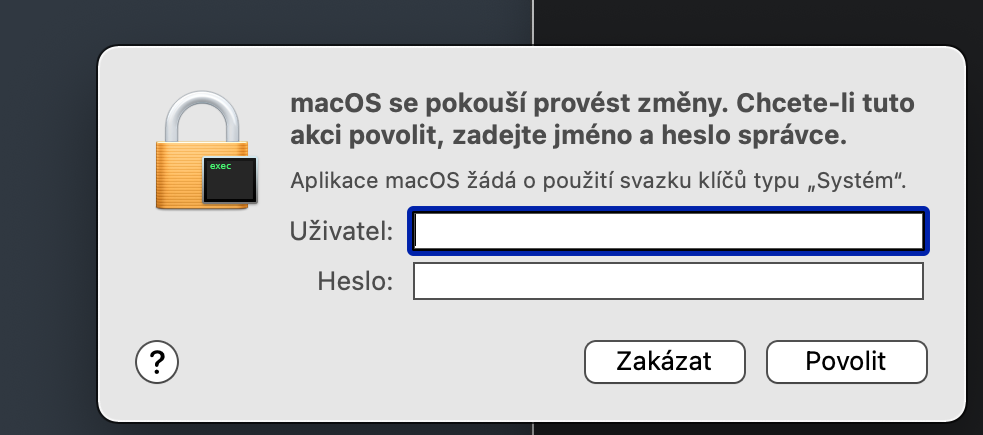म्याकमा ताररहित जडानहरू सामान्यतया सामान्य परिस्थितिहरूमा पूर्ण रूपमा ठीक काम गर्दछ। तर यो हुन सक्छ कि त्यहाँ जटिलताहरू छन् जुन तपाईंले कुनै न कुनै रूपमा सामना गर्नुपर्नेछ। यस्तो अवसरहरूमा हामीले आजको हाम्रो लेखमा ल्याएका केही टिप्स र ट्रिक्सहरू काममा आउन सक्छन्।
नेटवर्क निदान को द्रुत सुरुवात
अन्य चीजहरू मध्ये, तपाईंको म्याक किबोर्डमा विकल्प (Alt) कुञ्जी पनि छ, जसले धेरै अवस्थामा तपाईंलाई विभिन्न मेनुहरूमा लुकेका वस्तुहरूमा लैजान्छ। उदाहरणका लागि, यदि तपाईंले आफ्नो म्याकको स्क्रिनको माथिल्लो दायाँ कुनामा रहेको नेटवर्क जडान आइकनमा क्लिक गर्नुभयो भने, र एकै समयमा तपाईंले यो कुञ्जी होल्ड गर्नुभयो भने, तपाईंले थप व्यापक मेनु देख्नुहुनेछ जसमा तपाईंले स्टार्ट वायरलेस नेटवर्क डायग्नोस्टिक्समा क्लिक गर्न सक्नुहुन्छ। माथि उल्लिखित निदान सुरु गर्न वस्तु।
म्याक हटस्पटको रूपमा
तपाईं आफ्नो आईफोन मात्र हटस्पटमा बदल्न सक्नुहुन्न, तर तपाईंको म्याक पनि - त्यो हो, यदि यो केबल प्रयोग गरेर इन्टरनेटमा जडान भएको छ। यो कसरी गर्ने? पहिले, तपाईको म्याक स्क्रिनको माथिल्लो बायाँ कुनामा, एप्पल मेनुमा क्लिक गर्नुहोस् -> प्रणाली प्राथमिकताहरू -> साझेदारी। बायाँ प्यानलमा, इन्टरनेट साझेदारी वस्तुमा क्लिक गर्नुहोस्, र त्यसपछि वस्तु जडान साझेदारी मार्फत, ड्रप-डाउन मेनुबाट उपयुक्त जडान प्रकार चयन गर्नुहोस्। तालिकामा अलि तल, तपाईले गर्नुपर्ने भनेको Wi-Fi विकल्प चयन गर्नुहोस्। तपाइँ हाम्रो बहिनी साइट मा Mac बाट इन्टरनेट साझेदारी गर्न को लागी अन्य विकल्पहरु को बारे मा पढ्न सक्नुहुन्छ।
यो हुन सक्छ तपाईंलाई चासो

प्राथमिकता नेटवर्क चयन
यदि तपाइँसँग तपाइँको घर वा व्यवसायमा धेरै Wi-Fi सञ्जालहरू छन् भने, तपाइँ निश्चित रूपमा तपाइँको म्याकले प्राथमिकताको रूपमा जडान गर्ने प्रस्तावित नेटवर्कहरू सेट गर्न विकल्पलाई स्वागत गर्नुहुनेछ। प्राथमिकता नेटवर्क परिवर्तन गर्न, एप्पल मेनुमा क्लिक गर्नुहोस् -> प्रणाली प्राथमिकताहरू -> नेटवर्क तपाईंको म्याक स्क्रिनको माथिल्लो बायाँ कुनामा। बायाँ प्यानलमा Wi-Fi छनोट गर्नुहोस्, तल्लो दायाँ कुनामा उन्नत... मा क्लिक गर्नुहोस्, र त्यसपछि नेटवर्कहरूको सूचीमा पहिलो स्थानमा आफूले मनपर्ने एउटालाई सार्नको लागि ड्र्याग र ड्रप गर्नुहोस्।
स्वचालित रूपमा ब्लुटुथ विजार्ड सुरु गर्नुहोस्
धेरै जसो ब्लुटुथ बाह्य उपकरणहरू, जस्तै किबोर्ड वा कम्प्यूटर मुसाहरू, कुनै पनि समस्या बिना म्याकमा जडान गर्न सक्छन्। यद्यपि, जडानमा समस्याहरू भएमा उपायहरू लागू गर्न सार्थक छ। यदि तपाइँ ब्लुटुथ एक्सेसरी फेला परेन भने विजार्ड स्वचालित रूपमा सुरु गर्न चाहनुहुन्छ भने, तपाइँको म्याक स्क्रिनको माथिल्लो बायाँ कुनामा रहेको एप्पल मेनु -> प्रणाली प्राथमिकताहरू -> ब्लुटुथमा क्लिक गर्नुहोस्। तल्लो दायाँ कुनामा, उन्नत क्लिक गर्नुहोस्, त्यसपछि ब्लुटुथ जडान विजार्ड स्वचालित रूपमा सुरु गर्न सम्बन्धित दुवै वस्तुहरू जाँच गर्नुहोस्।
Wi-Fi पासवर्ड बिर्सनुभयो
यो कहिलेकाहीँ सबैलाई हुन सक्छ कि लामो समय पछि तिनीहरू एक Wi-Fi नेटवर्कमा जडान गर्न चाहन्छन् जुन तिनीहरूले पहिले नै जडान गरिसकेका छन्, तर यो स्वचालित रूपमा जडान हुँदैन र तपाइँ अब पासवर्ड सम्झनुहुन्न। यदि यो पासवर्ड किचेनमा भण्डार गरिएको छ भने, टर्मिनलले तपाईंलाई मद्दत गर्नेछ। टर्मिनल एप सुरु गर्नुहोस् (उदाहरणका लागि, स्पटलाइट मार्फत Cmd + स्पेसबार थिचेर र खोज बाकसमा "टर्मिनल" टाइप गरेर)। टर्मिनल कमाण्ड लाइनमा निम्न आदेश प्रविष्ट गर्नुहोस्: सुरक्षा खोज-सामान्य-पासवर्ड -ga [इच्छित Wi-Fi नेटवर्कको नाम] | grep "पासवर्ड:" र इन्टर थिच्नुहोस्। तपाइँलाई एउटा विन्डो प्रस्तुत गरिनेछ जसमा तपाइँ तपाइँको म्याक लगइन जानकारी प्रविष्ट गर्नुहुन्छ, र सम्बन्धित पासवर्ड टर्मिनल विन्डोमा प्रदर्शित हुनेछ।
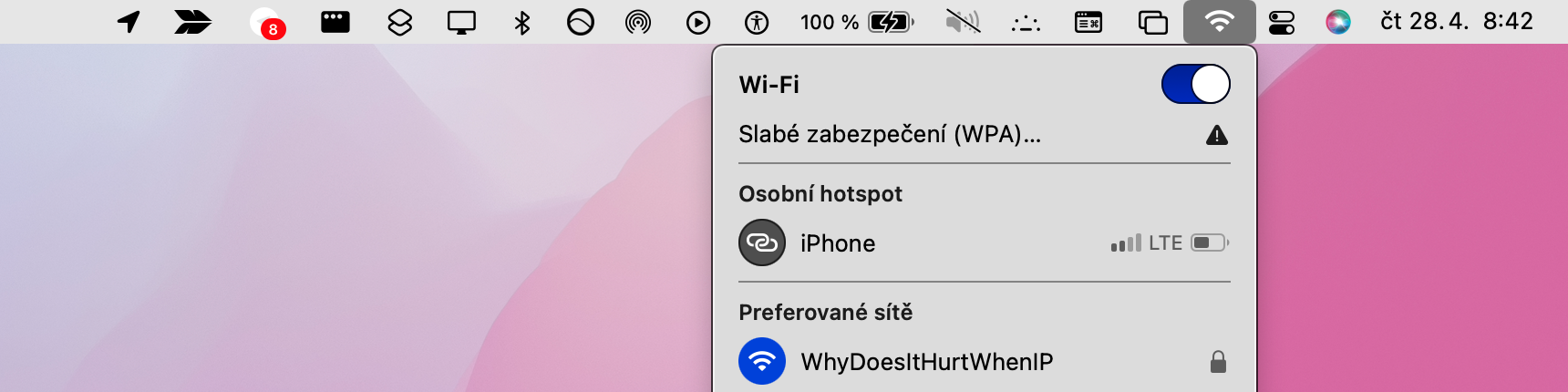
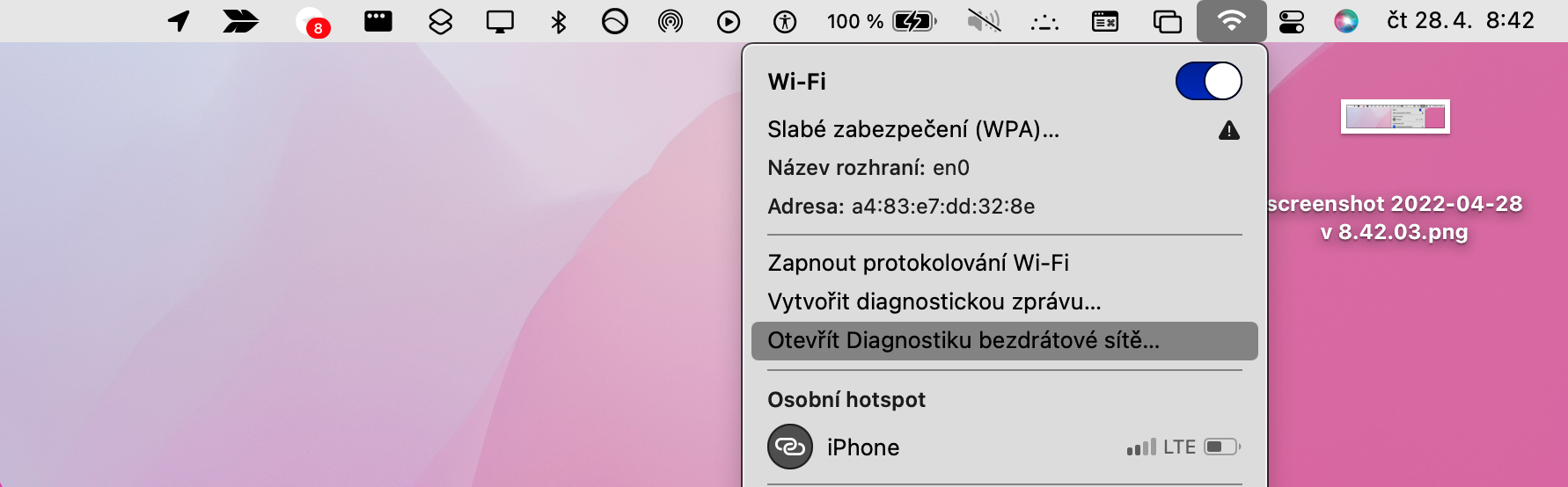
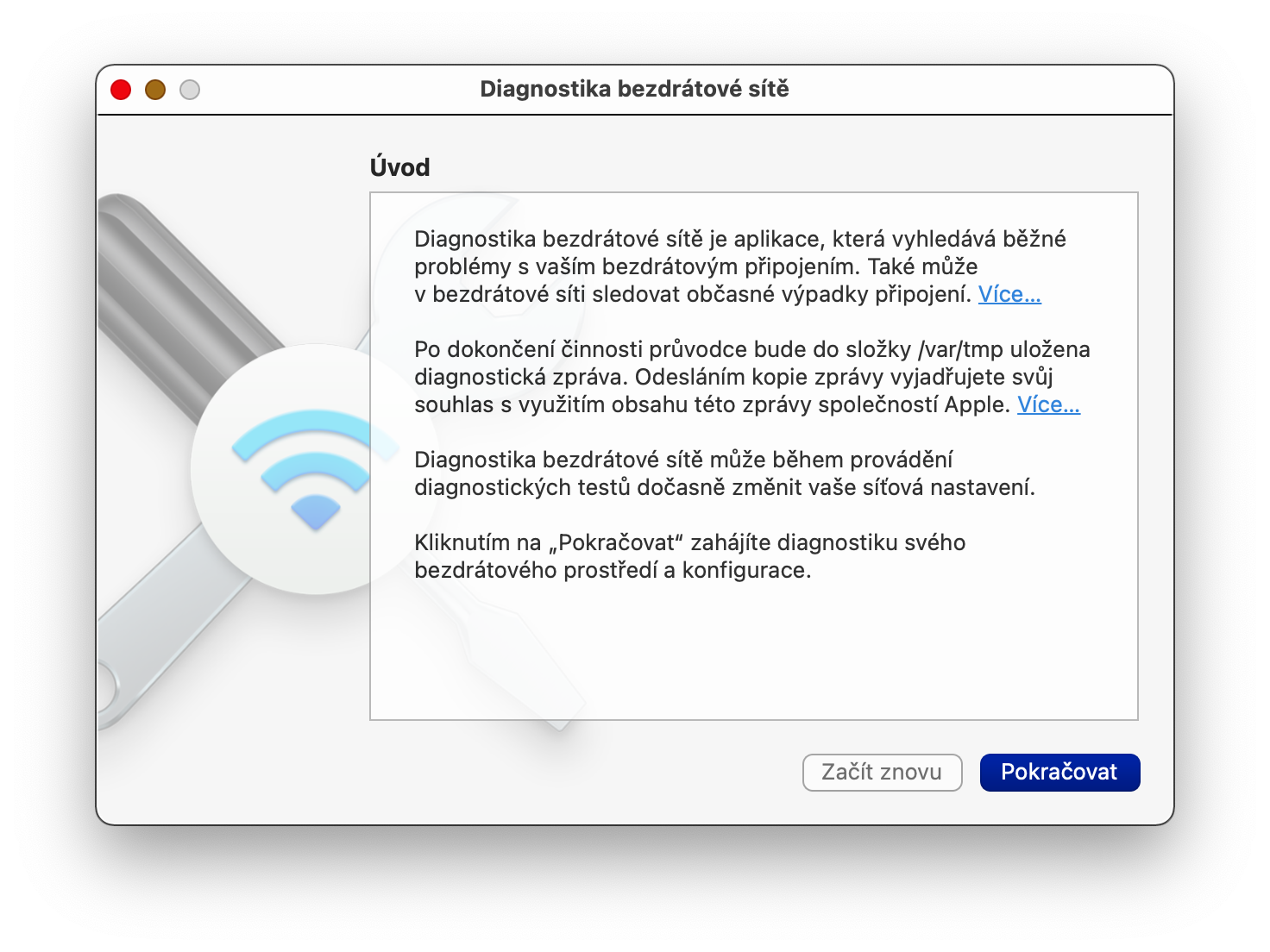
 एप्पलको साथ संसारभर उडान
एप्पलको साथ संसारभर उडान