अहिले म मेरो गुगल ड्राइभमा धेरै गीगाबाइट फोटोहरू अपलोड गर्दैछु। म बिस्तारै तर पक्कै पनि म्याकबुकलाई सुत्नबाट जोगाउन प्रत्येक 10 मिनेटमा किबोर्ड छोएर थाकेको छु। म प्रणाली प्राथमिकताहरूमा मेरो सेटिङहरू परिवर्तन गर्न धेरै सहज छु, त्यसैले मैले वैकल्पिक खोज्ने प्रयास गर्ने निर्णय गरे - र मैले गरे। यदि तपाईं म जस्तै वा समान स्थितिमा हुनुहुन्छ भने, त्यहाँ एउटा टर्मिनल आदेश छ जुन तपाईंले उपयोगी पाउन सक्नुहुन्छ। तपाईंको म्याक वा म्याकबुकलाई "तपाईंको औंलाहरूमा" राख्ने सुविधालाई क्याफिनेट भनिन्छ, र यो ट्यूटोरियलमा हामी यसलाई कसरी प्रयोग गर्ने भनेर देखाउनेछौं।
यो हुन सक्छ तपाईंलाई चासो
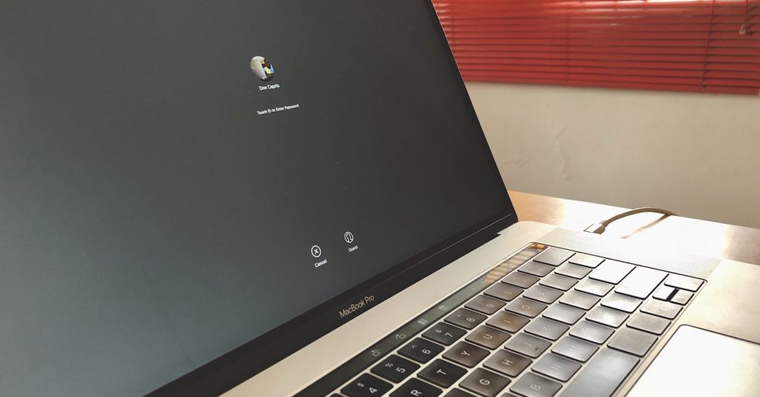
Caffeinate आदेश कसरी प्रयोग गर्ने
- पहिलो चरणको रूपमा, हामी खोल्छौं टर्मिनल (या त Launchpad र Utility फोल्डर प्रयोग गरेर, वा माथिल्लो दायाँ कुनामा रहेको म्याग्निफाइङ्ग ग्लासमा क्लिक गर्नुहोस् र खोज बाकसमा टर्मिनल टाइप गर्नुहोस्)
- टर्मिनल खोलिसकेपछि, केवल आदेश प्रविष्ट गर्नुहोस् (उद्धरणहरू बिना) "क्याफिन"
- म्याक तुरुन्तै क्याफिनेटेड मोडमा स्विच हुन्छ
- अब देखि, यो आफैं बन्द हुनेछैन
- यदि तपाइँ Caffeinate छोड्न चाहनुहुन्छ भने, हट कुञ्जी थिच्नुहोस् नियन्त्रण ⌃ + C
एक समय अन्तरालको लागि क्याफिनेटेड
हामी क्याफिनेटलाई निश्चित समयको लागि मात्र सक्रिय हुन सेट गर्न सक्छौं:
- उदाहरणका लागि, म क्याफिनेटेड मोड १ घण्टा सक्रिय हुन चाहन्छु
- म १ घण्टालाई सेकेन्डमा रूपान्तरण गर्नेछु, अर्थात् 1 सेकेन्ड
- त्यसपछि टर्मिनलमा म आदेश प्रविष्ट गर्छु (उद्धरणहरू बिना) "क्याफिनेटेड -u-t 3600(अङ्क ३६०० ले १ घण्टाको लागि सक्रिय क्याफिनको समयलाई जनाउँछ)
- क्याफिन 1 घण्टा पछि स्वतः बन्द हुन्छ
- यदि तपाइँ पहिले क्याफिनेटेड मोड समाप्त गर्न चाहनुहुन्छ भने, तपाइँ सर्टकट प्रयोग गरेर फेरि गर्न सक्नुहुन्छ नियन्त्रण ⌃ + C
र यो गरिएको छ। यस ट्यूटोरियलको साथ, तपाइँले फेरि प्रणाली प्राथमिकताहरू रिसेट गर्न आवश्यक पर्दैन। केवल Caffeinate कमाण्ड प्रयोग गर्नुहोस् र तपाईंको Mac वा MacBook फेरि कहिल्यै सुत्ने छैन, तर तपाईंले दिनुभएको कार्यहरू पूरा गर्नेछ।


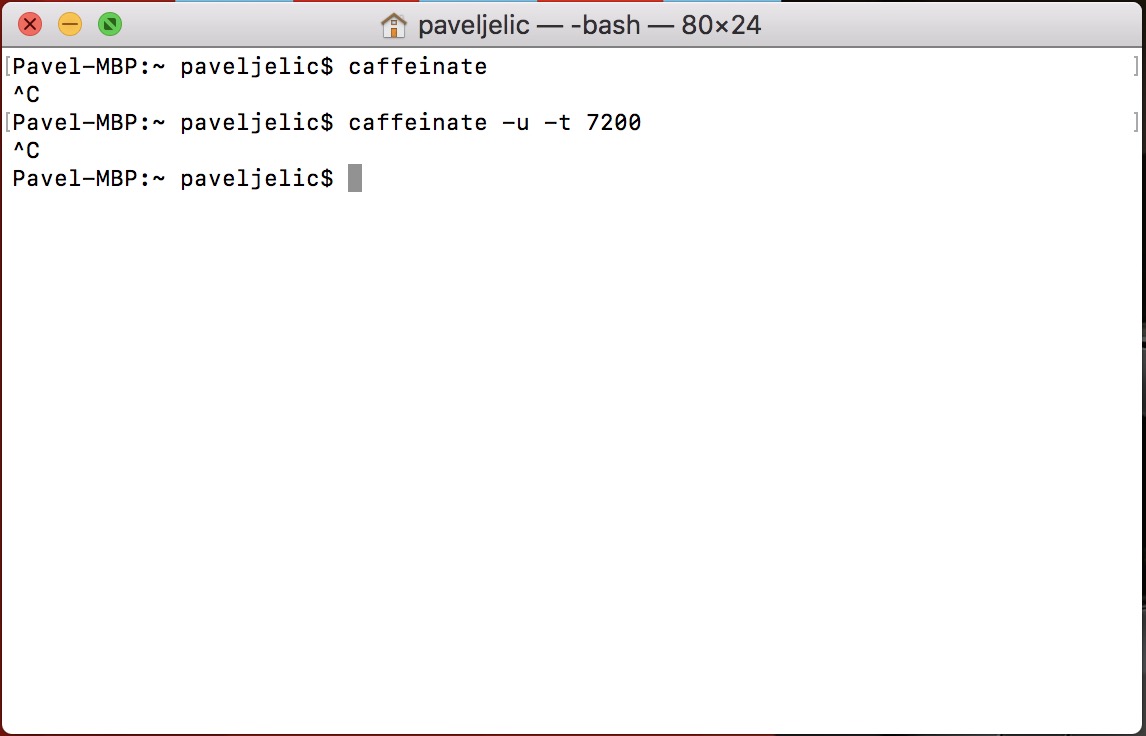
https://www.insideit.eu/
यदि त्यहाँ क्लिक गर्न को लागी एक सानो स्क्रिप्ट थियो, यो राम्रो हुनेछ ...
Automator मार्फत यस्तो स्क्रिप्ट सिर्जना केक को एक टुक्रा हुनेछ। वैसे, क्याफिनेटको एउटा चाखलाग्दो विशेषता यो हो कि यसले अर्को प्रोग्राम/प्रक्रियामा "ह्याङ" गर्न सक्छ र त्यो प्रोग्राम चलिरहेको बेला कम्प्युटरलाई जागृत राख्न सक्छ।
सम्पादकहरूको शौकियाता, जसले स्क्रिप्ट पनि प्रदान गर्दैनन्, म यो कसरी भन्छु।
म एम्फेटामाइन प्रयोग गर्छु, एक क्लिक र यो आदेश बिना पनि छ
http://lightheadsw.com/caffeine/
एपले माथिल्लो पट्टीमा बस्छ र माथि वर्णन गरिएका सबै कुरा गर्न सक्छ।