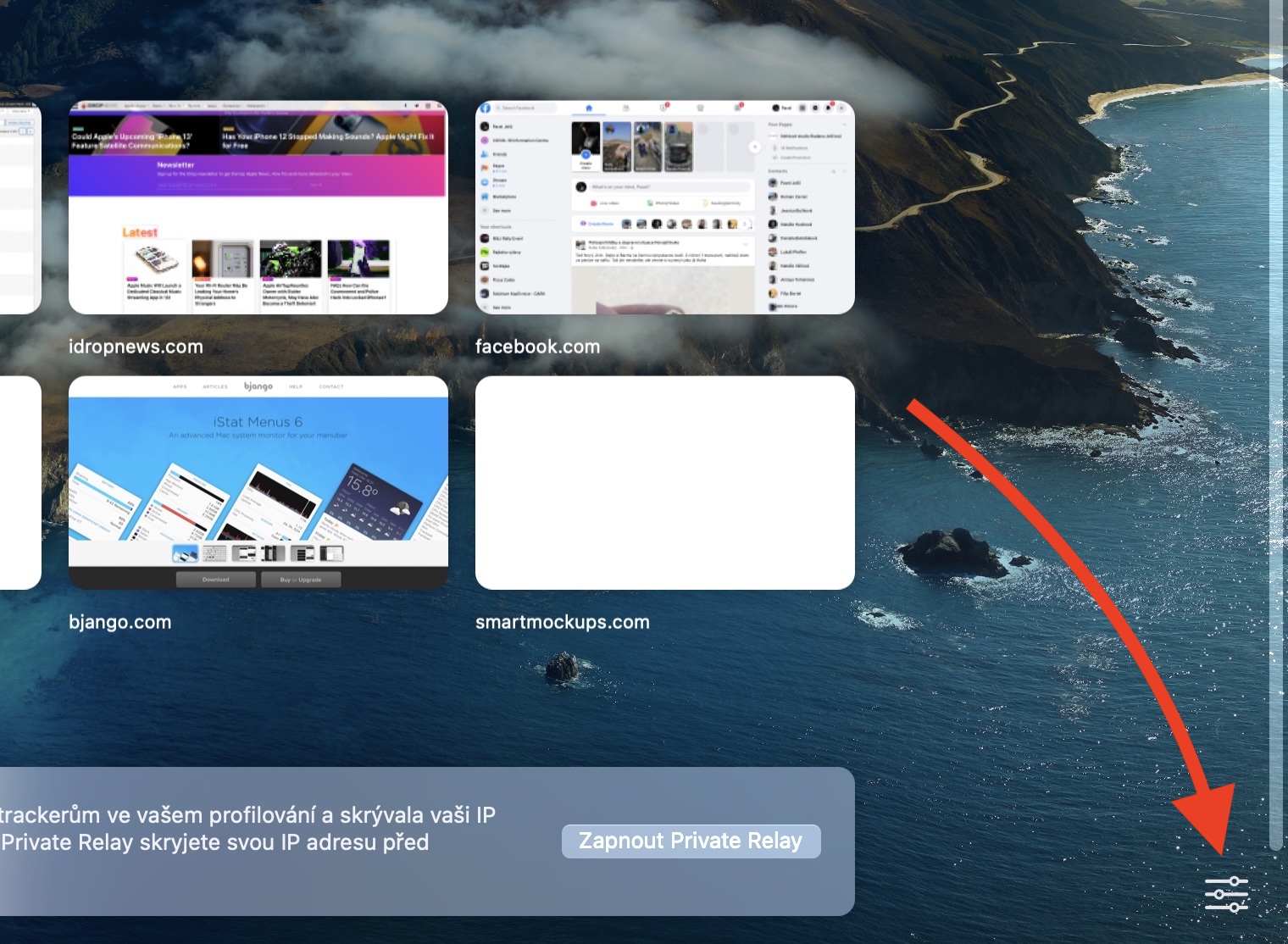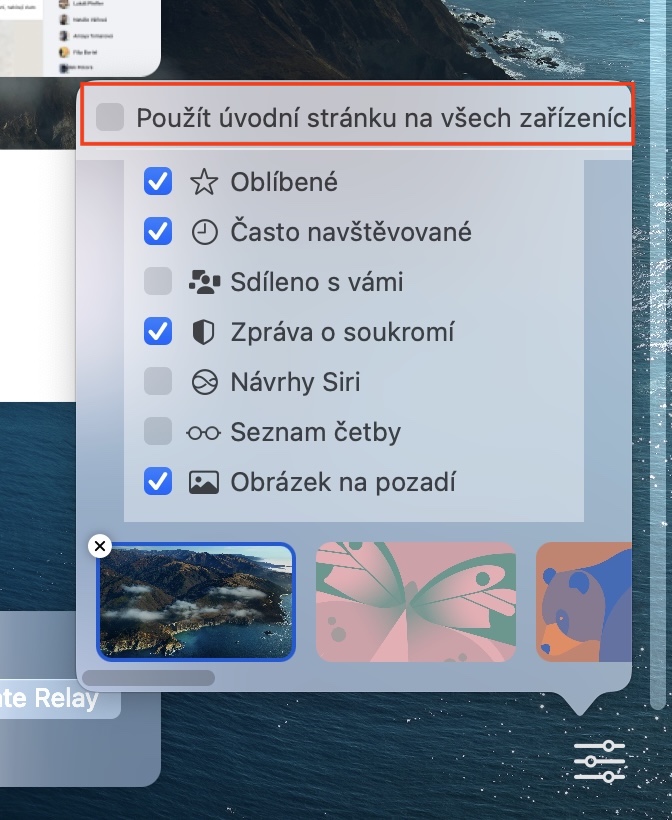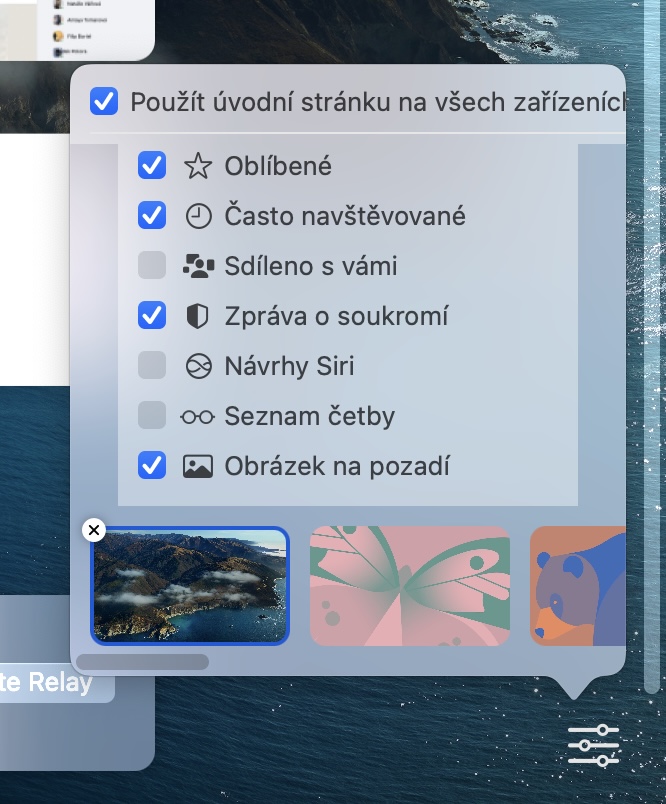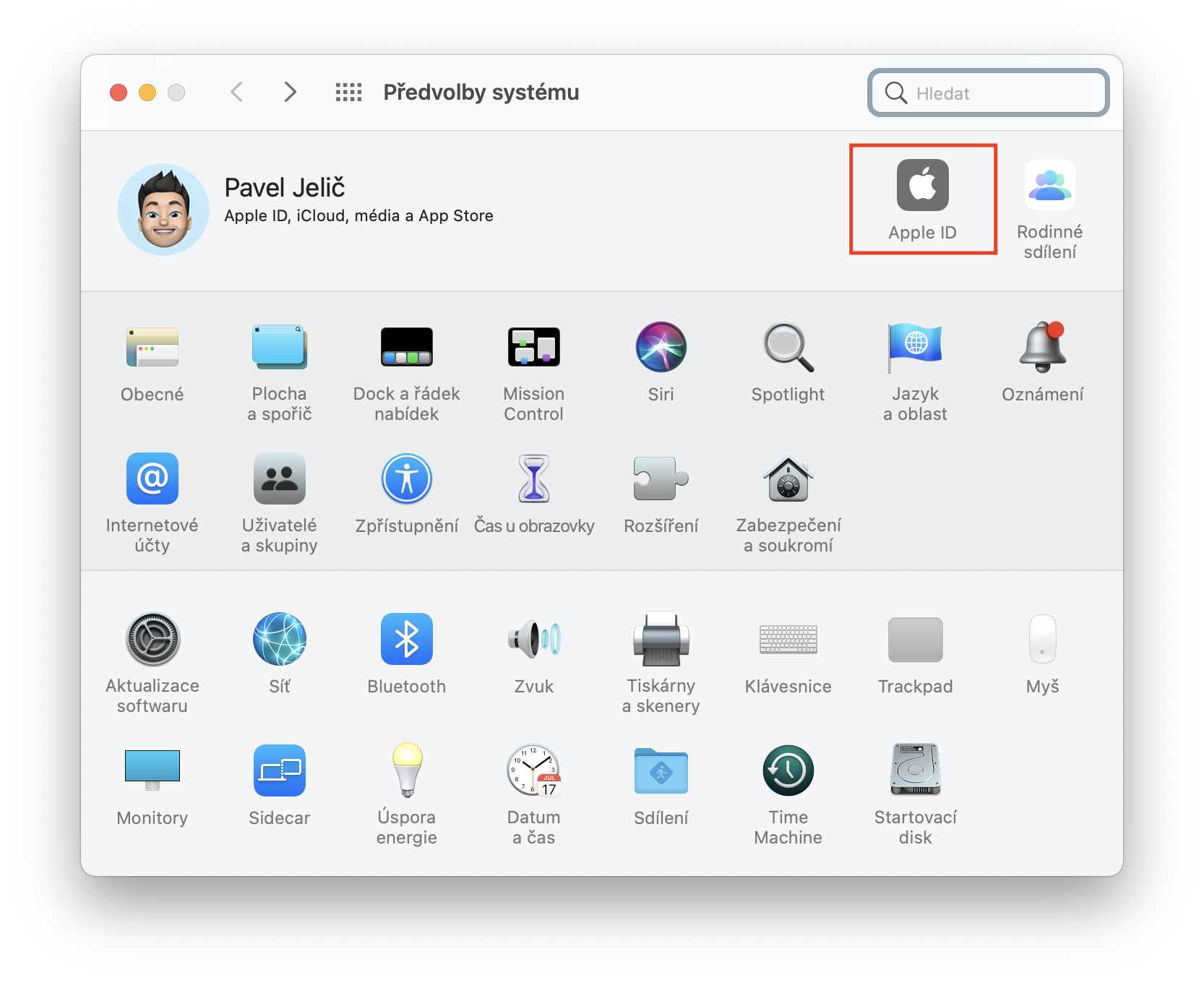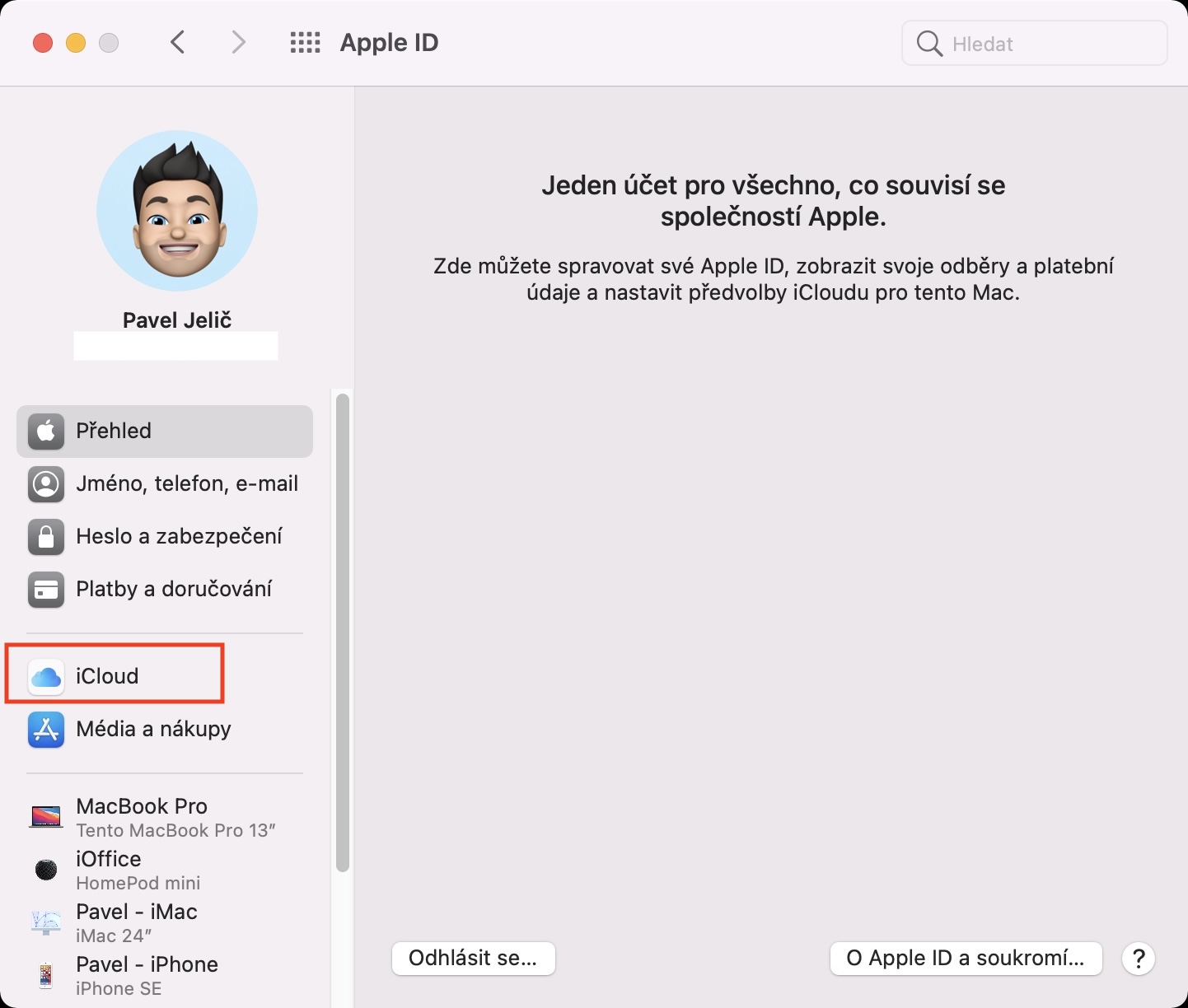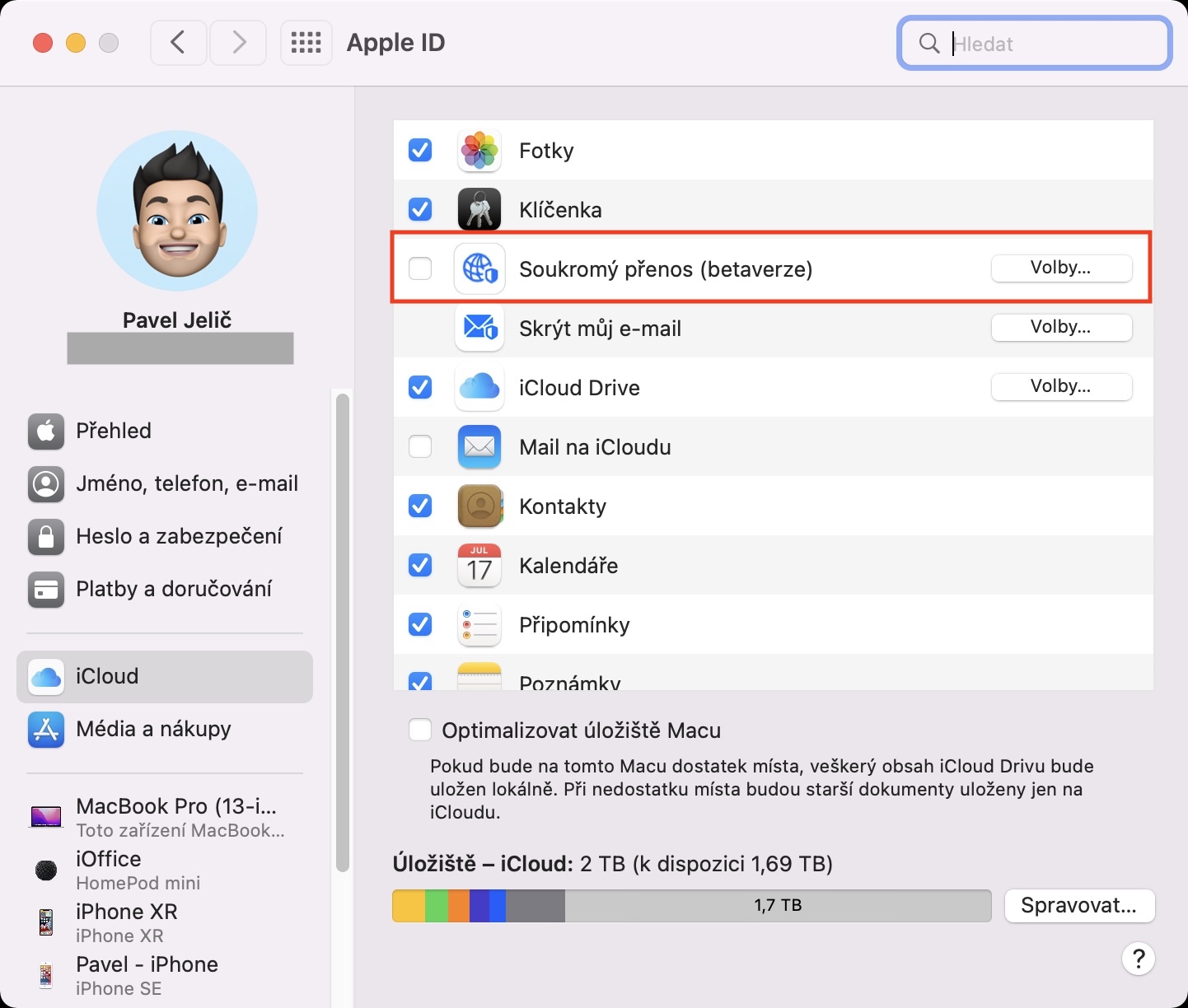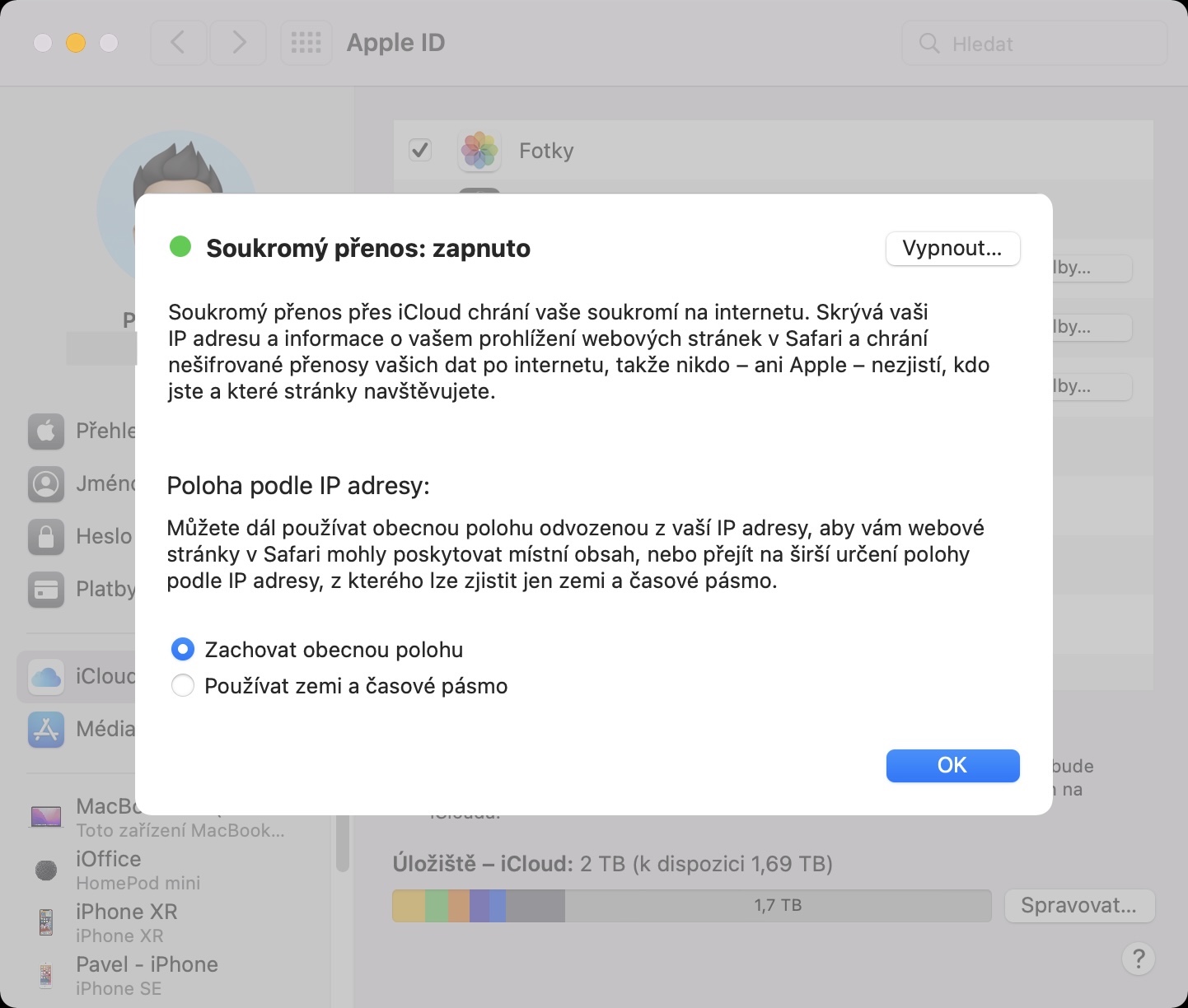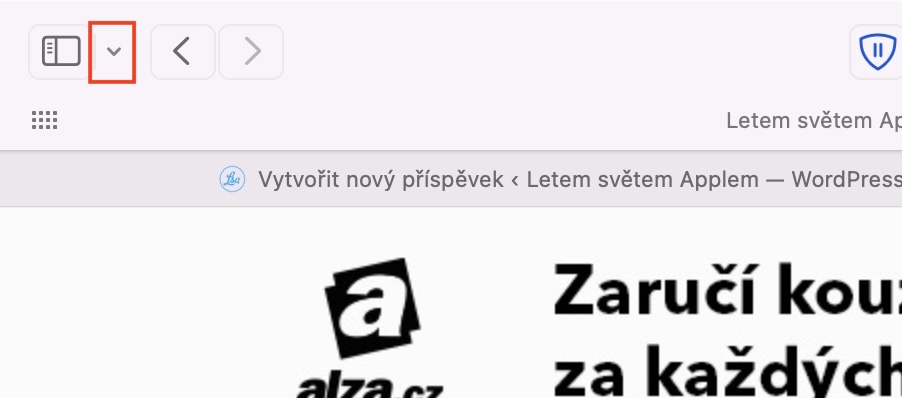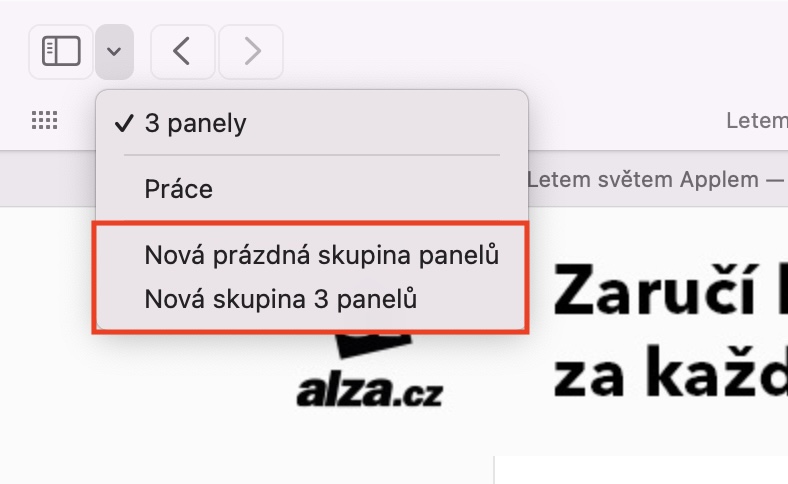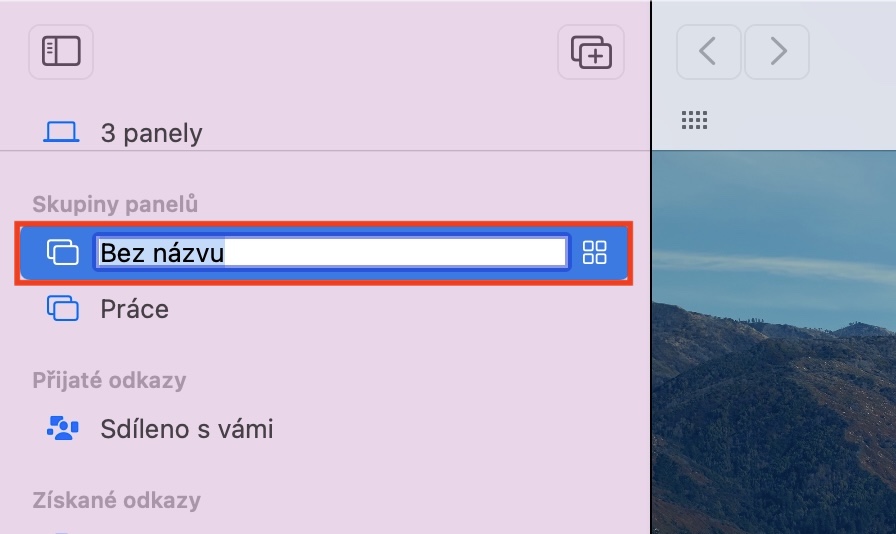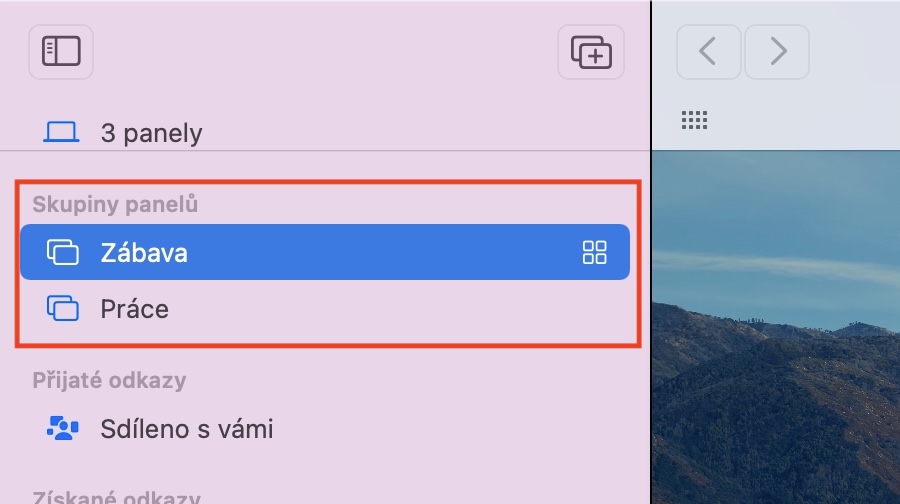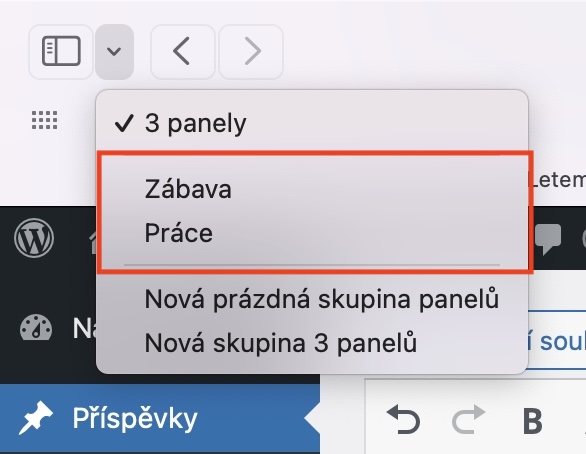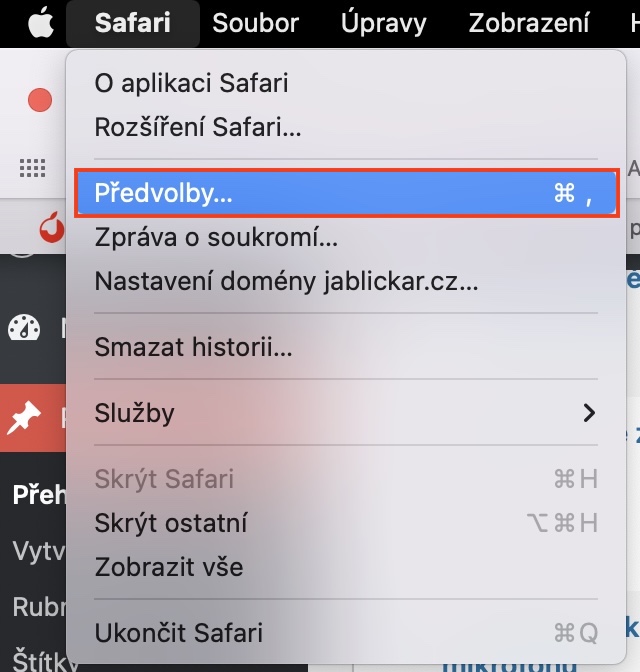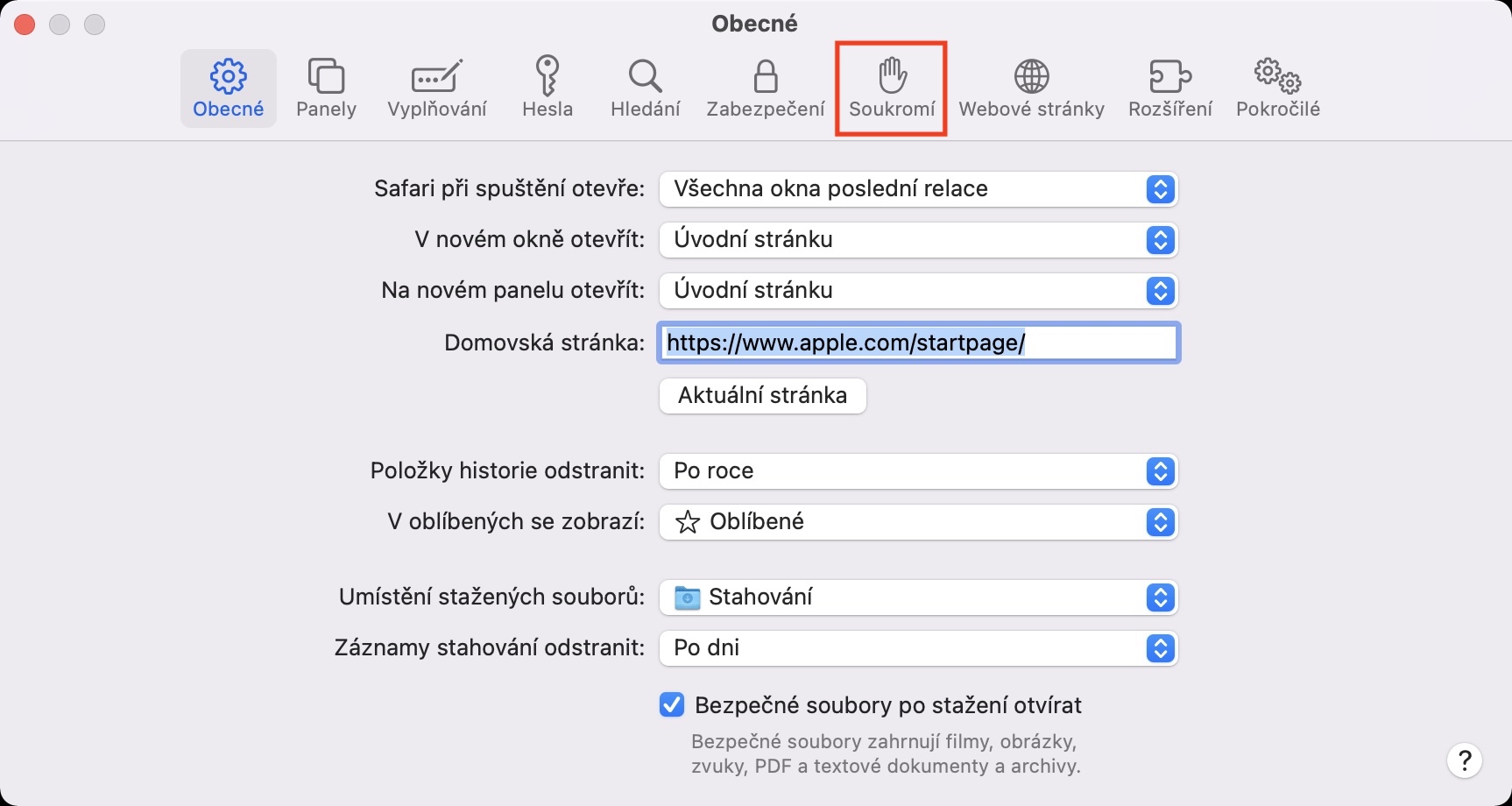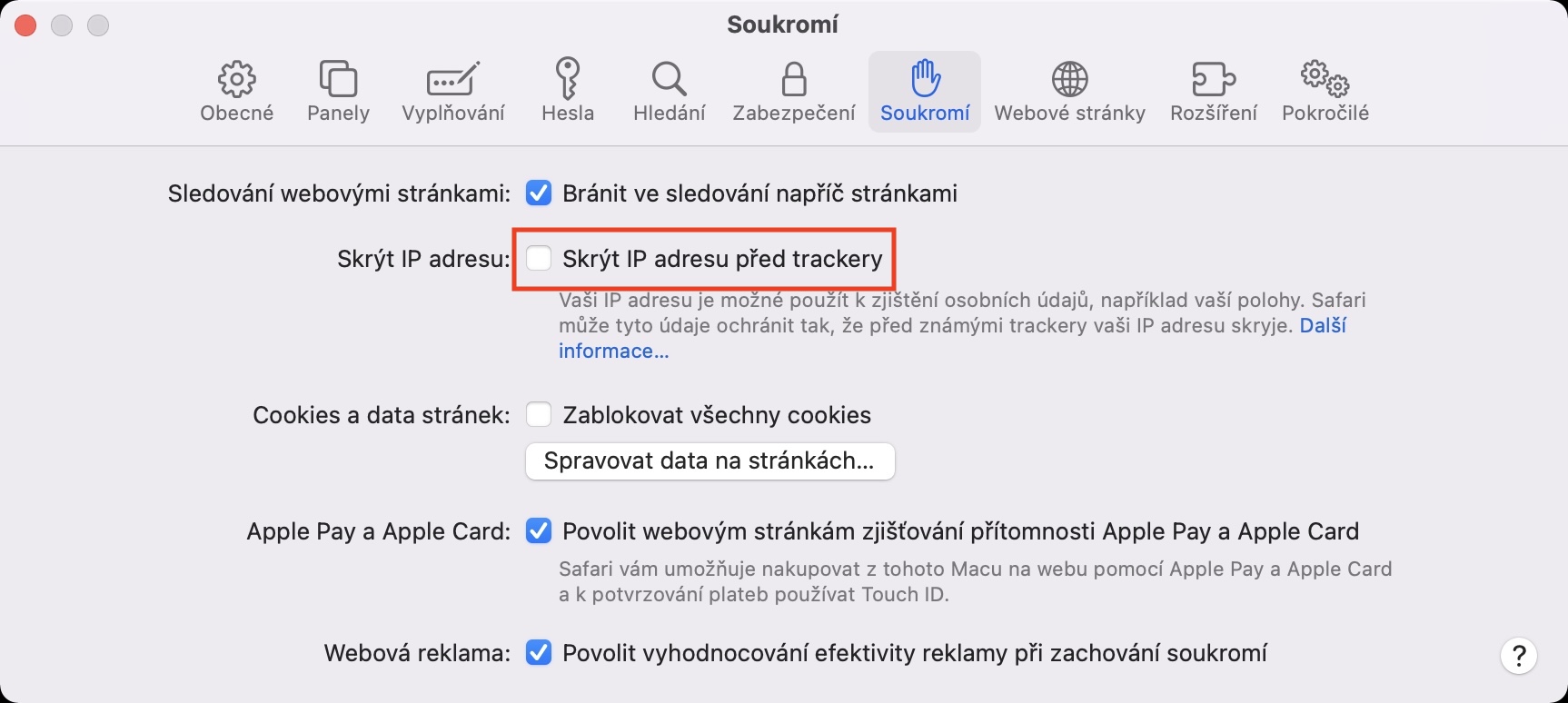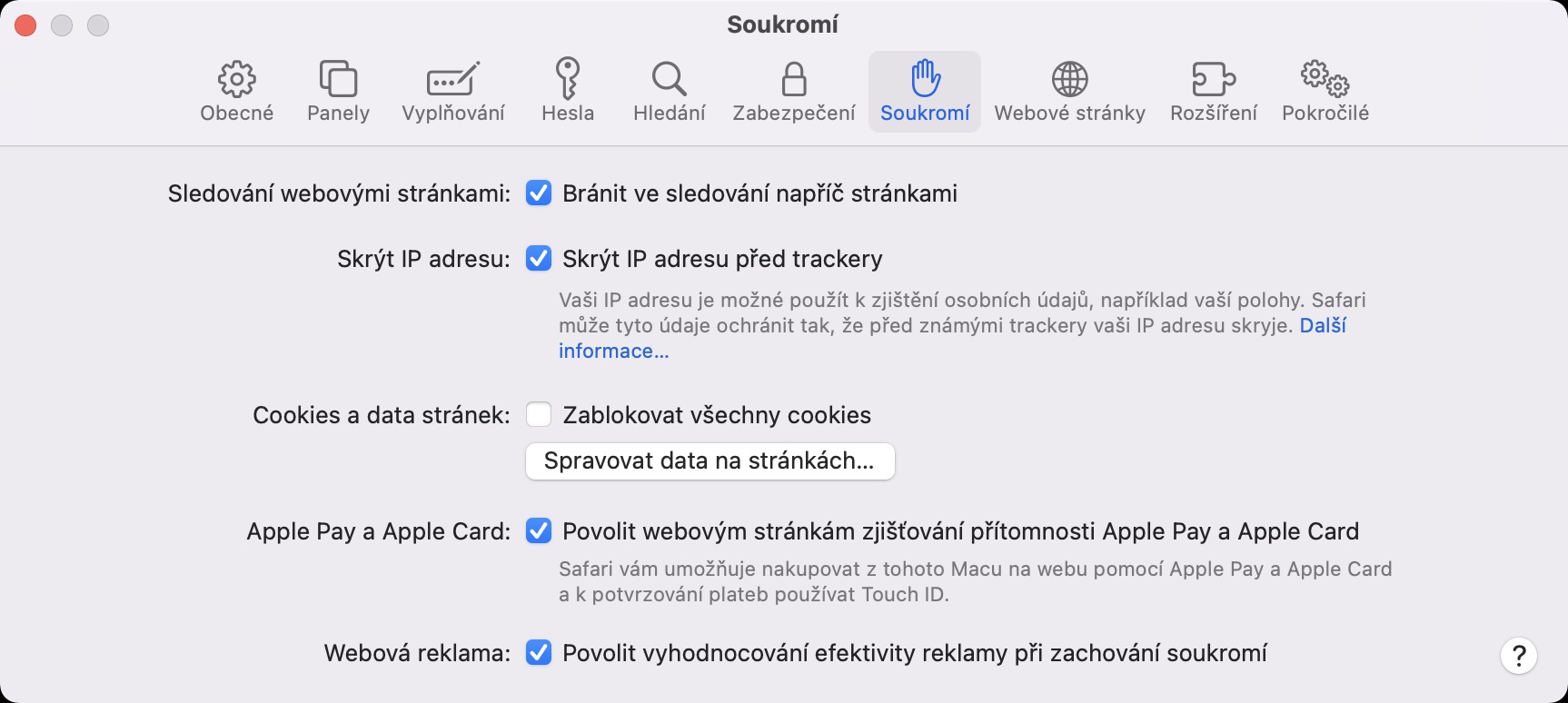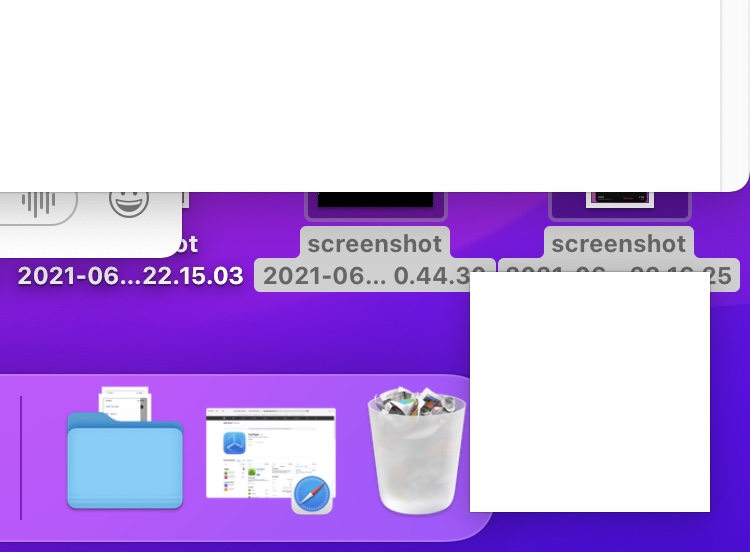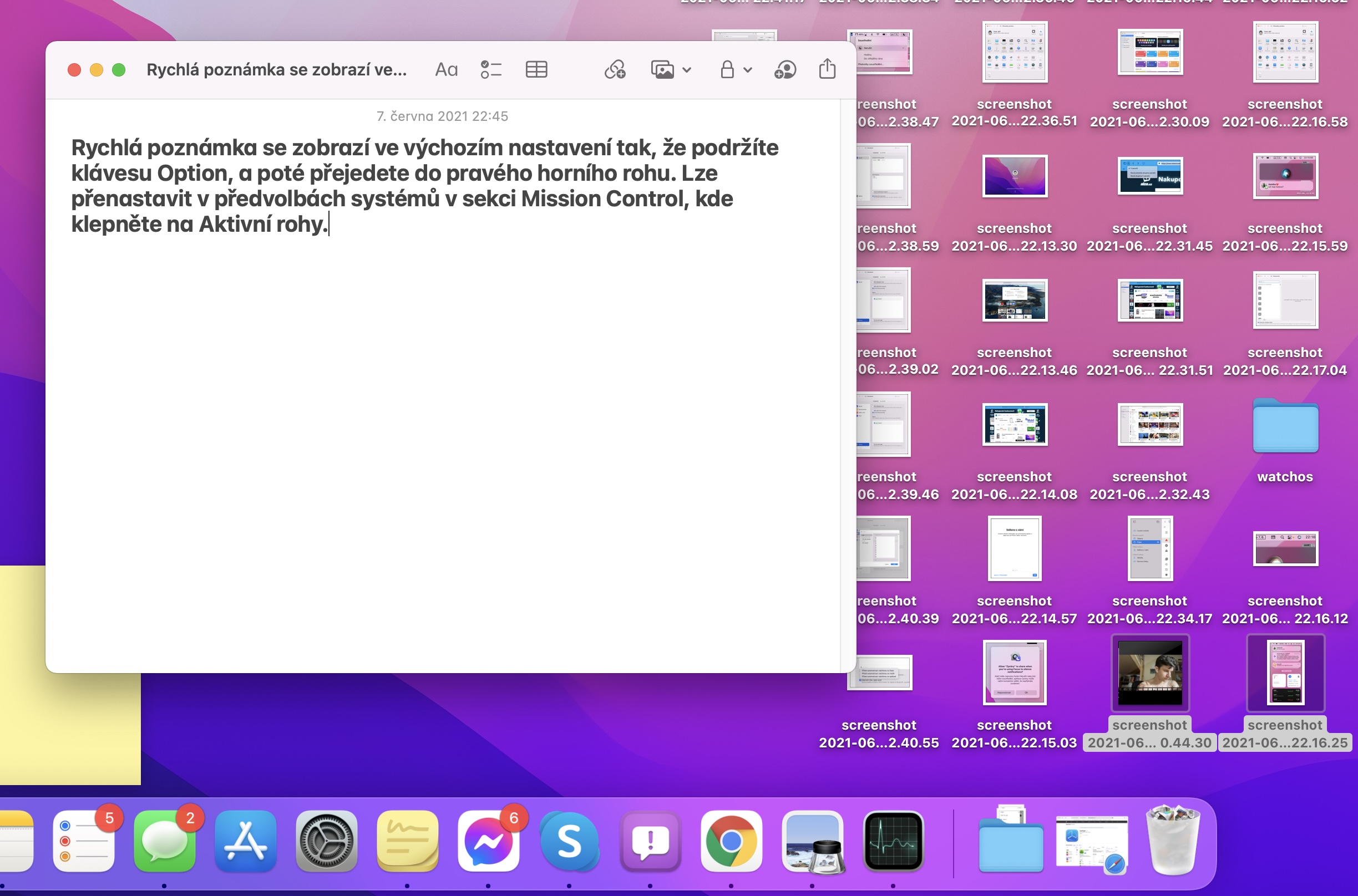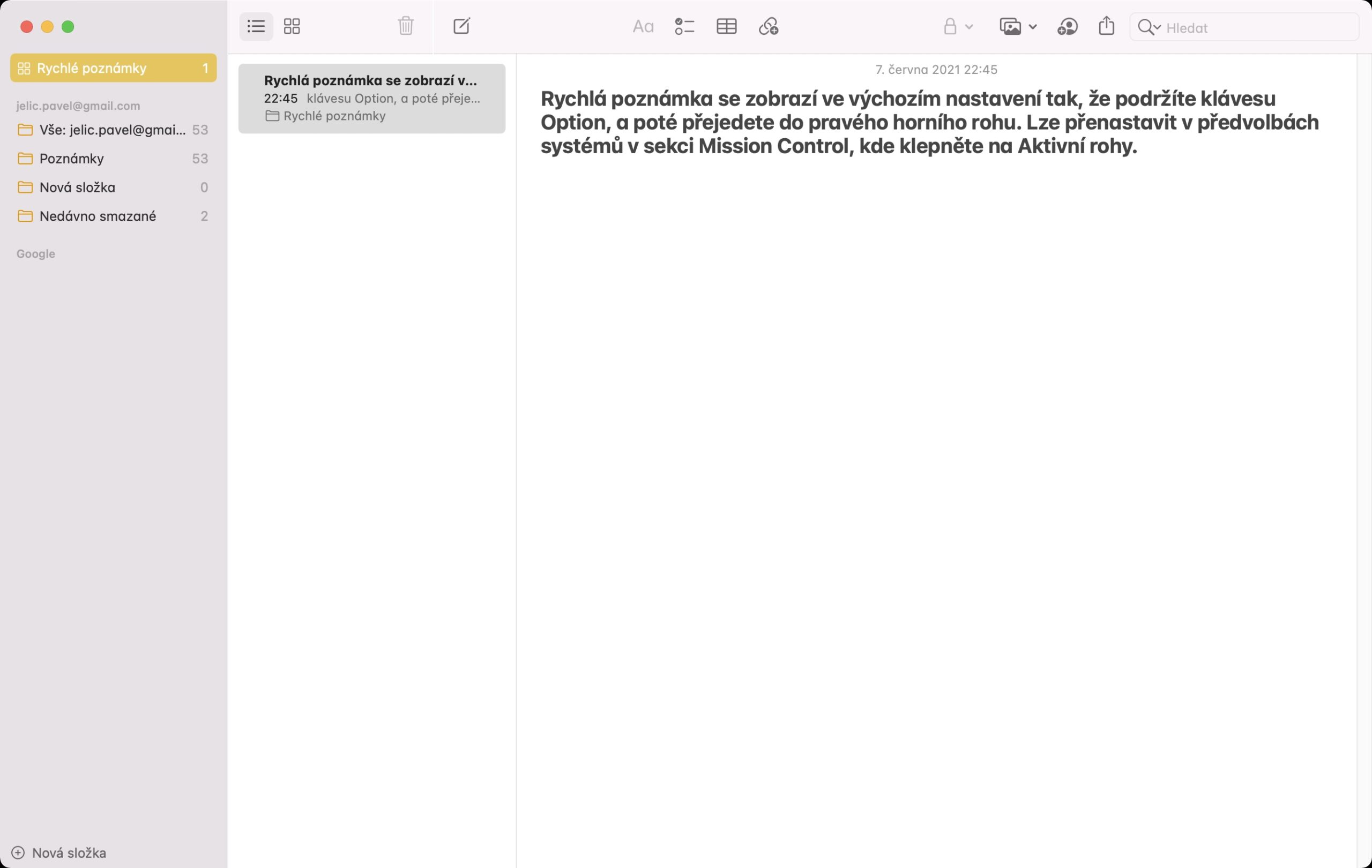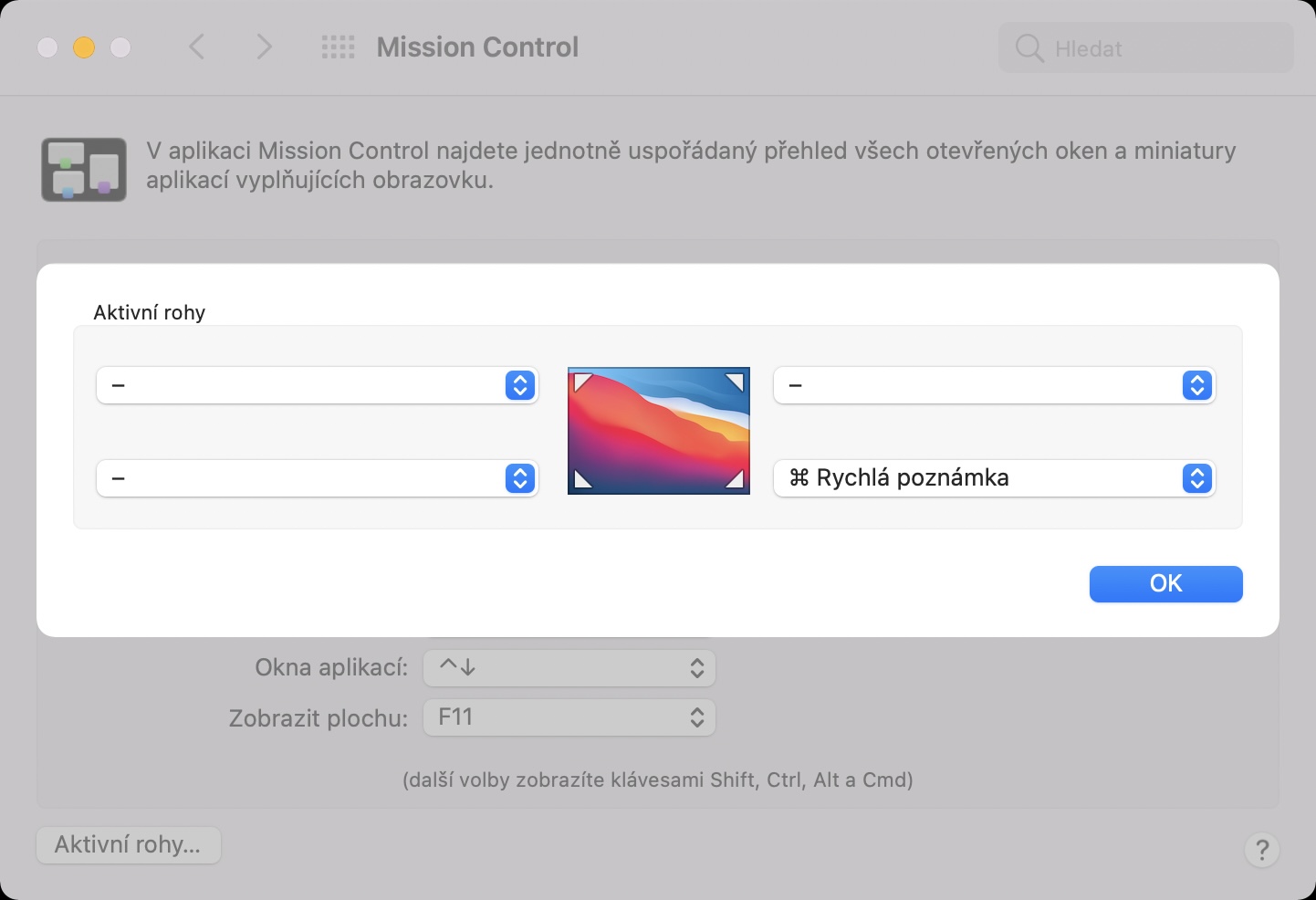यदि तपाईं एप्पलको संसारमा भएका घटनाहरूमा रुचि राख्नुहुन्छ भने, तपाईंले पक्कै पनि केहि हप्ता अघि macOS मोन्टेरीको पहिलो सार्वजनिक संस्करणको रिलीजलाई छुटाउनु भएको छैन। एप्पल कम्पनीले लगभग आधा वर्षको प्रतिक्षा पछि यो प्रणाली जारी गर्यो - यो WWDC21 मा जुनमा पहिले नै प्रस्तुत गरिएको थियो। हाम्रो पत्रिकामा, हामी निरन्तर यस प्रणालीमा ध्यान केन्द्रित गर्दैनौं, किनकि यो नयाँ प्रकार्यहरूले भरिएको छ। त्यसोभए यदि तपाईं macOS Monterey बाट धेरै भन्दा धेरै प्राप्त गर्न चाहनुहुन्छ र सबै नयाँ सुविधाहरू जान्न चाहनुहुन्छ भने, त्यसपछि पढ्न जारी राख्नुहोस्। यस लेखमा, हामी सफारीमा ध्यान केन्द्रित गर्नेछौं।
यो हुन सक्छ तपाईंलाई चासो

गृहपृष्ठको सिंक्रोनाइजेसन
यदि तपाईं macOS अपरेटिङ सिस्टमको दीर्घकालीन प्रयोगकर्ताहरू मध्ये हुनुहुन्छ भने, तपाईंले पक्कै पनि बिग सुरको अघिल्लो संस्करणको रिलीजको साथ सफारीको महत्त्वपूर्ण सुधारलाई याद गर्नुभएन। यस संस्करणमा, एप्पलले डिजाइनको पुन: डिजाइन ल्याएको छ र धेरै नयाँ सुविधाहरू पनि ल्याएको छ। नयाँ सुविधाहरू मध्ये एक सुरु पृष्ठ सम्पादन गर्ने विकल्प पनि थियो। यसको मतलब यो हो कि हामी अन्ततः म्यानुअल रूपमा सेट गर्न सक्छौं कि कुन तत्वहरू सुरु पृष्ठमा प्रदर्शित हुनुपर्छ, वा हामी तिनीहरूको क्रम परिवर्तन गर्न सक्छौं। जे भए पनि, सुरु पृष्ठ परिवर्तन गर्ने विकल्प iOS 15 संस्करणको साथ मात्र iOS मा थपिएको थियो, अर्थात् यो वर्ष। यदि तपाइँ सबै यन्त्रहरूमा सुरु पृष्ठको उपस्थितिको सिङ्क्रोनाइजेसन सक्रिय गर्न चाहनुहुन्छ भने, तपाइँ केवल म्याकमा जानु पर्छ। तिनीहरू गृह पृष्ठमा गए, त्यसपछि तल दायाँ ट्याप गर्नुहोस् सेटिङ आइकन र अन्तमा सबै यन्त्रहरूमा स्प्ल्याश पृष्ठ प्रयोग गर्नुहोस् विकल्प सक्षम पारियो।
निजी स्थानान्तरण
एप्पलले यस वर्ष आफ्नो अपरेटिङ सिस्टमको नयाँ संस्करणहरू लिएर आएको तथ्यको अतिरिक्त, हामीले iCloud+ भनिने "नयाँ" सेवाको परिचय पनि देख्यौं। यो सेवा iCloud को सदस्यता लिने सबै व्यक्तिहरूको लागि मात्र उपलब्ध छ, अर्थात् नि: शुल्क योजना प्रयोग नगर्नेहरू। त्यहाँ iCloud+ मा निजी स्थानान्तरण सहित धेरै नयाँ सुरक्षा सुविधाहरू उपलब्ध छन्। सफारी प्रयोग गर्दा यसले तपाईंको IP ठेगाना, नेटवर्क प्रदायकहरू र वेबसाइटहरूबाट तपाईंको इन्टरनेट ब्राउजिङ र स्थान बारे जानकारी लुकाउन सक्छ। यसका लागि धन्यबाद, तपाइँ वास्तवमा को हुनुहुन्छ, तपाइँ कहाँ हुनुहुन्छ र आवश्यक भएमा तपाइँ कुन पृष्ठहरू भ्रमण गर्नुहुन्छ भनेर कसैले पत्ता लगाउन सक्दैन। यदि तपाइँ (डि) निजी प्रसारण सक्रिय गर्न चाहनुहुन्छ भने, जानुहोस् प्रणाली प्राथमिकताहरू -> एप्पल आईडी -> iCloud, जहाँ समारोह निजी स्थानान्तरण सक्रिय गर्नुहोस्।
प्यानलहरूको समूह
यदि तपाइँ त्यसमा macOS मोन्टेरी र सफारीको बीटा संस्करण परीक्षण गर्ने प्रयोगकर्ताहरू मध्ये एक हुनुहुन्न भने, मसँग तपाइँको लागि साँच्चै रोचक समाचार छ। सफारी, अब macOS Monterey को सार्वजनिक संस्करणमा उपलब्ध छ, मूल रूपमा पूर्ण रूपमा फरक देखिने उद्देश्यले गरिएको थियो। macOS Monterey को बिटा संस्करणहरूमा, Apple सफारीको माथिल्लो भागको पूर्ण पुन: डिजाइनको साथ आयो, जुन अझ आधुनिक र सरल भयो। दुर्भाग्यवश, केहि प्रयोगकर्ताहरूले यसलाई मन पराउँदैनन्, त्यसैले अन्तिम क्षणमा, macOS मोन्टेरेको सार्वजनिक रिलीजको केही दिन अघि, यो पुरानो लुकमा फर्कियो। सौभाग्यवश, उसले प्यानल समूहहरू हटाएन, त्यो हो, नयाँ सुविधा जुन विन्डोको शीर्षमा लुकेको छ। यो सुविधा भित्र, तपाईं विभिन्न प्यानल समूहहरू सिर्जना गर्न सक्नुहुन्छ जुन तपाईं सजिलै बीचमा स्विच गर्न सक्नुहुन्छ। उदाहरणका लागि, तपाईंले एउटा समूहमा कामका विषयहरू र अर्कोमा मनोरञ्जन गर्न सक्नुहुन्छ। प्यानल समूहहरूलाई धन्यवाद, तपाईं काम गर्न चाहनु भएको समूहमा जान सक्नुहुन्छ, र तपाईंले अरू कुनै कुराको चिन्ता लिनु पर्दैन। प्यानलहरूको नयाँ समूह तपाइँ ट्याप गरेर सिर्जना गर्नुहोस् सानो तीर आइकन माथिल्लो बाया। प्यानल समूहहरूको सूची यहाँ पनि फेला पार्न सकिन्छ, वा तपाइँ यसलाई साइड प्यानलमा हेर्न सक्नुहुन्छ।
ट्र्याकरहरूबाट IP ठेगाना लुकाउनुहोस्
जब तपाइँ इन्टरनेट ब्राउज गर्नुहुन्छ, विभिन्न वेबसाइटहरूले तपाइँको आईपी ठेगाना पहुँच गर्न सक्छन्। यो आईपी ठेगाना त्यसपछि तपाइँको व्यक्तिगत डाटा पत्ता लगाउन प्रयोग गर्न सकिन्छ, सम्भवतः तपाइँको स्थान पत्ता लगाउन, आदि। सफारीले अब यो सबै डाटालाई तपाइँको आईपी ठेगाना ज्ञात ट्र्याकरहरूबाट लुकाएर सुरक्षित गर्न सक्छ। यदि तपाइँ ट्र्याकरहरूबाट आफ्नो आईपी ठेगाना लुकाउन चाहनुहुन्छ भने, सफारीमा जानुहोस्, त्यसपछि शीर्ष पट्टीमा क्लिक गर्नुहोस् सफारी -> प्राथमिकताहरू -> गोपनीयता, जहाँ पर्याप्त छ सक्रिय गर्नुहोस् सम्भावना ट्र्याकरहरूबाट आफ्नो IP ठेगाना लुकाउनुहोस्। जे भए पनि, यो सुविधा उल्लेख गरिएको निजी स्थानान्तरण सुविधाको अंश हो, जसको मतलब यो हो कि यदि तपाइँ यसलाई प्रयोग गर्न चाहनुहुन्छ भने, तपाइँसँग iCloud+ हुनु पर्छ। अन्यथा, यो सुविधा उपलब्ध हुनेछैन।
द्रुत नोटहरू
macOS Monterey मा Quick Notes भनिने नयाँ सुविधा पनि समावेश छ। यो सुविधा सफारी भित्र मात्र उपलब्ध छैन, तर सामान्य रूपमा प्रणाली-व्यापी छ। जे भए पनि, सफारीमा द्रुत नोटहरू प्रयोग गर्नु उत्तम देखिन्छ। तपाईंले कुनै पनि समयमा द्रुत नोटहरू प्रयोग गर्न सक्नुहुन्छ जुन तपाईं तुरुन्तै केहि लेख्न चाहनुहुन्छ र त्यसो गर्न नेटिभ नोट्स एप खोल्न चाहनुहुन्न। बरु, किबोर्डमा होल्ड गर्नुहोस् आदेश, र त्यसपछि तिनीहरू त्यहाँ गए स्क्रिनको तल्लो दायाँ कुनामा कर्सर। एउटा सानो विन्डो यहाँ देखा पर्नेछ, जसमा यो पर्याप्त छ ट्याप गर्नुहोस् र द्रुत नोट खोल्नुहोस्। पाठको अतिरिक्त, तपाईंले यस द्रुत नोटमा छविहरू, पृष्ठ लिङ्कहरू, र थप घुसाउन सक्नुहुन्छ। एकचोटि तपाईंले स्मार्ट नोट बन्द गरेपछि, यो नोट्स एपमा सुरक्षित हुन्छ, तर तपाईं जुनसुकै बेला त्यसमा फर्कन सक्नुहुन्छ। थप रूपमा, सफारीमा द्रुत नोट सिर्जना गर्न सकिन्छ केही पाठ चिन्ह लगाउनुहोस्, तपाईं यसलाई ट्याप गर्नुहोस् दायाँ क्लिक गर्नुहोस् र तपाईले रोज्नुहुन्छ द्रुत नोटमा थप्नुहोस्।