जब तपाइँ iCloud ड्राइभमा फोल्डर सिर्जना र साझेदारी गर्नुहुन्छ, सहभागीहरूले त्यो फोल्डरमा सबै फाइलहरू पहुँच गर्न सक्छन्। यदि तपाईंले साझा फोल्डरमा फाइल थप्नुभयो भने, यो स्वचालित रूपमा सबै सहभागीहरूसँग साझेदारी हुनेछ। तपाईं सहभागीहरूलाई थप्न वा हटाउन सक्नुहुन्छ, साझेदारी अनुमतिहरू सम्पादन गर्न सक्नुहुन्छ, वा कुनै पनि समयमा फोल्डर साझेदारी गर्न रोक्न सक्नुहुन्छ। तपाईंको iPhone, iPad, वा iPod touch मा iCloud ड्राइभमा फोल्डरहरू साझेदारी गर्न, तपाईंलाई iOS 13.4 वा iPadOS 13.4 वा पछिको आवश्यक पर्दछ। Mac मा iCloud ड्राइभमा फोल्डरहरू साझेदारी गर्न, तपाईंलाई macOS Catalina 10.15.4 वा पछिको आवश्यक पर्दछ। PC मा iCloud ड्राइभ फोल्डरहरू साझेदारी गर्न, तपाईंलाई Windows 11.1 को लागि iCloud चाहिन्छ।
यो हुन सक्छ तपाईंलाई चासो
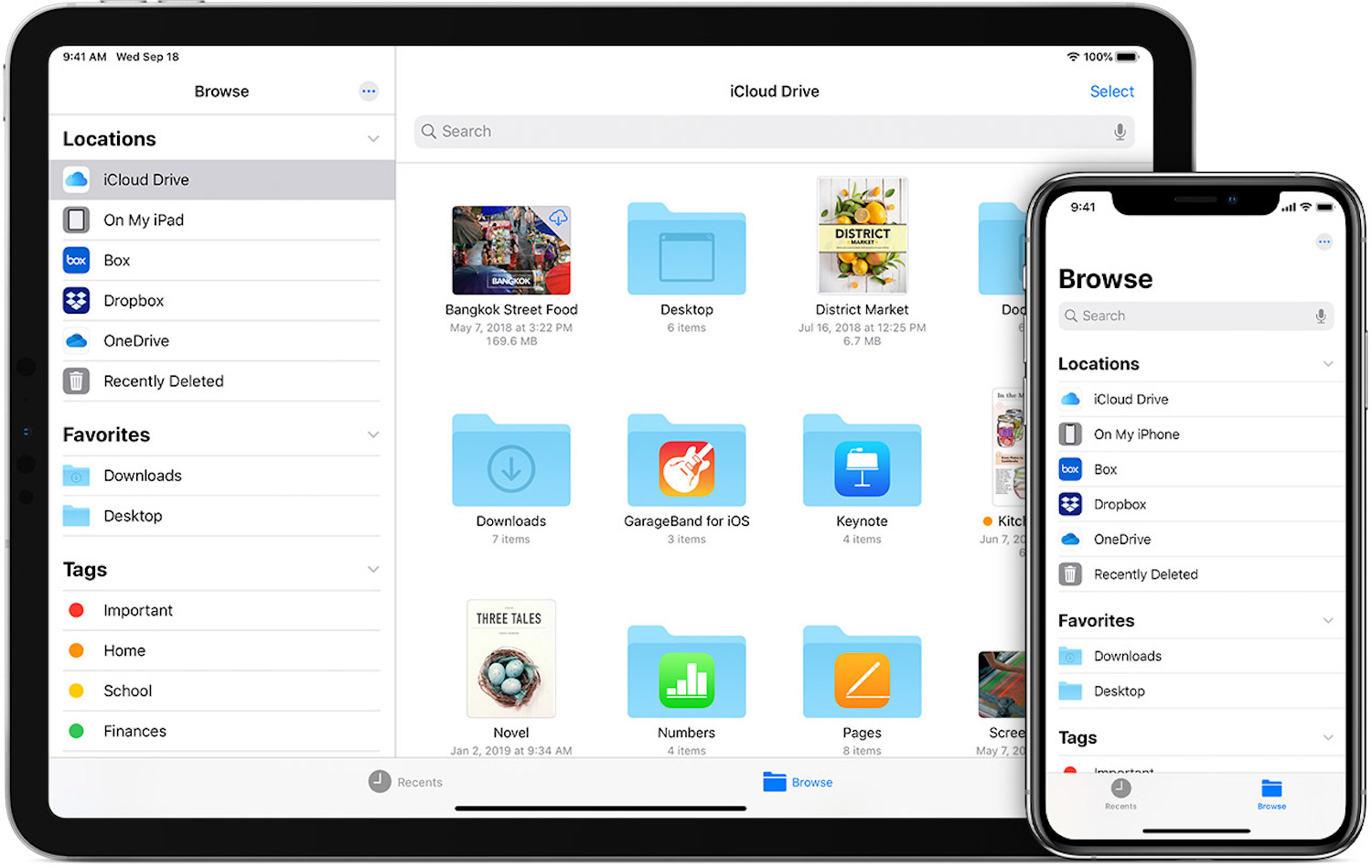
iPhone वा iPad मा iCloud ड्राइभमा फोल्डरहरू साझेदारी गर्नुहोस्
- फाइल एप खोल्नुहोस्।
- ब्राउज फलकमा, स्थानहरूमा जानुहोस् र iCloud ड्राइभ ट्याप गर्नुहोस्।
- चयन ट्याप गर्नुहोस्, त्यसपछि तपाईंले साझेदारी गर्न चाहनुभएको फोल्डरमा ट्याप गर्नुहोस्।
- साझा आइकनमा ट्याप गर्नुहोस् (एर्रोको साथ स्क्वायर) र त्यसपछि सर्कल गरिएको क्यारेक्टर आइकनको साथ प्रयोगकर्ताहरू थप्नुहोस् ट्याप गर्नुहोस्। तपाईंले माथि स्वाइप गर्नु पर्ने हुन सक्छ।
- फोल्डर र अनुमतिहरूमा कसको पहुँच छ समायोजन गर्न साझेदारी विकल्पहरूमा क्लिक गर्नुहोस्। तपाईले फोल्डरलाई आमन्त्रित प्रयोगकर्ताहरूसँग वा लिङ्क भएका जो कोहीसँग साझेदारी गर्न सक्नुहुन्छ। तपाईंले परिवर्तनहरू गर्न वा फाइलहरू हेर्न अनुमति दिन सक्नुहुन्छ। त्यसपछि तपाइँ कसरी निमन्त्रणा पठाउन चाहनुहुन्छ आइकनहरूबाट छान्नुहोस्।
कसरी सहभागीहरूलाई आमन्त्रित गर्ने, सहभागीहरूलाई हटाउने वा iPhone वा iPad मा साझेदारी सेटिङहरू परिवर्तन गर्ने
- चयन ट्याप गर्नुहोस्, त्यसपछि iCloud ड्राइभमा साझा फोल्डर ट्याप गर्नुहोस्।
- सेयर गर्नुहोस् ट्याप गर्नुहोस्, त्यसपछि मान्छेहरू हेर्नुहोस् ट्याप गर्नुहोस्।
- यहाँ तपाईंले केही कुराहरू गर्न सक्नुहुन्छ: सहभागीहरूलाई आमन्त्रित गर्नुहोस्, सहभागीहरूलाई हटाउनुहोस्, साझेदारी सेटिङहरू परिवर्तन गर्नुहोस्, वा साझेदारी बन्द गर्नुहोस्।
म्याकमा iCloud ड्राइभमा फोल्डरहरू साझेदारी गर्नुहोस्
- खोजकर्तामा, साइडबारमा iCloud ड्राइभ चयन गर्नुहोस्।
- तपाईंले साझेदारी गर्न चाहनुभएको फोल्डर चयन गर्नुहोस्।
- साझेदारी क्लिक गर्नुहोस्, त्यसपछि प्रयोगकर्ता थप्नुहोस् चयन गर्नुहोस्।
- तपाईं कसरी निमन्त्रणा पठाउन चाहनुहुन्छ छान्नुहोस्: उदाहरणका लागि मेल, सन्देशहरू, प्रतिलिपि लिङ्क वा Airdrop।
- फोल्डर र अनुमतिहरू कसले पहुँच गर्न सक्छ समायोजन गर्न, साझेदारी विकल्पहरूमा क्लिक गर्नुहोस्। तपाईले फोल्डरलाई आमन्त्रित प्रयोगकर्ताहरूसँग वा लिङ्क भएका जो कोहीसँग साझेदारी गर्न सक्नुहुन्छ। तपाईंले परिवर्तनहरू गर्न वा फाइलहरू हेर्न अनुमति दिन सक्नुहुन्छ।
- साझेदारी क्लिक गर्नुहोस् र त्यसपछि तपाईले यो सामग्री साझा गर्न चाहनुहुने प्रयोगकर्ताहरूको सान्दर्भिक सम्पर्क जानकारी थप्नुहोस्।
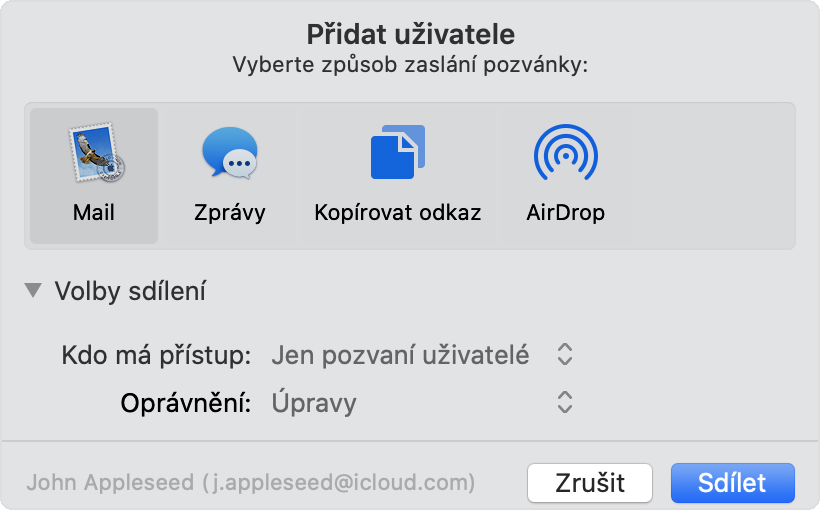
कसरी सहभागीहरूलाई आमन्त्रित गर्ने, सहभागीहरूलाई हटाउने, वा Mac मा साझेदारी सेटिङहरू परिवर्तन गर्ने
- iCloud ड्राइभमा साझा गरिएको फोल्डरमा Ctrl-क्लिक गर्नुहोस्, त्यसपछि ड्रप-डाउन मेनुबाट साझेदारी क्लिक गर्नुहोस्। तपाइँ साझा फोल्डर हाइलाइट गर्न सक्नुहुन्छ र त्यसपछि साझेदारी क्लिक गर्नुहोस्।
- क्लिक गर्नुहोस् प्रयोगकर्ताहरू हेर्नुहोस्।
- यहाँ तपाईंले केही कुराहरू गर्न सक्नुहुन्छ: सहभागीहरूलाई आमन्त्रित गर्नुहोस्, सहभागीहरूलाई हटाउनुहोस्, साझेदारी सेटिङहरू परिवर्तन गर्नुहोस्, वा साझेदारी बन्द गर्नुहोस्।
 एडम कोस
एडम कोस 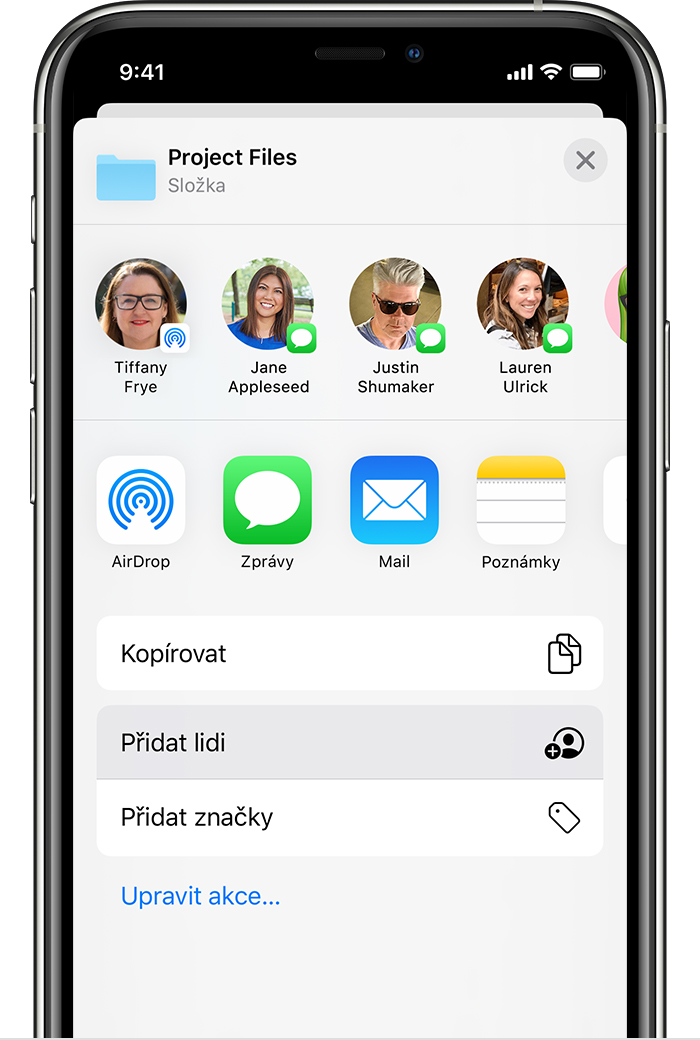
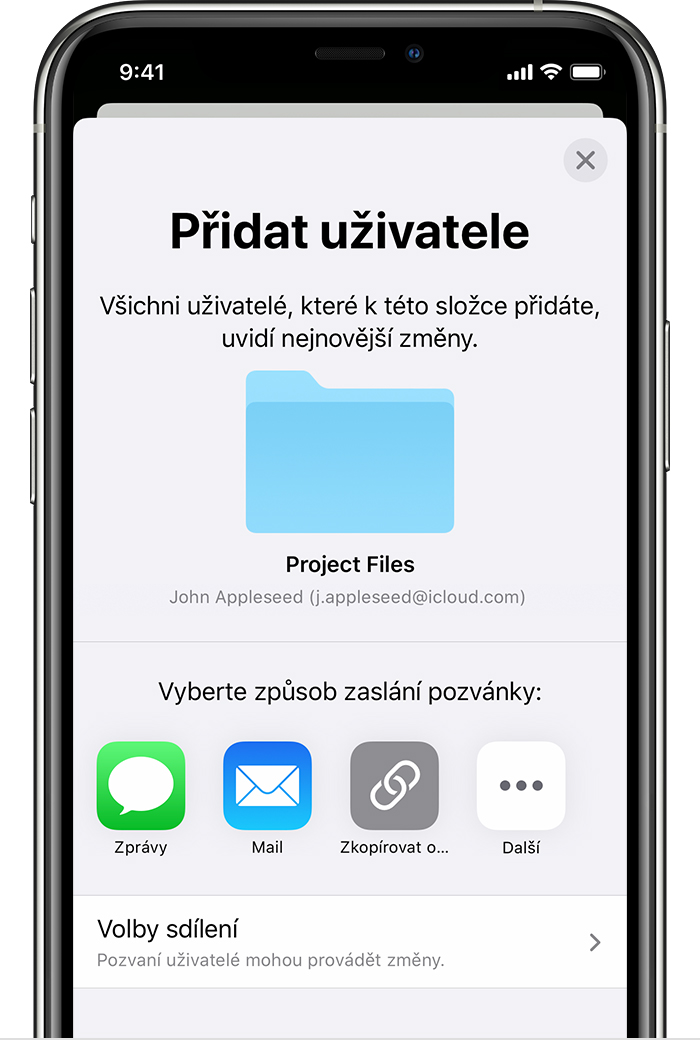
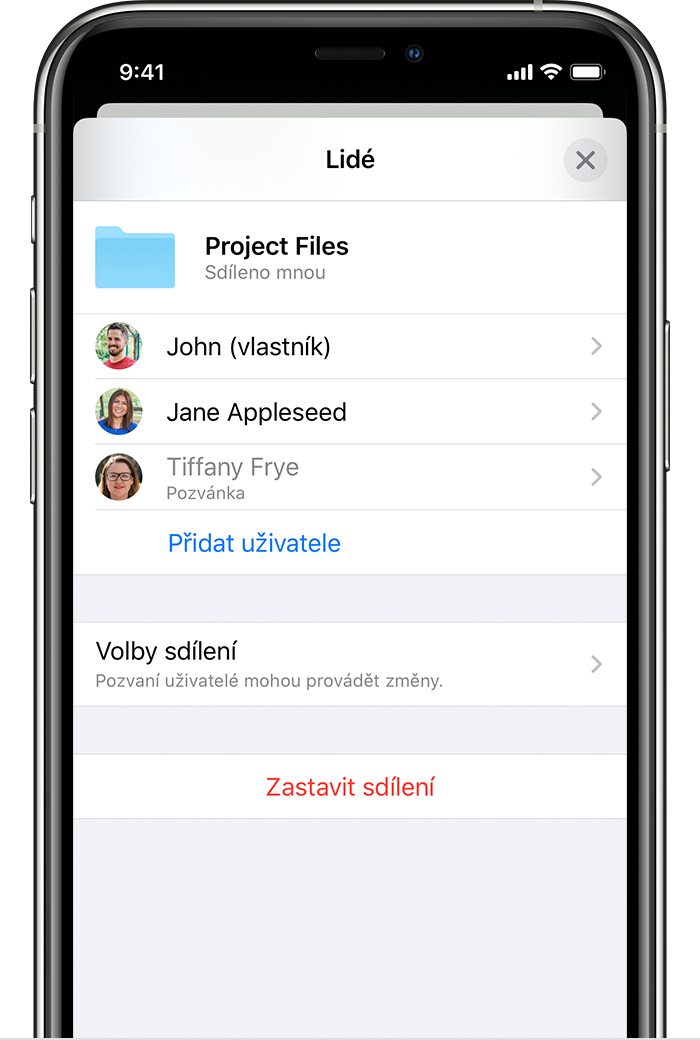
के यो एक QR कोड सिर्जना गरेर iCloud मा फाइल साझेदारी गर्न सम्भव छ? र यदि छ भने, कृपया यो कसरी गर्ने? धेरै धेरै धन्यवाद।