हरेक एप्पल कम्प्यूटर मालिक पक्कै पनि आफ्नो म्याक सधैं र सबै परिस्थितिहरूमा घडीको काम जस्तै चलाउन चाहन्छ। दुर्भाग्यवश, यो सधैं मामला होइन, र केहि क्षणहरूमा यो बुट विधि वा रिसेट को विभिन्न संस्करण परिवर्तन गर्न आवश्यक हुन्छ। यो ठ्याक्कै यी अवसरहरूको लागि हो कि हामीले आज हाम्रो लेखमा तपाइँलाई प्रस्तुत गर्ने किबोर्ड सर्टकटहरू काममा आउन सक्छ। कृपया ध्यान दिनुहोस् कि उल्लेख गरिएका केही सर्टकटहरूले इंटेल प्रोसेसरहरूसँग म्याकहरूमा काम गर्दछ।
यो हुन सक्छ तपाईंलाई चासो

धेरैजसो एप्पल कम्प्यूटर मालिकहरूको कान्छी औंलामा किबोर्ड सर्टकटहरू छन्। तिनीहरूलाई पाठसँग काम गर्न, डेस्कटपमा विन्डोजहरू, वा मिडिया प्लेब्याक कसरी नियन्त्रण गर्ने भनेर कसरी प्रयोग गर्ने भनेर उनीहरूलाई थाहा छ। तर macOS अपरेटिङ सिस्टमले विशेष अवसरहरूको लागि किबोर्ड सर्टकटहरू पनि प्रदान गर्दछ, जस्तै रिकभरी मोड, बाह्य भण्डारणबाट बुटिङ, र थप।
सुरक्षित मोडमा बुटिङ
सुरक्षित मोड एउटा विशेष म्याक अपरेटिङ मोड हो जहाँ कम्प्युटरले सबैभन्दा आवश्यक सफ्टवेयर कम्पोनेन्टहरू मात्र प्रयोग गरेर चल्छ। यसका लागि धन्यबाद, तपाइँ सजिलैसँग पत्ता लगाउन सक्नुहुन्छ कि तपाइँको कम्प्युटरमा हालको समस्याहरू स्थापित अनुप्रयोगहरूको कारणले हो। सुरक्षित मोडको समयमा, त्रुटिहरू पनि जाँच गरिन्छ र तिनीहरूको सम्भावित सुधार। यदि तपाइँ तपाइँको Mac सुरक्षित मोडमा सुरु गर्न चाहनुहुन्छ भने, तपाइँको कम्प्युटर पुन: सुरु गर्नुहोस् र तुरुन्तै बायाँ Shift कुञ्जी थिच्नुहोस् र तपाइँ लगइन प्रम्प्ट नदेखेसम्म होल्ड गर्नुहोस्। लग इन गर्नुहोस् र उपयुक्त मेनु देखा पर्दा सुरक्षित बुट चयन गर्नुहोस्।

चलिरहेको निदान
तपाइँ एप्पल डायग्नोस्टिक्स नामक उपकरण सुरु गर्न किबोर्ड सर्टकट पनि प्रयोग गर्न सक्नुहुन्छ। यो परिवर्तन उपकरण कर्सरी जाँच र सम्भावित हार्डवेयर त्रुटिहरूको पत्ता लगाउन प्रयोग गरिन्छ। डायग्नोस्टिक्स चलाउनको लागि, आफ्नो म्याक पुन: सुरु गर्नुहोस् र कि त D कुञ्जी थिच्नुहोस् यो खोल्दा, वा विकल्प (Alt) + D कुञ्जी संयोजन यदि तपाइँ यसको वेब संस्करणमा निदान चलाउन चाहनुहुन्छ भने।
यो हुन सक्छ तपाईंलाई चासो
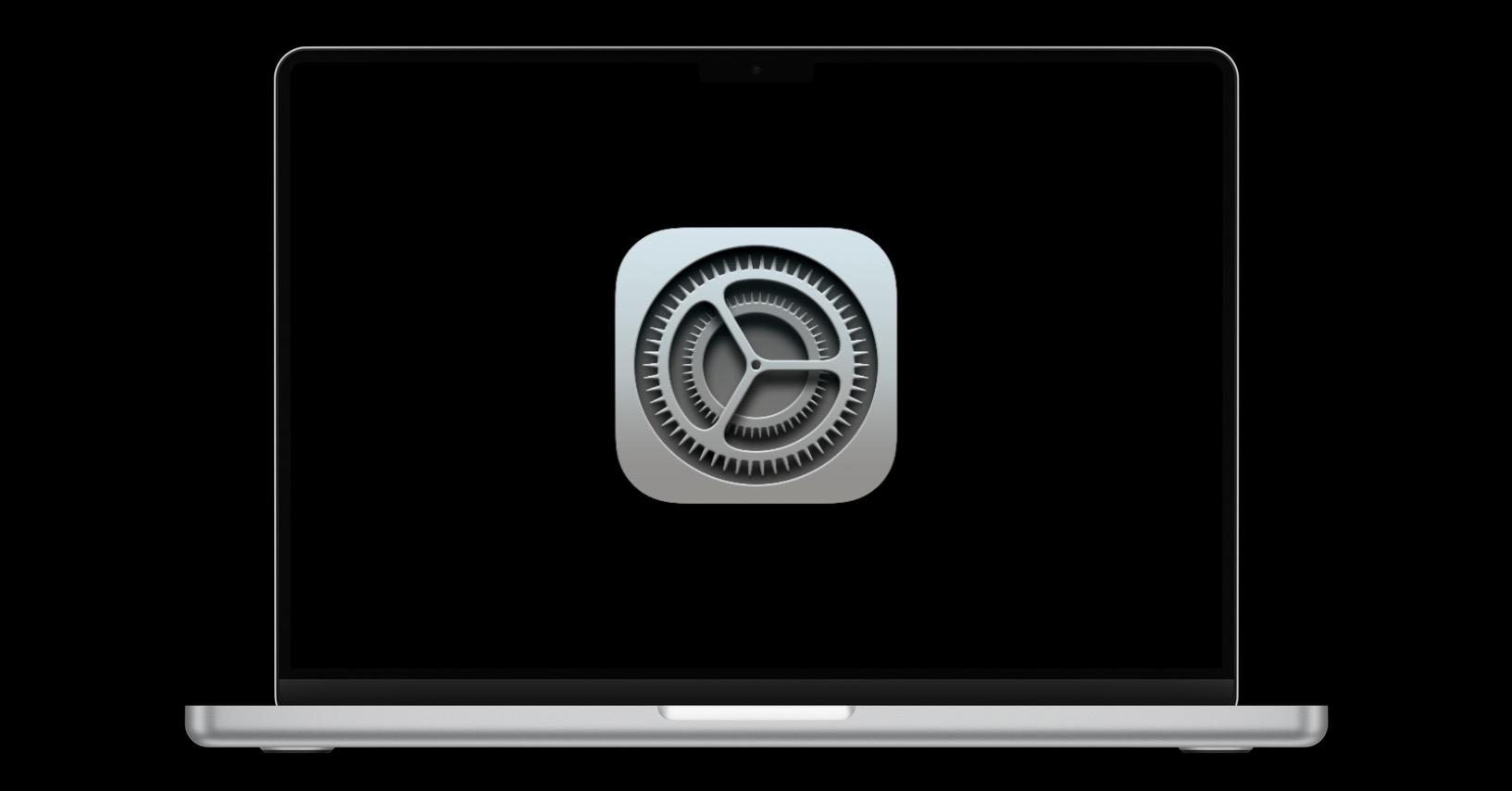
SMC रिसेट
Mac मा विशिष्ट समस्याहरू तथाकथित SMC मेमोरी रिसेट गरेर पनि समाधान गर्न सकिन्छ - प्रणाली व्यवस्थापन नियन्त्रक। यस प्रकारको मेमोरी चार्जमा हुन्छ, उदाहरणका लागि, केही प्रकार्यहरू र म्याकबुक ब्याट्रीसँग सम्बन्धित कार्यहरू, तर भेन्टिलेसन, संकेतक वा चार्जिङसँग पनि। यदि तपाइँ सोच्नुहुन्छ कि SMC मेमोरी रिसेट गर्नु तपाइँको Mac मा हालको समस्याहरूको लागि सही समाधान हो, कम्प्युटर बन्द गर्नुहोस्। त्यसपछि Ctrl + Option (Alt) + Shift कुञ्जीहरूको संयोजन सात सेकेन्डसम्म थिच्नुहोस्, सात सेकेन्ड पछि - उक्त कुञ्जीहरू नछोडिकन - पावर बटन होल्ड गर्नुहोस्, र यी सबै कुञ्जीहरूलाई अर्को सात सेकेन्डसम्म होल्ड गर्नुहोस्। त्यसपछि सामान्य रूपमा आफ्नो म्याक सुरु गर्नुहोस्।

NVRAM रिसेट गर्नुहोस्
म्याकमा NVRAM (Non-volatile Random Access Memory) जिम्मेवार छ, अन्य चीजहरूको बीचमा, समय र डेटा, डेस्कटप, भोल्युम, माउस वा ट्र्याकप्याड र अन्य समान पक्षहरूको कन्फिगरेसनको बारेमा जानकारीको लागि। यदि तपाइँ तपाइँको Mac मा NVRAM रिसेट गर्न चाहनुहुन्छ भने, तपाइँको Mac लाई पूर्ण रूपमा बन्द गर्नुहोस् - तपाइँले वास्तवमै स्क्रिन पूर्ण रूपमा बन्द नभएसम्म पर्खनु पर्छ र तपाइँ प्रशंसकहरू सुन्न सक्नुहुन्न। त्यसपछि आफ्नो म्याक खोल्नुहोस् र तुरुन्तै थिच्नुहोस् र Option (Alt) + Cmd + P + R कुञ्जीहरूलाई 20 सेकेन्डसम्म होल्ड गर्नुहोस्। त्यसपछि कुञ्जीहरू छोड्नुहोस् र म्याकलाई बुट गर्न दिनुहोस्।
यो हुन सक्छ तपाईंलाई चासो
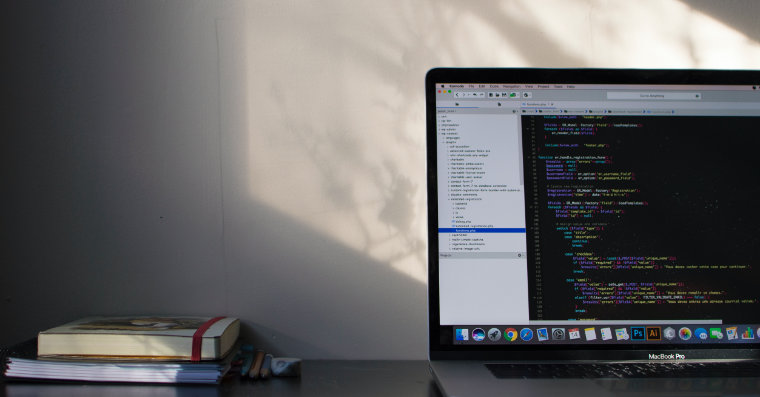
 एप्पलको साथ संसारभर उडान
एप्पलको साथ संसारभर उडान