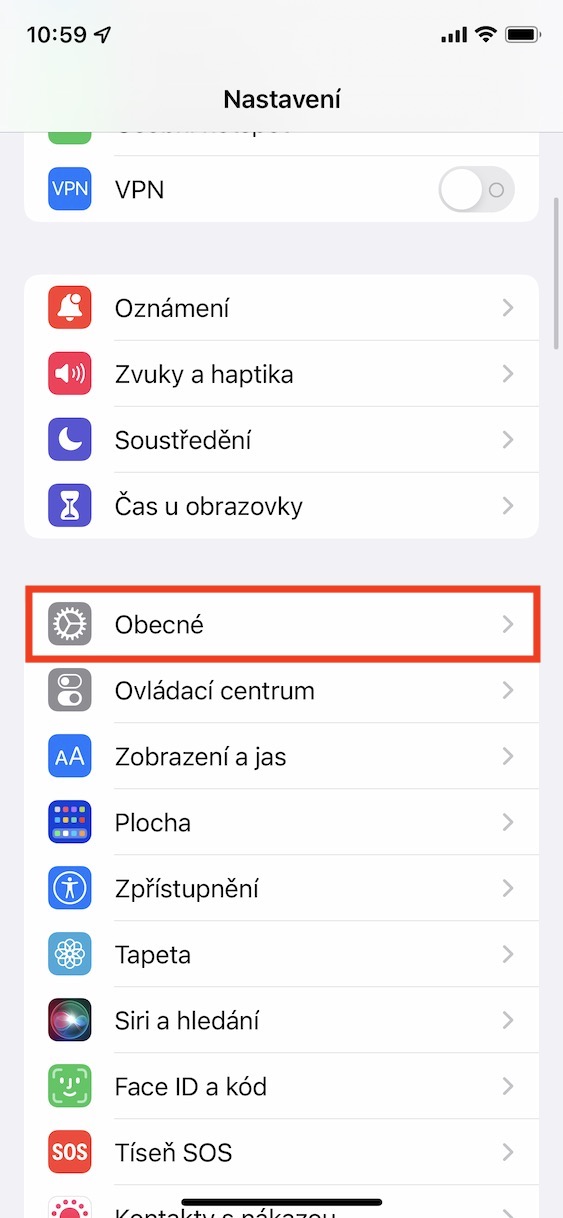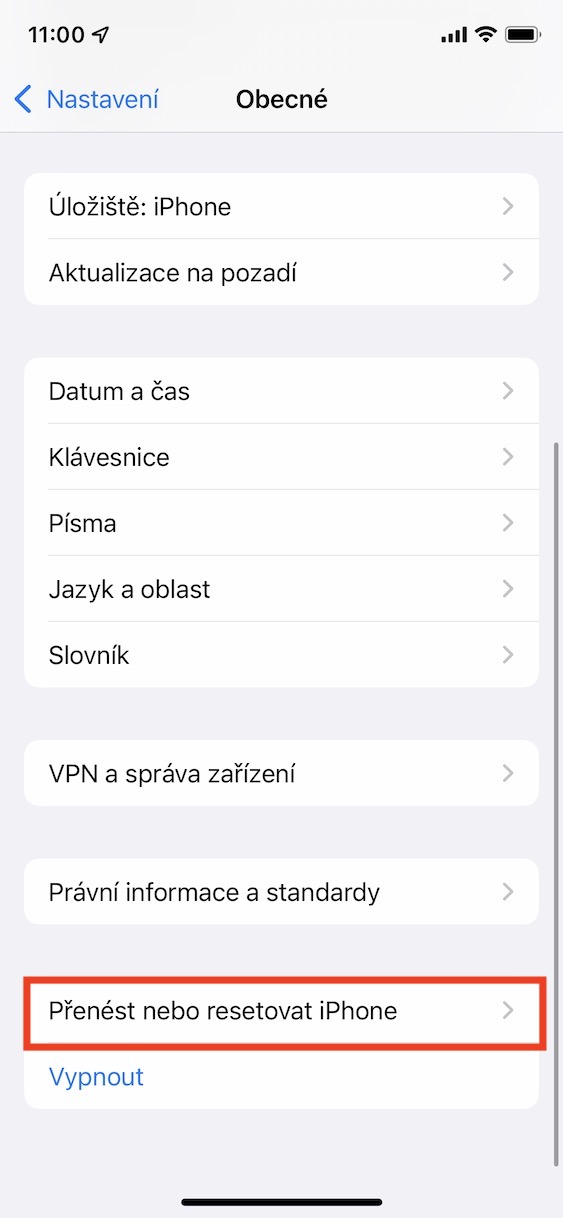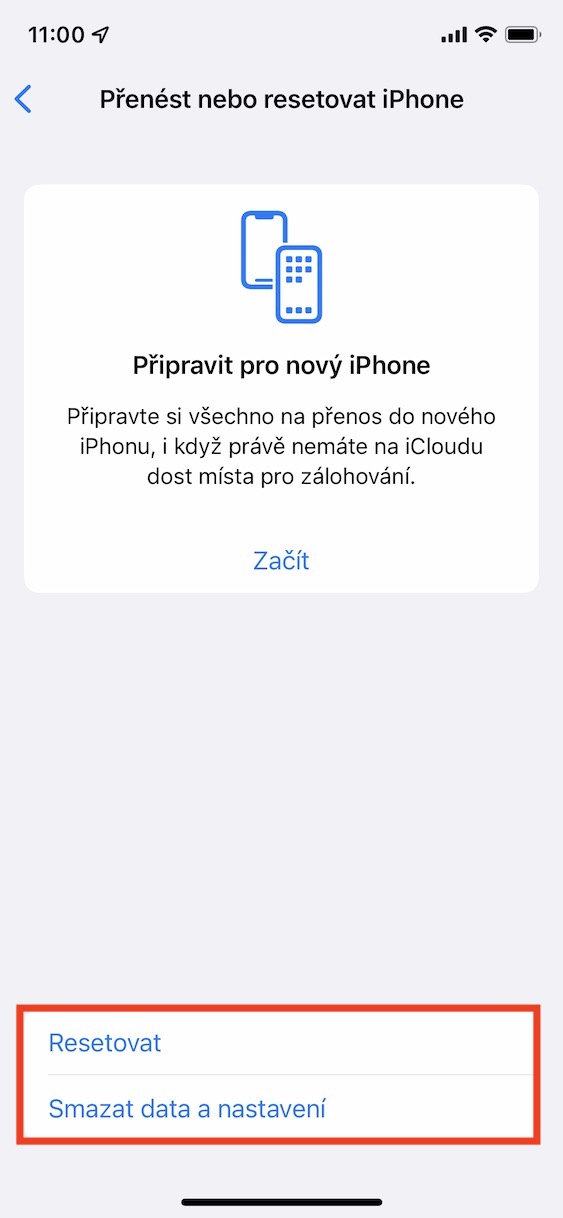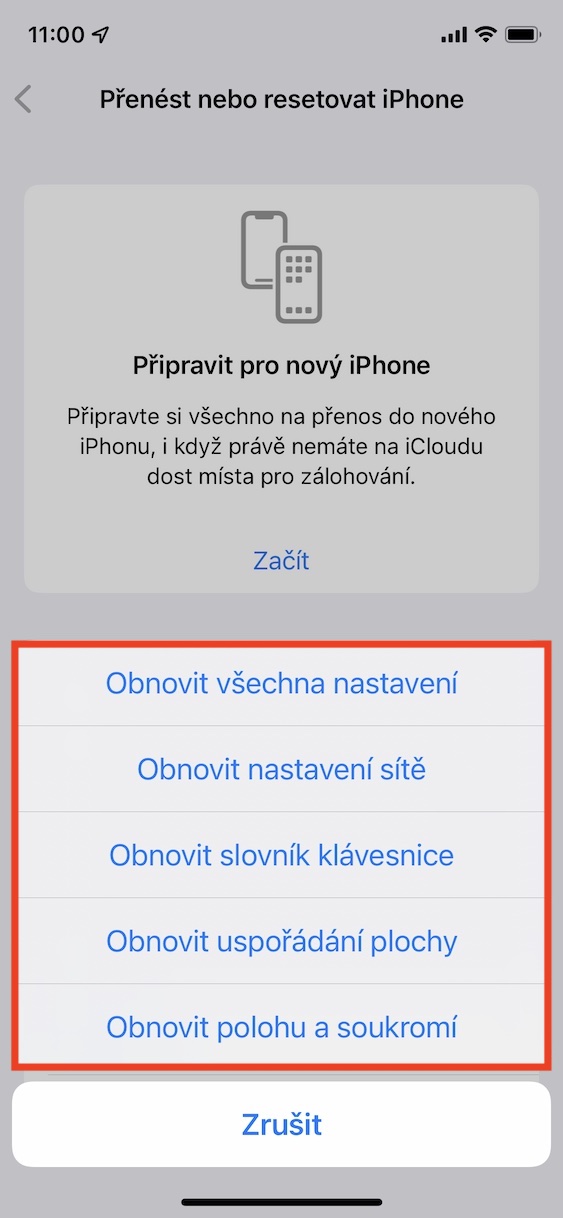आईफोनमा अनुप्रयोगहरू, फाइलहरू र अन्य डाटा भण्डारण गर्न, आन्तरिक भण्डारण प्रयोग गर्न आवश्यक छ, जुन तपाईंले आफ्नो एप्पल फोन किन्नु अघि छनौट गर्न सक्नुहुन्छ। नयाँ आईफोनहरूका लागि, 128GB भण्डारणलाई हाल औसत प्रयोगकर्ताका लागि मानक मान्न सकिन्छ। निस्सन्देह, तपाईले आफ्नो आईफोन जति धेरै प्रयोग गर्नुहुन्छ, विशेष गरी जब यो फोटो खिच्ने र भिडियो रेकर्ड गर्ने कुरा आउँछ, तपाईलाई पक्कै पनि थप भण्डारण चाहिन्छ। यदि तपाईंसँग कम भण्डारण भएको पुरानो iPhone छ भने, उदाहरणका लागि 16 GB, 32 GB वा 64 GB, तपाईंले पहिले नै ठाउँ सकिन लागेको पाउनुहुनेछ। iOS मा, तथापि, सेटिङ्हरू → सामान्य → भण्डारण: iPhone मा भण्डारण खाली गर्न सम्भव छ। जे होस्, यो हुन्छ कि यो इन्टरफेस मात्र लोड हुँदैन, मिनेट को लागी प्रतीक्षा पछि पनि। यस्तो अवस्थामा के गर्ने ? हामी यो लेखमा देखाउनेछौं।
यो हुन सक्छ तपाईंलाई चासो

बाहिर निस्कनुहोस् र सेटिङहरू सुरु गर्नुहोस्
तपाइँ कुनै पनि थप जटिल प्रक्रियाहरूमा जानु अघि, सेटिङ एप बन्द गरी पुन: सुरु गर्ने प्रयास गर्नुहोस्। तपाइँ यसलाई केवल एप्लिकेसन स्विचर मार्फत प्राप्त गर्न सक्नुहुन्छ, जुन अन अनुहार आईडी संग आईफोन खोल्न स्वाइप गर्नुहोस् तलको किनारबाट माथितिरमा टच आईडी संग आईफोन पाक डेस्कटप बटन डबल थिचेर। यहाँ पो पर्याप्त छ नास्तावेन् दौडनु औंला तल देखि माथि सम्म, यसरी समाप्त हुन्छ। त्यसपछि फेरि सेटिङहरूमा जानुहोस् र भण्डारण व्यवस्थापन खण्ड खोल्नुहोस्। त्यसपछि इन्टरफेस रिकभर हुन्छ कि भनेर हेर्न केही मिनेट पर्खनुहोस्। यदि होइन भने, अर्को पृष्ठमा जारी राख्नुहोस्।
यन्त्र बन्द र अन गर्दै
यदि सेटिङ एप बन्द गर्न मद्दत गरेन भने, तपाईं क्लासिक तरिकामा iPhone बन्द र खोल्न प्रयास गर्न सक्नुहुन्छ। तपाईं यसलाई हासिल गर्न सक्नुहुन्छ अनुहार आईडी संग आईफोन तपाईं समात्नुहोस् साइड बटन, सँगृ भोल्युम परिवर्तन गर्न बटन, na टच आईडी संग आईफोन त्यसपछि मात्र साइड बटन होल्ड गरेर। यसले तपाईंलाई स्लाइडर स्क्रिनमा ल्याउनेछ जहाँ स्वाइप गर्नुहोस् po बन्द गर्न स्वाइप गर्नुहोस्। त्यसपछि उपकरण बन्द र त्यसपछि यो को लागी प्रतीक्षा गर्नुहोस् फेरि बटनको साथ खोल्नुहोस्। त्यसपछि समस्या समाधान भएको छ कि भनेर हेर्न प्रयास गर्नुहोस्।
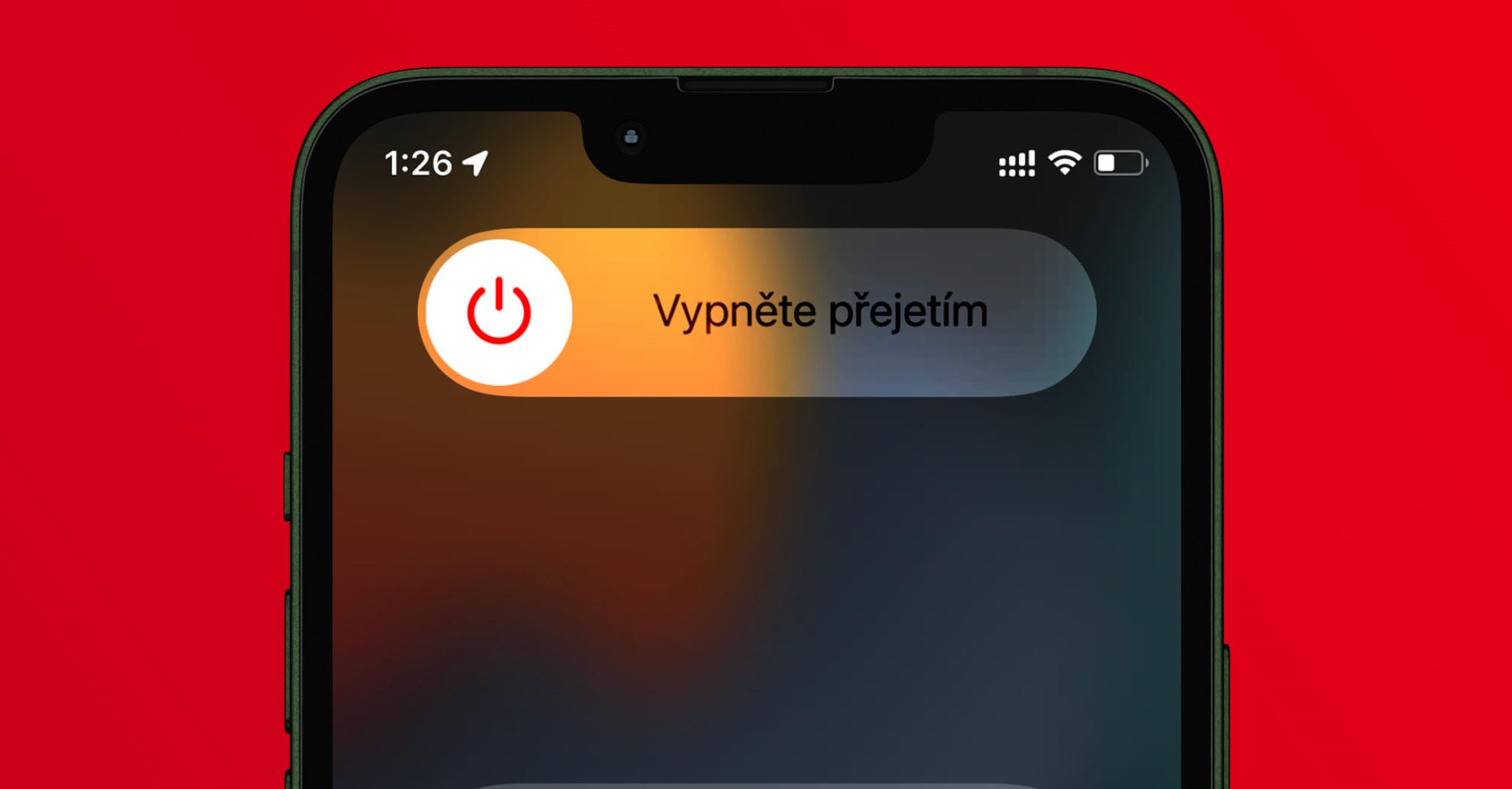
हार्ड रिबुट
तपाईं आफ्नो एप्पल फोनको तथाकथित हार्ड रिस्टार्ट पनि प्रयोग गर्न सक्नुहुन्छ। यस प्रकारको पुन: सुरु मुख्यतया प्रदर्शन गरिन्छ जब तपाइँको आईफोन कुनै तरिकामा अड्किन्छ र तपाइँ यसलाई नियन्त्रण गर्न असक्षम हुनुहुन्छ, वा यसलाई बन्द र क्लासिक तरिकामा खोल्नुहोस्। एक हार्ड रिसेट पावर अफ र पावर अन भन्दा फरक छ, त्यसैले यो एउटै कुरा होइन। यो उल्लेख गर्नुपर्छ कि जबरजस्ती पुन: सुरु हरेक एप्पल फोन मा फरक तरिकाले गरिन्छ। तर हामीले तपाइँको लागि एउटा लेख तयार गरेका छौं जसमा तपाइँ यसलाई कसरी गर्ने भनेर पत्ता लगाउनुहुनेछ - तपाइँ यसलाई तल फेला पार्न सक्नुहुन्छ। म यो पनि थप्न चाहन्छु कि पुन: सुरु गरेर समस्या समाधान गर्नु तपाई मध्ये कसैको लागि घाँटीमा दुखाइ हुनसक्छ, तर यो वास्तवमै एक प्रक्रिया हो जसले धेरै जसो केसहरूमा मद्दत गर्दछ, र यसैले यसलाई प्रायः सबै समाधानका लागि सुझावहरूमा उल्लेख गरिएको छ। प्रकारका समस्याहरू।
यो हुन सक्छ तपाईंलाई चासो
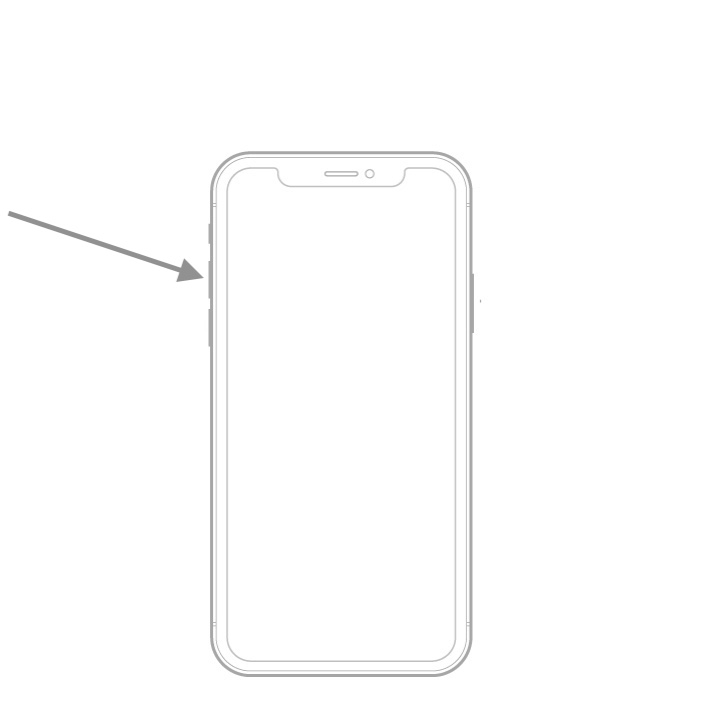
म्याकमा जडान गर्दै
यदि तपाईंले अघिल्ला सबै चरणहरू गरिसक्नुभएको छ र अझै पनि आफ्नो भण्डारण प्रबन्धकलाई चलाउन सक्नुभएन भने, तपाईंले प्रयोग गर्न सक्ने अन्य सुझावहरू छन्। केही प्रयोगकर्ताहरूले रिपोर्ट गरे कि उनीहरूले आईफोन पछि उल्लेखित इन्टरफेस पुन: प्राप्त गरे लाइटनिङ केबल प्रयोग गरेर म्याक वा कम्प्युटरमा जडान गरिएको छ, जहाँ iTunes खोलिएको हुनुपर्छ। एकचोटि तपाईंले एप्पल फोन जडान गरेपछि, यसलाई तुरुन्तै विच्छेद नगर्नुहोस् - आदर्श रूपमा यसलाई केही मिनेटको लागि जडान छोड्नुहोस्। यो किनभने केहि प्रकारको भण्डारण सिङ्क्रोनाइजेसन र संगठन स्वचालित रूपमा हुनेछ, जसले बग समाधान गर्न सक्छ जसले भण्डारण व्यवस्थापनलाई देखाउनबाट रोक्छ।

सबै सेटिङहरू रिसेट गर्नुहोस्
घटनामा कि बिल्कुल सबै असफल भयो र आईफोन भण्डारण प्रबन्धक केहि मिनेट पर्खिए पछि पनि पुन: प्राप्ति भएन, यो सम्भवतः सबै सेटिङहरूको पूर्ण रिसेट गर्न आवश्यक हुनेछ। यदि तपाईंले यो रिसेट गर्नुभयो भने, तपाईंले कुनै पनि डेटा गुमाउनुहुने छैन, तर तपाईंको आईफोनको सेटिङहरू स्वचालित रूपमा तपाईंले पहिलो पटक सक्रिय गर्दा तिनीहरूको अवस्थामा फर्किनेछन्। त्यसोभए सबै चीजहरू पुन: सेटअप गर्नुपर्नेछ, कार्यहरू, Wi-Fi, ब्लुटुथ, इत्यादि सहित, त्यसैले तपाईंले यसलाई ध्यानमा राख्नु पर्छ। तपाईं मा सबै सेटिङहरू रिसेट गर्न सक्नुहुन्छ सेटिङ्हरू → सामान्य → रिसेट वा स्थानान्तरण iPhone → रिसेट → सबै सेटिङहरू रिसेट गर्नुहोस्।
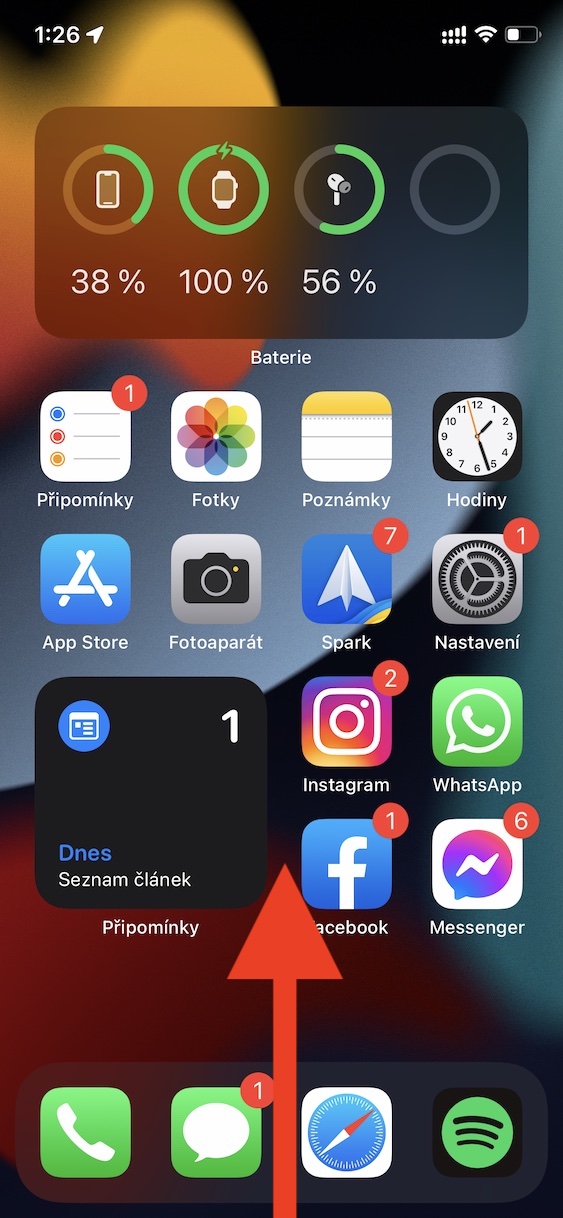
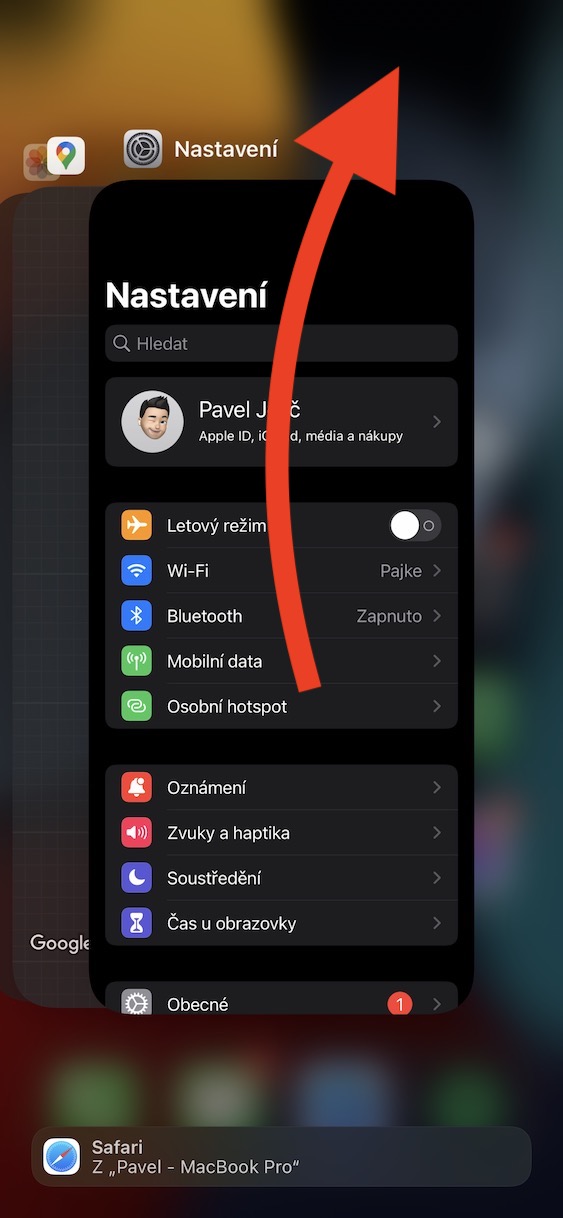
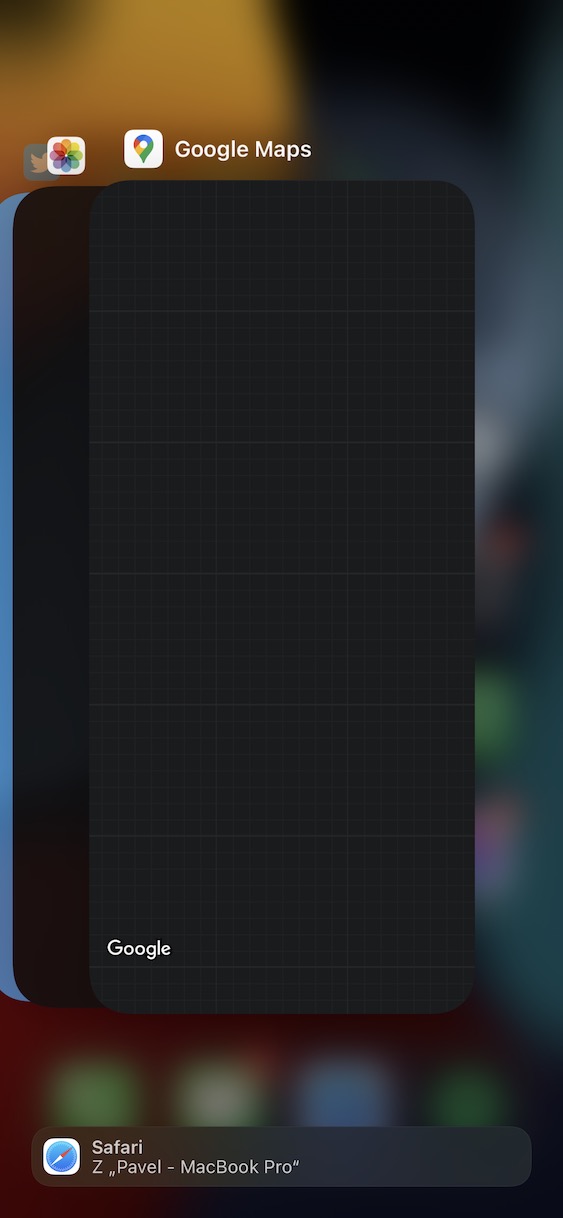
 एप्पलको साथ संसारभर उडान
एप्पलको साथ संसारभर उडान