लक स्क्रिन प्रकार्य, जसलाई हामीले Windows अपरेटिङ सिस्टमबाट उदाहरणका लागि पहिचान गर्न सक्छौं, जहाँ हामीले Win + L किबोर्ड सर्टकट प्रयोग गरेर सक्रिय गर्छौं, पहिलेका संस्करणहरूमा macOS अपरेटिङ सिस्टममा फेला परेन। अर्को शब्दमा, यो फेला पर्यो, तर यसको खोजी गर्न अनावश्यक रूपमा जटिल हुनेछ। तर त्यो macOS High Sierra सँग परिवर्तन भयो, र लक स्क्रिन सुविधा अब तपाईंले लगभग हरेक दिन भ्रमण गर्ने ठाउँमा अवस्थित छ। तपाईं एक साधारण किबोर्ड सर्टकट प्रयोग गरेर पनि स्क्रिन लक गर्न सक्नुहुन्छ। यो सुविधा काममा आउन सक्छ, उदाहरणका लागि, जब तपाईं स्कूलमा वा काममा हुनुहुन्छ र बाथरूममा द्रुत यात्रा गर्न आवश्यक छ। यसलाई बन्द गरेर सहकर्मी र सहपाठीहरूबाट आफ्नो यन्त्रलाई सुरक्षित गर्नुको सट्टा, यसलाई लक गर्नुहोस्। त्यसोभए यो कसरी गर्ने?
यो हुन सक्छ तपाईंलाई चासो
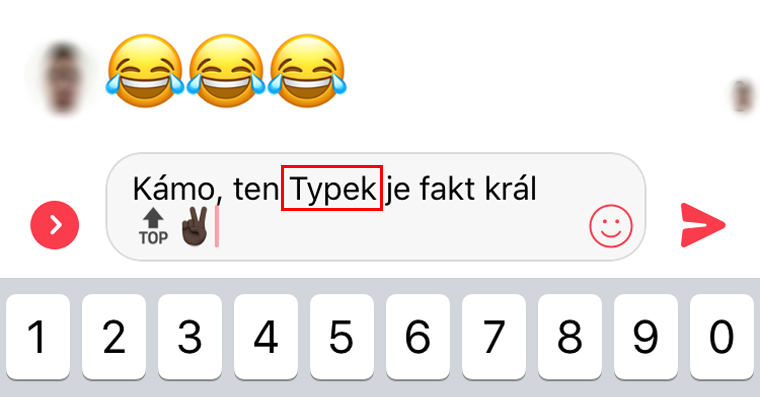
कसरी macOS उपकरण लक गर्ने
तपाईले आफ्नो म्याकमा के काम गरिरहनु भएको छ यसले वास्तवमा फरक पर्दैन। तपाईं वास्तवमा यो प्रक्रिया प्रयोग गरेर जहाँबाट पनि आफ्नो स्क्रिन लक गर्न सक्नुहुन्छ:
- हामी क्लिक गर्छौं आइकन एप्पल लोगो स्क्रिनको माथिल्लो बायाँ कुनामा
- हामी अन्तिम विकल्प छान्छौं - लक स्क्रिन
- कुनै समय मा स्क्रिन लक हुन्छ र तपाइँ तपाइँको Mac को प्रयोग जारी राख्न को लागी एक प्रयोगकर्ता पासवर्ड प्रविष्ट गर्न बाध्य हुन्छ
हट कुञ्जी प्रयोग गरेर लक गर्नुहोस्
हटकी प्रयोग गरेर आफ्नो यन्त्र लक गर्नु माथिको भन्दा सजिलो छ, यदि होइन भने:
- हामी किबोर्ड सर्टकट प्रयोग गर्नेछौं आदेश ⌘ + नियन्त्रण ⌃ + Q
- तपाइँको Mac वा MacBook तुरुन्तै लक हुनेछ र तपाइँ यसलाई पुन: प्रयोग गर्न सुरु गर्न पासवर्ड प्रविष्ट गर्न आवश्यक छ
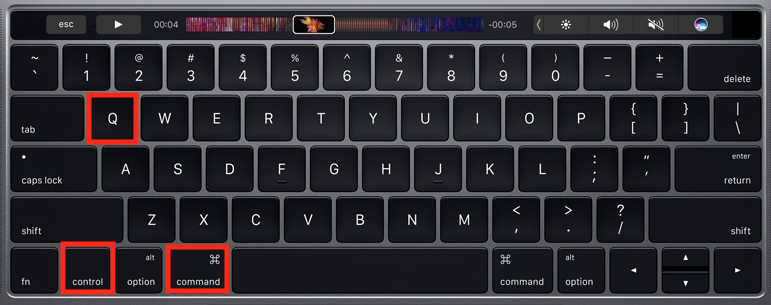
माथिका दुई विकल्पहरू मध्ये कुन तपाईंलाई राम्रोसँग सुहाउँछ तपाईंमा निर्भर छ। मेरो विचारमा, किबोर्ड सर्टकट प्रयोग गरेर लक गर्न सजिलो छ, मुख्यतया किनभने म Windows OS बाट किबोर्ड सर्टकट प्रयोग गरेर यन्त्र लक गर्न प्रयोग गरिरहेको छु। समापनमा, म केवल उल्लेख गर्नेछु कि यदि तपाइँ आफ्नो macOS उपकरण लक गर्न रोज्नुहुन्छ भने, तपाइँ आफ्नो काम बचत गर्न आवश्यक छैन। म्याक बन्द हुँदैन, तर केवल सुत्छ र लक हुन्छ। यदि तपाईं सजिलै विभाजित काममा फर्कन चाहनुहुन्छ भने, केवल प्रयोगकर्ता पासवर्ड प्रविष्ट गर्नुहोस् र तपाईंले छोडेको ठाउँमा जारी राख्नुहोस्।
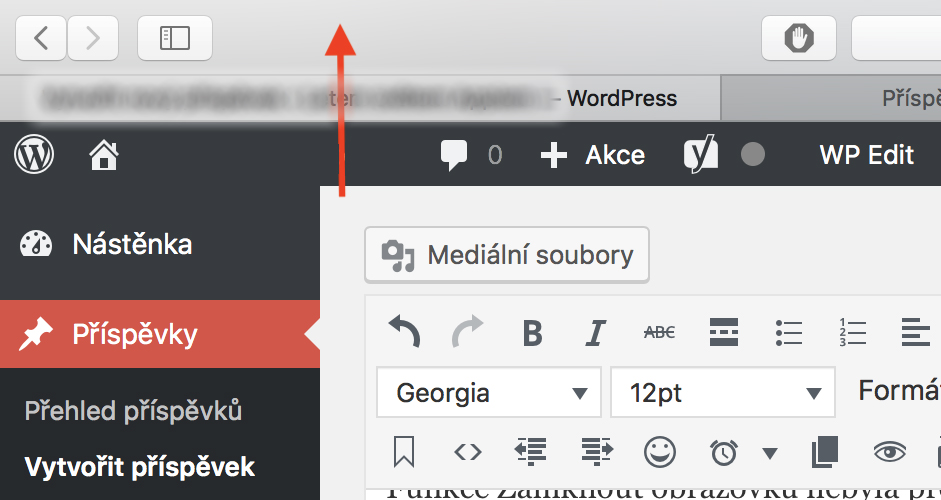
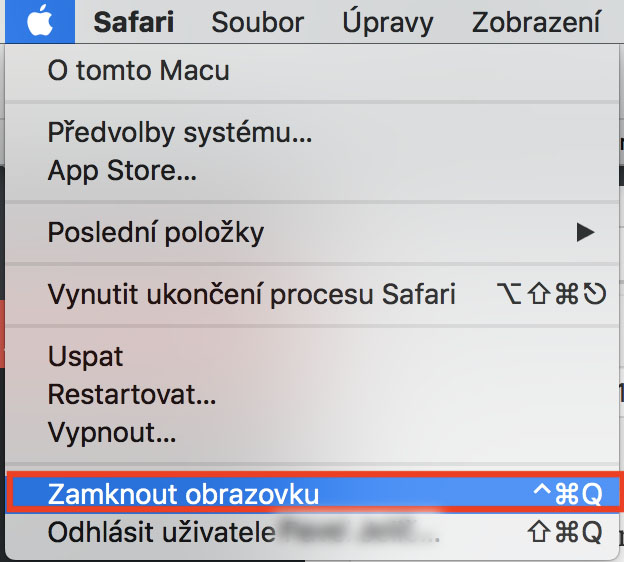
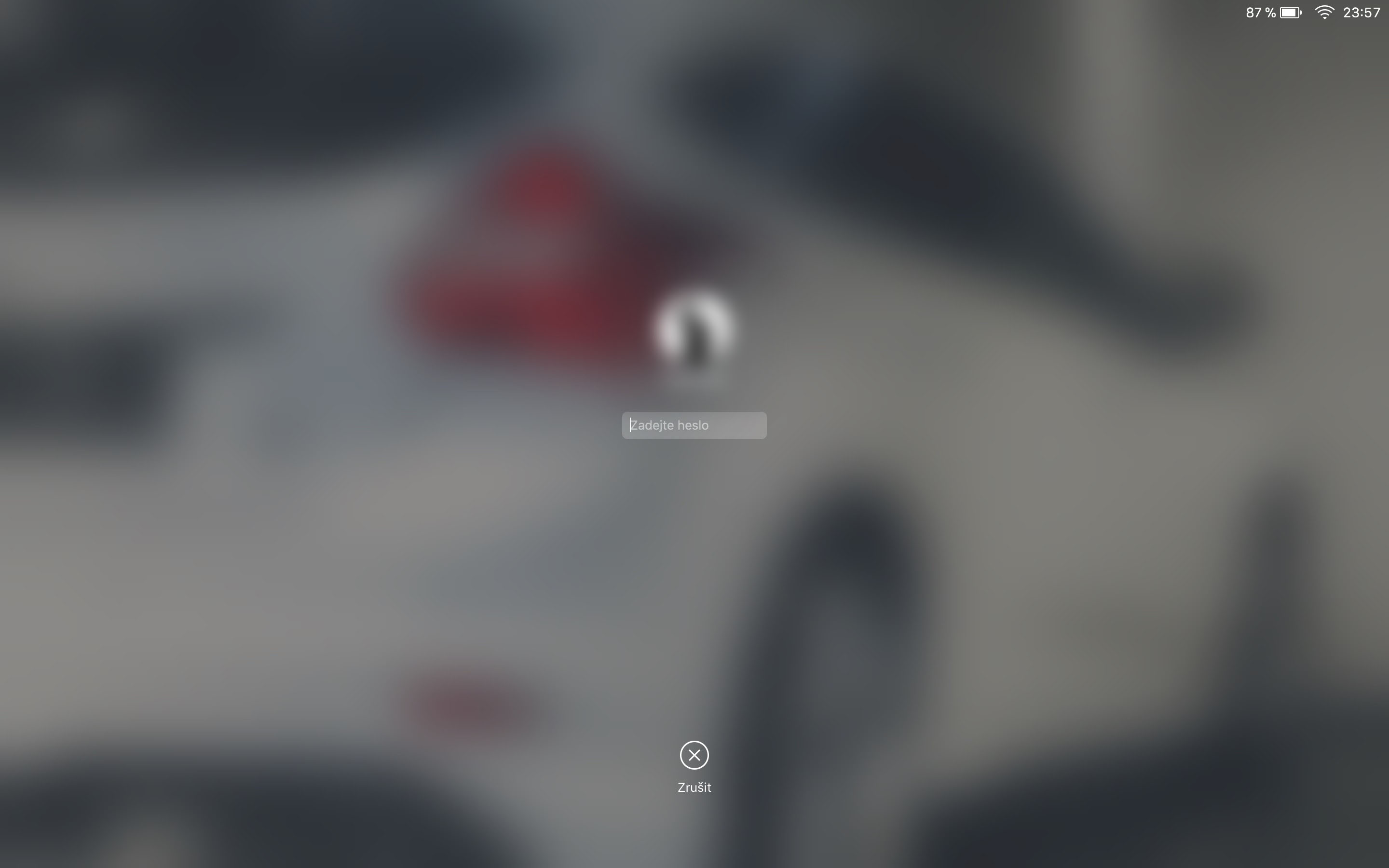
सक्रिय कुनाहरू सेट अप गर्न यो अझ सजिलो र अधिक कुशल छ। जस्तै तल्लो दायाँ मा। त्यसपछि आफ्नो औंला ट्र्याकप्याडमा स्लाइड गर्नुहोस् र म्याक लक हुनेछ। तपाईंले कुनै पनि कुञ्जीहरू हिट गर्ने निर्णय गर्नुहुन्न। यसले लामो समयदेखि काम गरिरहेको छ, मलाई थाहा छैन कति ओएस संस्करणहरू फिर्ता छन्।
मैले टच बारमा लक भएको आइकन राखें।
मैले CMD+CTRL+Q पहिले नै Snow Leopard मा प्रयोग गरें :-) तर त्यसपछि मैले सक्रिय कुनाको प्रकार्य पत्ता लगाएँ, मैले तल्लो बायाँ कुनालाई तुरुन्तै स्क्रिन सेभर सुरु गर्न सेट गरें र यसले मेरो म्याकलाई पनि लक गर्छ, त्यसैले अनलक गर्न पासवर्ड चाहिन्छ। यो (निस्सन्देह यो तुरुन्तै लक गर्न सेट हुनुपर्छ र ढिलाइ संग छैन)। र त्यो मलाई सबैभन्दा छिटो जस्तो देखिन्छ, म ट्र्याकप्याडमा बायाँ र तल स्वाइप गर्छु र त्यो हो, म अन्धा भए पनि म ठीक छु :-)