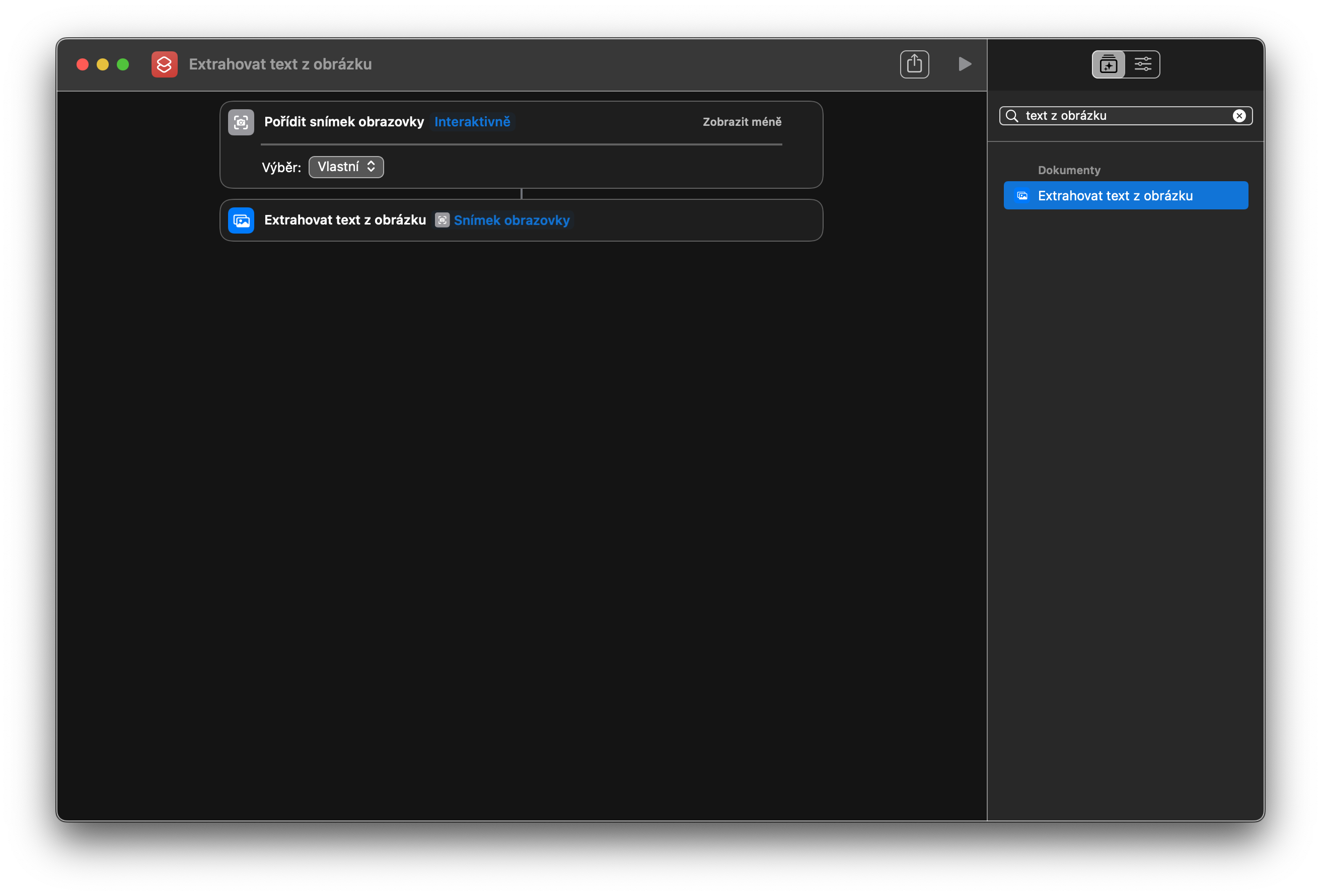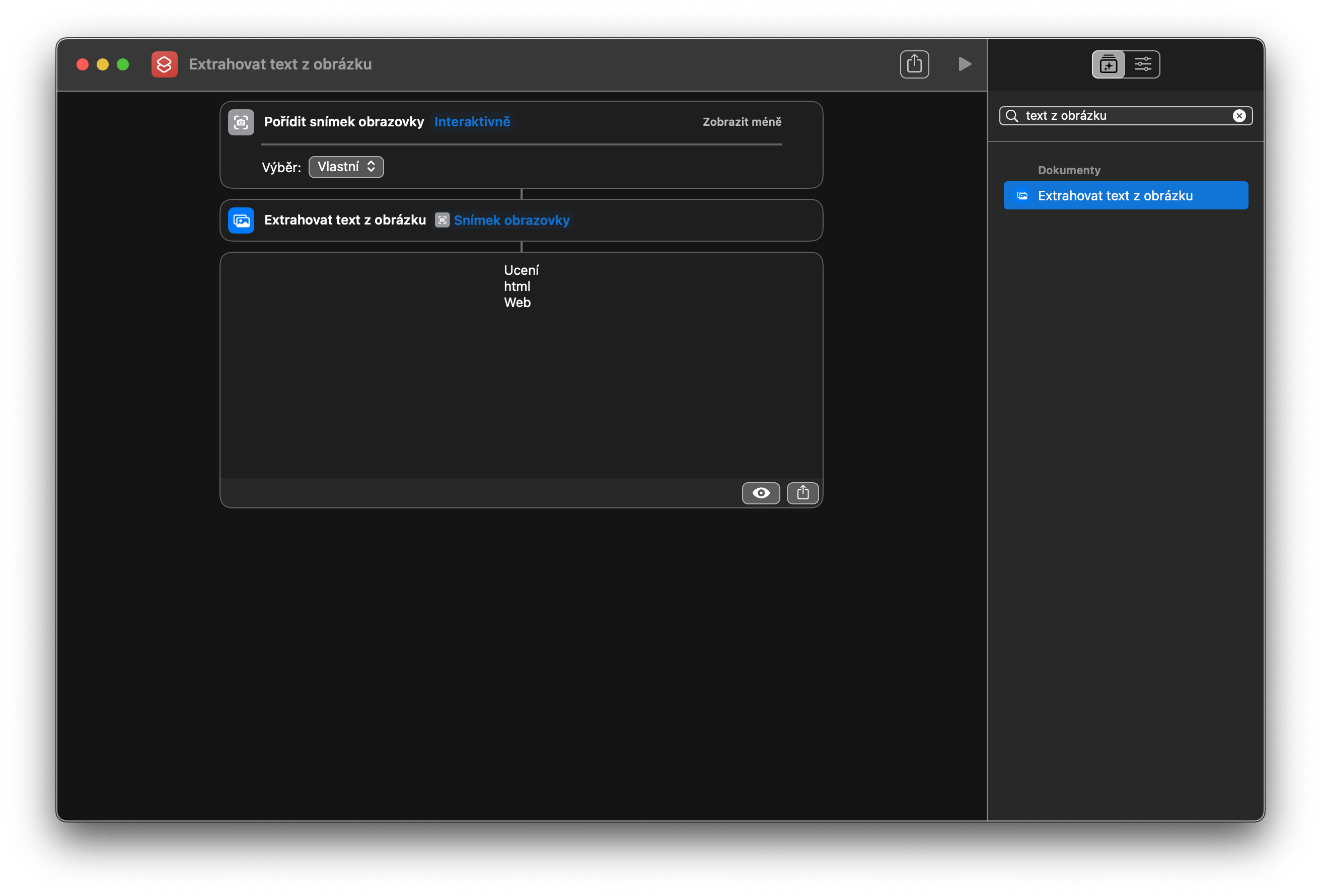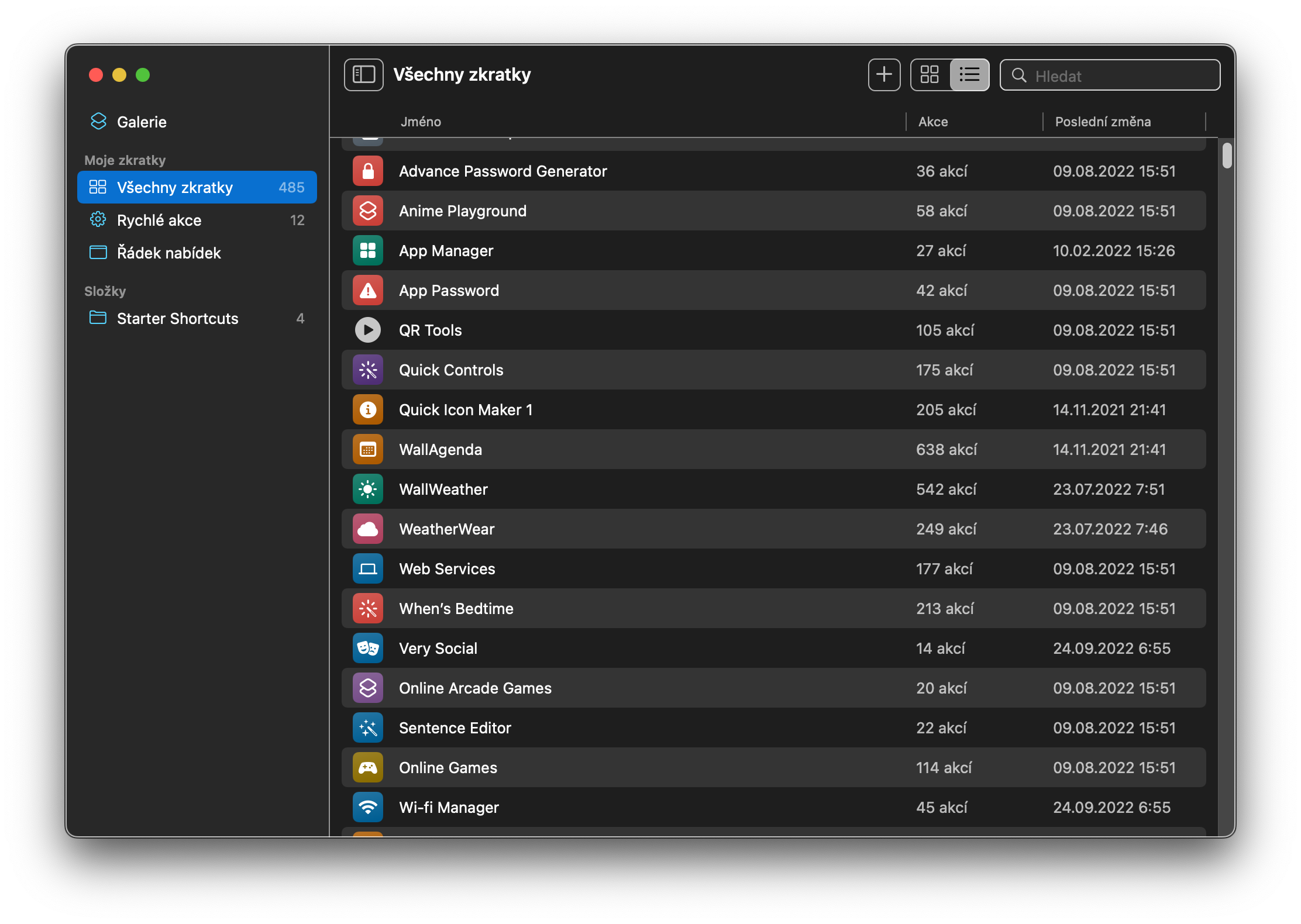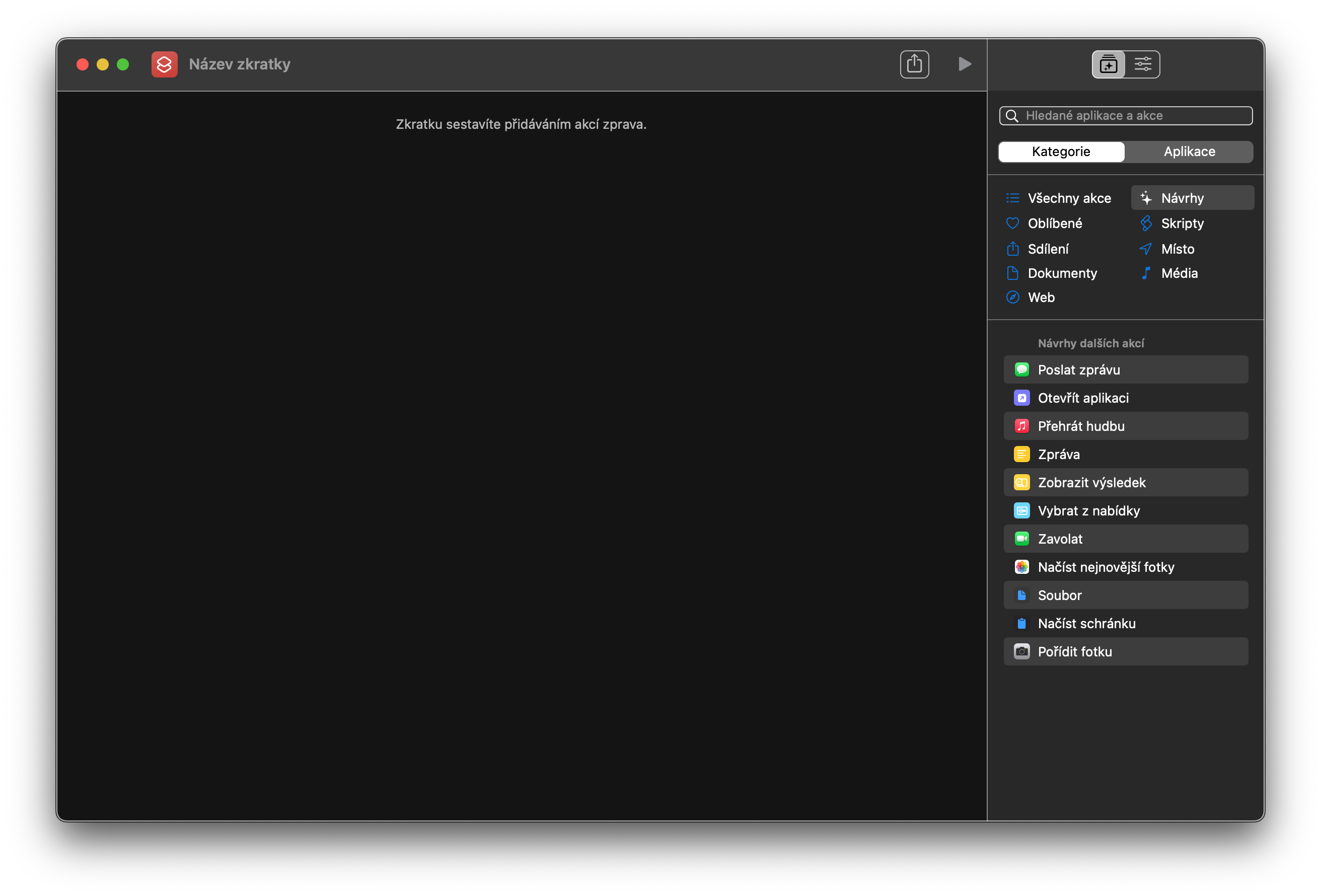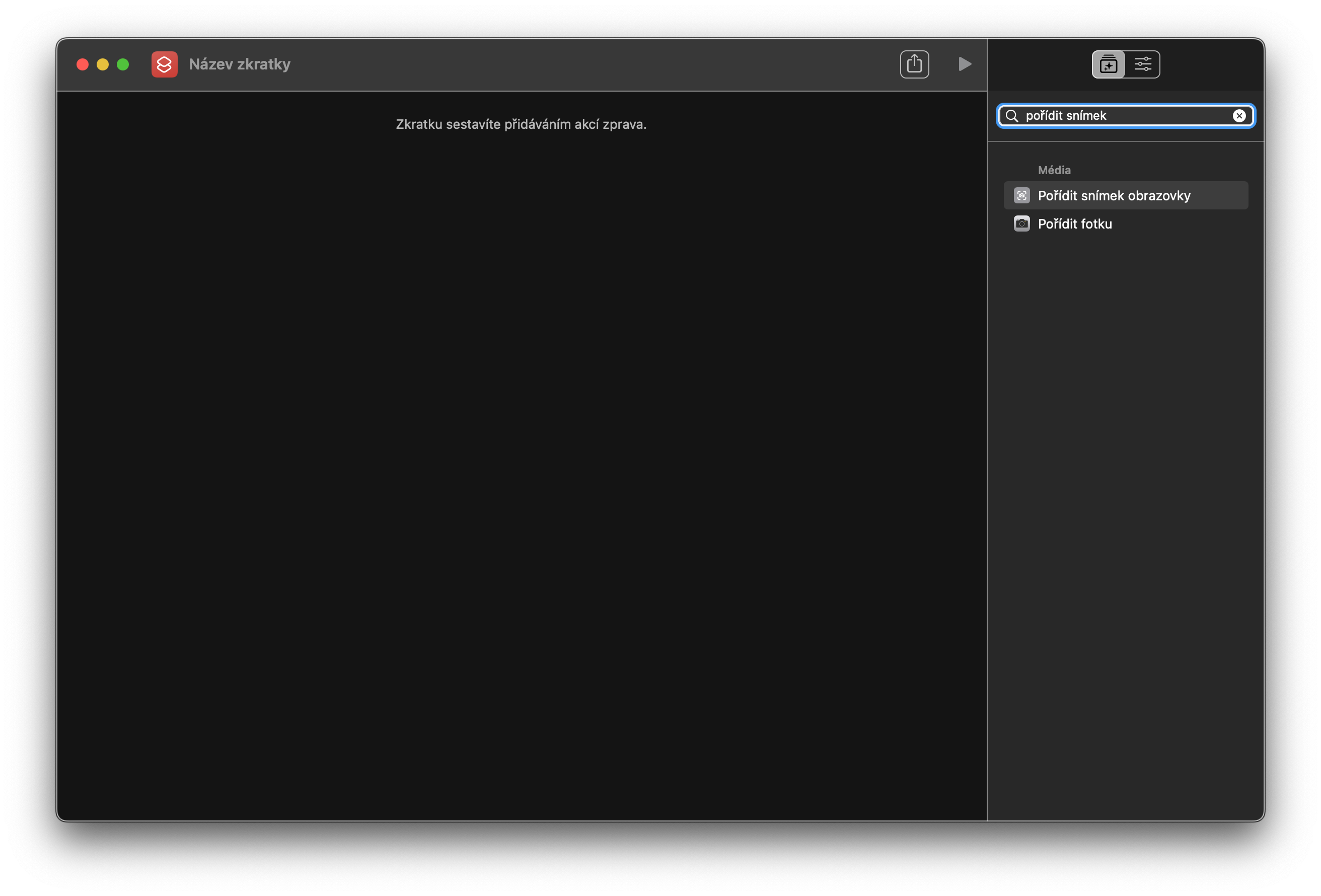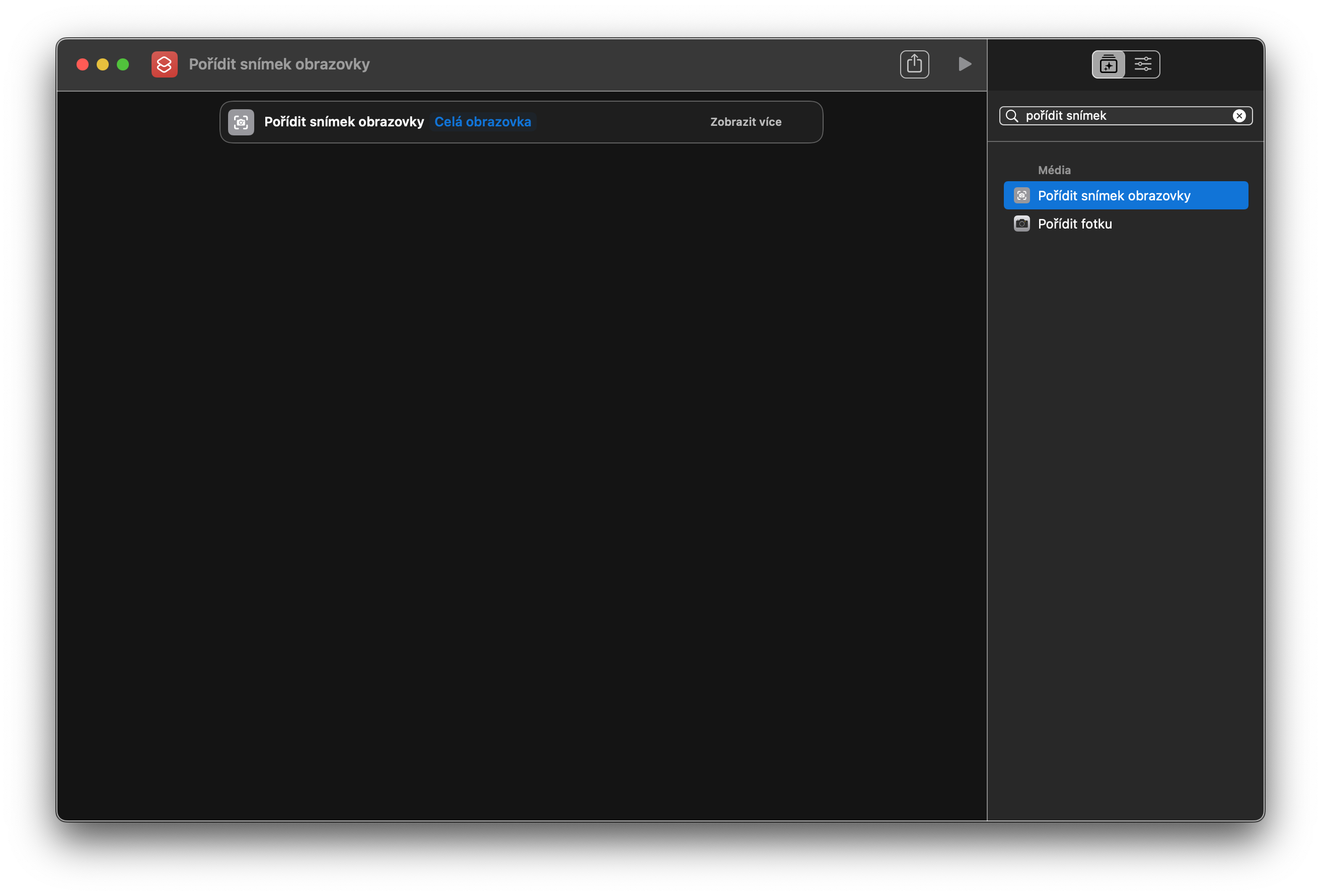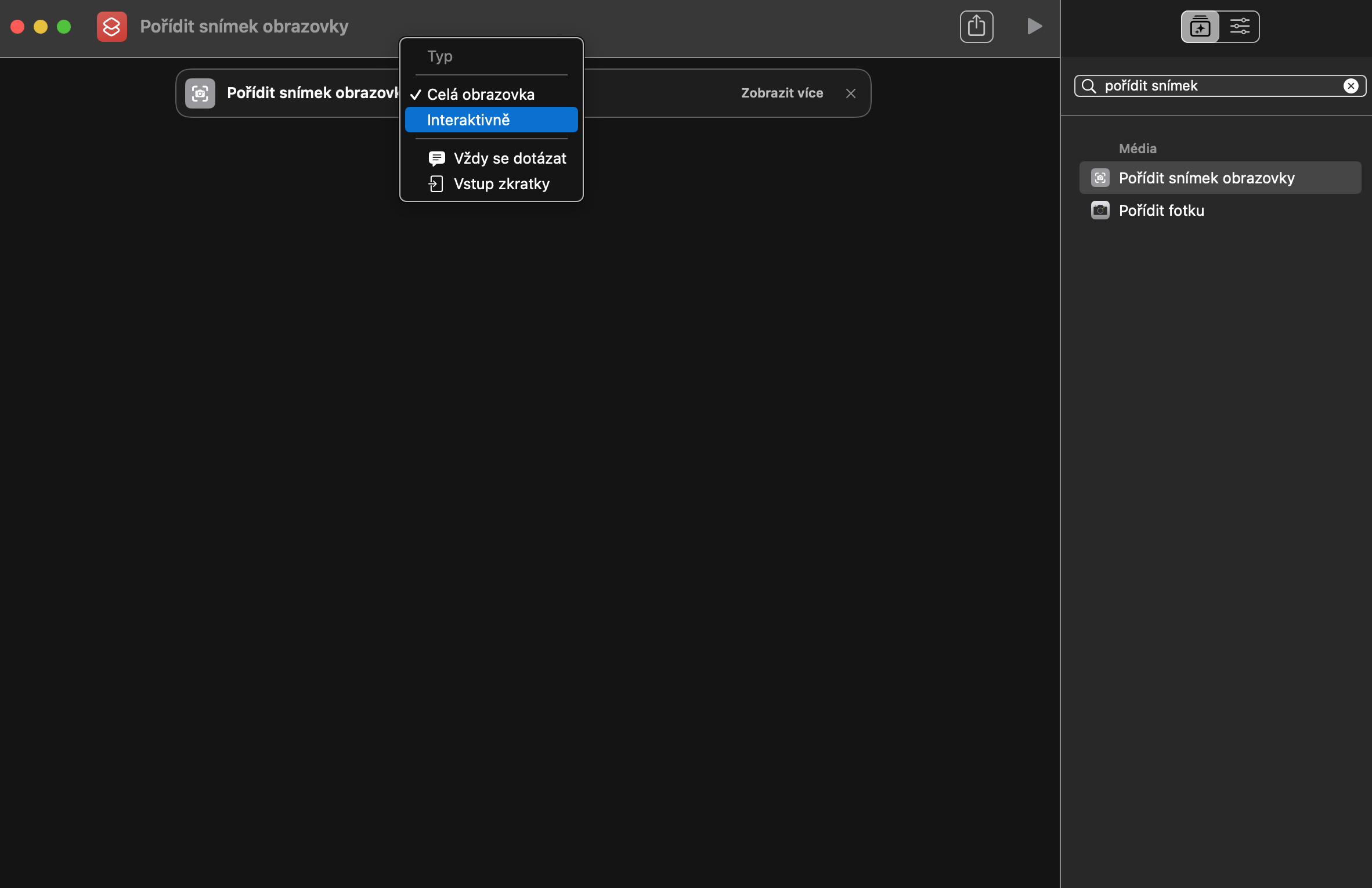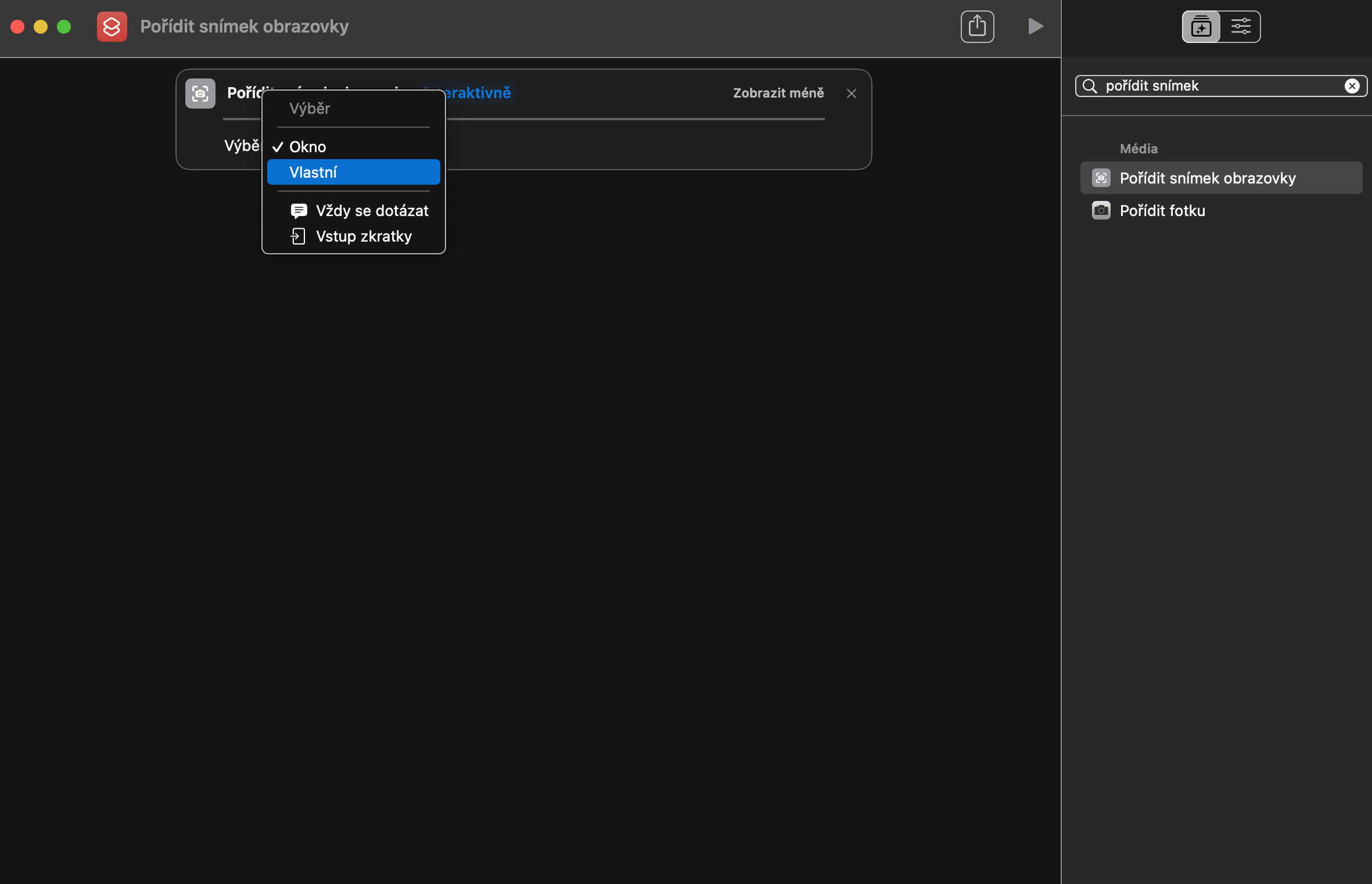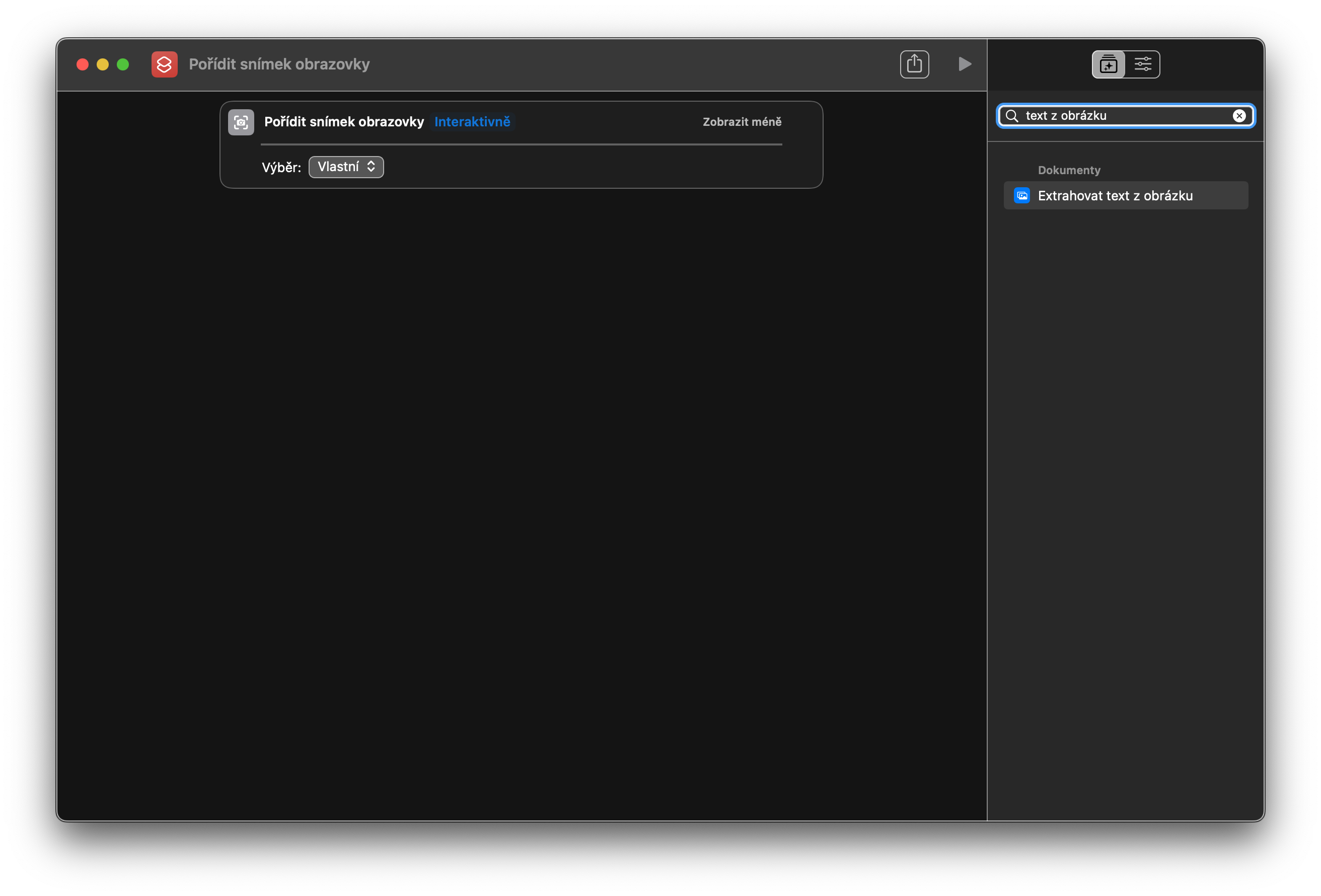macOS अपरेटिङ सिस्टमको नयाँ संस्करणहरूमा, प्रयोगकर्ताहरूले अन्य चीजहरू बीच फोटोहरूबाट पाठ निकाल्न पनि सक्छन्। यस उद्देश्यको लागि, तपाइँ एक विशेष सर्टकट पनि प्रयोग गर्न सक्नुहुन्छ, जसको लागि तपाइँ सजिलै र छिटो फोटोहरूबाट पाठ निकाल्न सक्नुहुन्छ। हामी तपाईंलाई यो कसरी गर्ने भनेर सल्लाह दिनेछौं।
यो हुन सक्छ तपाईंलाई चासो

macOS मा फोटोबाट पाठ निकाल्नको लागि सर्टकट सिर्जना गर्नु कुनै अतिरिक्त जटिल छैन, केवल केहि सरल चरणहरू तपाईलाई चाहिन्छ, जुन हामी निम्न ट्यूटोरियलमा वर्णन गर्नेछौं। सर्टकटले स्क्रिनसट लिएर तपाईंको म्याकको स्क्रिन सामग्रीको चयन गरिएको भाग क्याप्चर गरेर काम गर्छ।
- म्याकमा, नेटिभ सर्टकटहरू सुरु गर्नुहोस् र नयाँ सर्टकट सिर्जना गर्नको लागि एप्लिकेसन विन्डोको शीर्ष पट्टीको दायाँ छेउमा रहेको "+" बटनमा क्लिक गर्नुहोस्।
- सर्टकट सञ्झ्यालको दायाँ छेउमा रहेको प्यानलको पाठ क्षेत्रमा, स्क्रिनसट लिनुहोस् प्रविष्ट गर्नुहोस् र शिलालेखमा डबल-क्लिक गर्नुहोस् - सम्बन्धित चरणको प्यानल अब तपाईंले सर्टकट निर्माण गरिरहनुभएको मुख्य विन्डोमा देखा पर्नेछ।
- अब, यो प्यानलमा, निलो शिलालेख फुल स्क्रिनमा क्लिक गर्नुहोस् र अन्तरक्रियात्मक विकल्पमा स्विच गर्नुहोस्। उल्लेखित प्यानलको दायाँ भागमा, थप देखाउनुहोस् मा क्लिक गर्नुहोस् र चयन खण्डको छेउमा ड्रप-डाउन विन्डोमा, अनुकूलन छनौट गर्नुहोस्। त्यसैले हामीसँग स्क्रिन सामग्री क्याप्चर गर्ने तरिका छ, र यो पाठ लोड गर्ने प्रक्रिया छनौट गर्ने समय हो।
- सञ्झ्यालको दायाँ छेउमा रहेको प्यानलको पाठ क्षेत्रमा जानुहोस् र "छविबाट पाठ निकाल्नुहोस्" टाइप गर्नुहोस्। वस्तुलाई मुख्य सञ्झ्यालमा सार्न फेरि डबल-क्लिक गर्नुहोस्।
- तपाईले यस बिन्दुमा सक्नु पर्छ, र यो सर्टकट प्रयास गर्ने समय हो। माथिल्लो प्यानलको बायाँ भागमा, प्लेब्याक प्रतीकको साथ आइकनमा क्लिक गर्नुहोस्। तपाईको म्याकको मनिटरमा रहेको कर्सर क्रसमा परिणत हुनुपर्छ। चयन गर्न तान्नुहोस् जसबाट तपाइँ पाठ निकाल्न चाहनुहुन्छ र एक क्षण पर्खनुहोस्।
यदि तपाईंले सर्टकट सही रूपमा सिर्जना गर्नुभयो भने, निकालिएको पाठ मुख्य सर्टकट विन्डोमा आउटपुटको रूपमा देखा पर्नेछ। तपाईं यस लेखमा फोटो ग्यालेरीमा प्रत्येक चरणको स्क्रिनसटहरू हेर्न सक्नुहुन्छ।