यदि तपाइँ पनि दैनिक रूपमा स्क्रिनसटहरू लिनुहुन्छ र तिनीहरूलाई आफैमा राख्नुहुन्न भने, आजको ट्यूटोरियल तपाइँको लागि उपयोगी हुन सक्छ। तपाईँले किन macOS मा स्क्रिनसटहरू PNG ढाँचामा पूर्वनिर्धारित रूपमा बचत गरिन्छ भनेर सोच्नु भएको केही दिन भइसक्यो। PNG ढाँचा एक असंपीडित ढाँचा भएकोले, यसको आकार कम्प्रेस गरिएको JPG ढाँचाको मामलामा, उदाहरणका लागि, भन्दा धेरै गुणा बढी छ। त्यसोभए यदि तपाइँ कसैलाई स्क्रिनसट पठाउन चाहानुहुन्छ भने, तपाइँ यसलाई अपलोड गर्नको लागि लामो समय पर्खनु पर्थ्यो, वा तपाइँ यसलाई पठाउनु अघि यसलाई संकुचित गर्नुपर्यो। जे होस्, तपाइँ केवल यो प्रक्रियाबाट बच्न सक्नुहुन्छ र macOS अपरेटिङ सिस्टमलाई JPG ढाँचामा स्वचालित रूपमा स्क्रिनसटहरू बचत गर्न दिनुहोस्। यदि तपाइँ यसलाई कसरी गर्ने भन्नेमा रुचि राख्नुहुन्छ भने, यो लेखलाई अन्त्यमा पढ्न निश्चित हुनुहोस्।
यो हुन सक्छ तपाईंलाई चासो
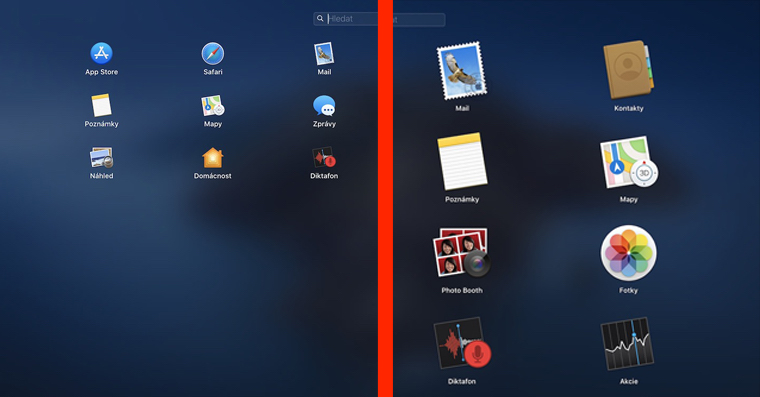
PNG बाट JPG मा स्क्रिनसटहरूको ढाँचा परिवर्तन गर्नुहोस्
सामान्य रूपमा, प्रणालीमा थप उन्नत हस्तक्षेपहरूको अवस्थामा हामीले प्रयोग गर्नुपर्छ टर्मिनल, र यो यस मामला मा पनि लागू हुन्छ। टर्मिनल तपाईंसँग पनि खोल्न सक्नुहुन्छ स्पटलाइट, जसलाई तपाइँ किबोर्ड सर्टकटको साथ सक्रिय गर्नुहुन्छ आदेश + स्पेसबार, वा प्रयोग गर्दै डन्ड्रफ स्क्रिनको माथिल्लो दायाँ कुनामा। यद्यपि, टर्मिनल पनि शास्त्रीय रूपमा अवस्थित छ अनुप्रयोगहरू, विशेष गरी नामको सबफोल्डरमा जिन। एक पटक सुरु र लोड टर्मिनल यो प्रतिलिपि गर्नुहोस् आदेश:
पूर्वनिर्धारितहरू com.apple.screencapture प्रकार jpg;killall SystemUIServer लेख्नुहोस्
त्यसपछि झ्यालमा राख्नुहोस् टर्मिनल। सम्मिलित गरेपछि, मात्र थिच्नुहोस् प्रविष्ट गर्नुहोस्, जसले आदेश पुष्टि गर्नेछ। पुष्टिकरण पछि विन्डोज फ्ल्यास हुनेछ, तर केहि सेकेन्ड पछि सबै सामान्य मा जान्छ। यदि तपाइँ अहिले स्क्रिनसट लिने प्रयास गर्नुहुन्छ भने, तपाइँ यो ढाँचामा सिर्जना गरिएको याद गर्न सक्नुहुन्छ JPG र PNG ढाँचामा होइन।
यदि तपाइँ PNG ढाँचामा फर्कन चाहानुहुन्छ, उदाहरणका लागि किनभने तपाइँ नतिजाको छविको गुणस्तरको बारेमा ख्याल गर्नुहुन्छ, त्यसपछि अवश्य पनि तपाइँ सक्नुहुन्छ। दिइएको प्रक्रिया मात्र प्रयोग गर्नुहोस् माथि। यद्यपि, मूल आदेशको सट्टा यो प्रयोग गर्नुहोस् आदेश:
पूर्वनिर्धारित com.apple.screencapture प्रकार png;killall SystemUIServer लेख्नुहोस्
त्यसपछि फेरि पुष्टि गर्नुहोस् प्रविष्ट गर्नुहोस् र म्याक पुन: "रिकभर" को लागी प्रतीक्षा गर्नुहोस्। तपाईंले अहिले लिनुभएको कुनै पनि स्क्रिनसटहरू फेरि ढाँचामा सुरक्षित गरिनेछ PNG.
यसरी तपाईले आफ्नो म्याकमा JPG ढाँचामा सुरक्षित गरिएका सबै स्क्रिनसटहरू सजिलै प्राप्त गर्न सक्नुहुन्छ। मैले पहिले उल्लेख गरे अनुसार, यो परिवर्तन उपयोगी हुन सक्छ किनभने JPG छविहरूले कम ठाउँ लिन्छ। तपाईंले तिनीहरूलाई छिटो कसैलाई पठाउन सक्नुहुन्छ, वा तिनीहरूलाई वेबमा कहीं पनि अपलोड गर्न सक्नुहुन्छ।

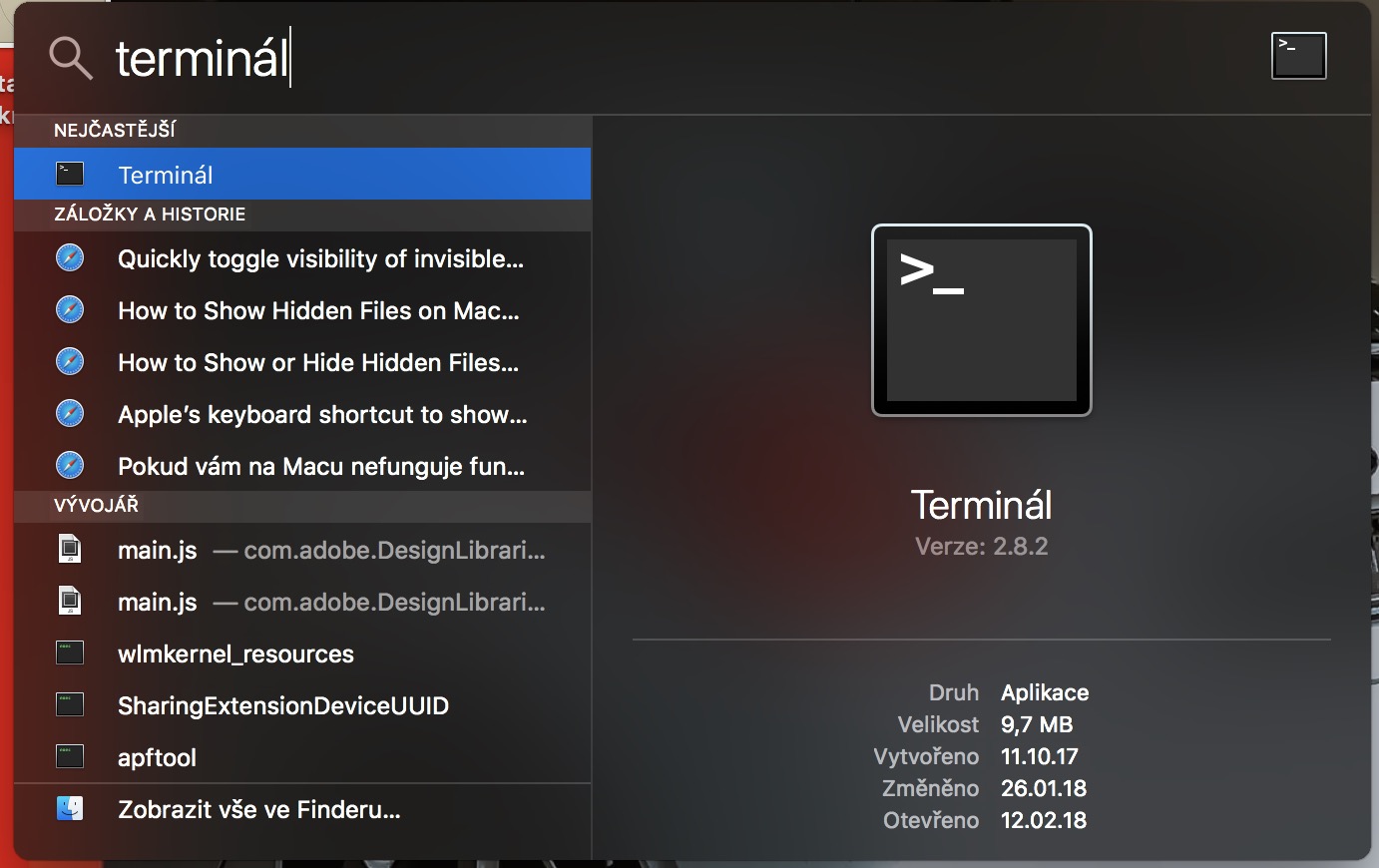
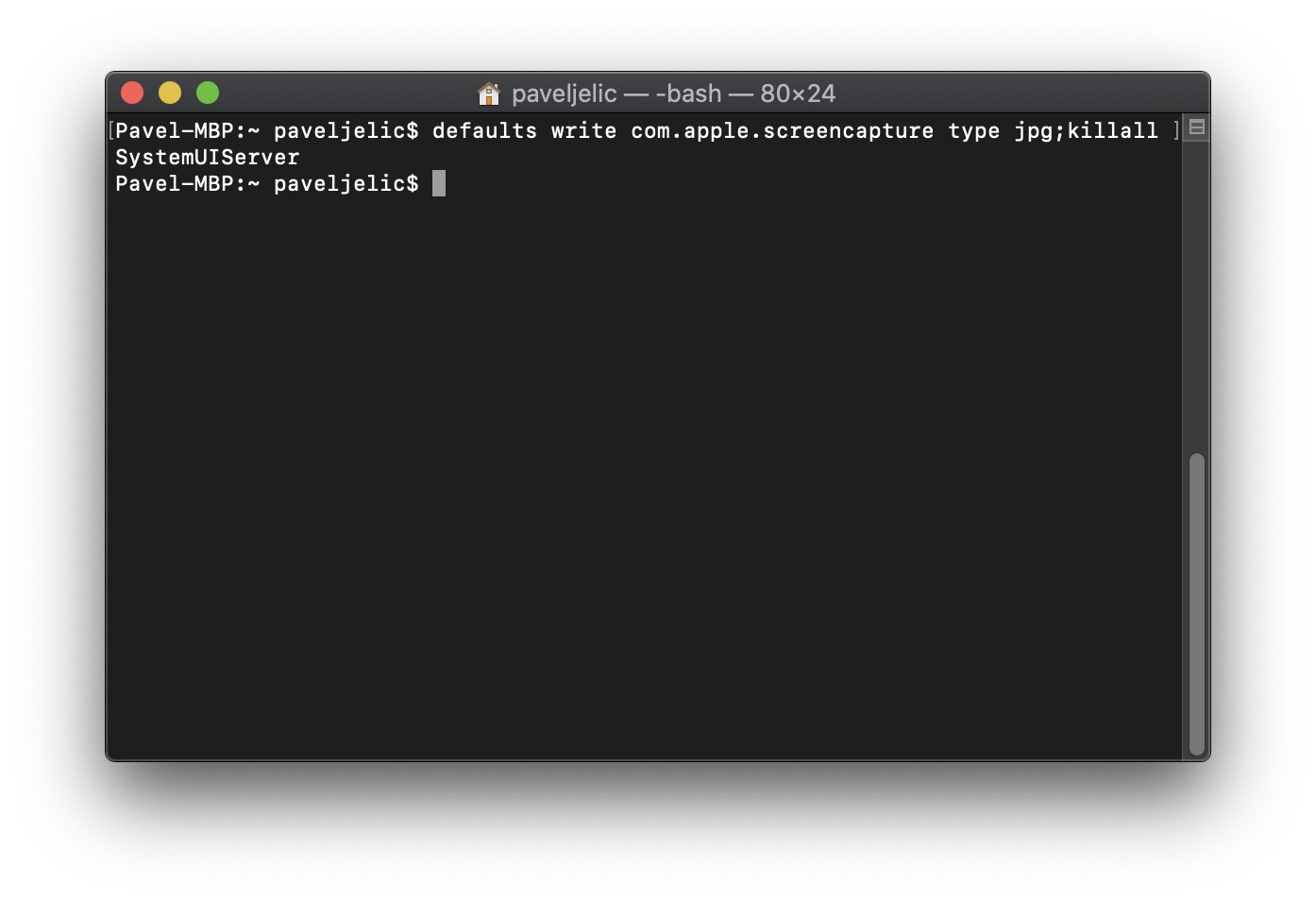
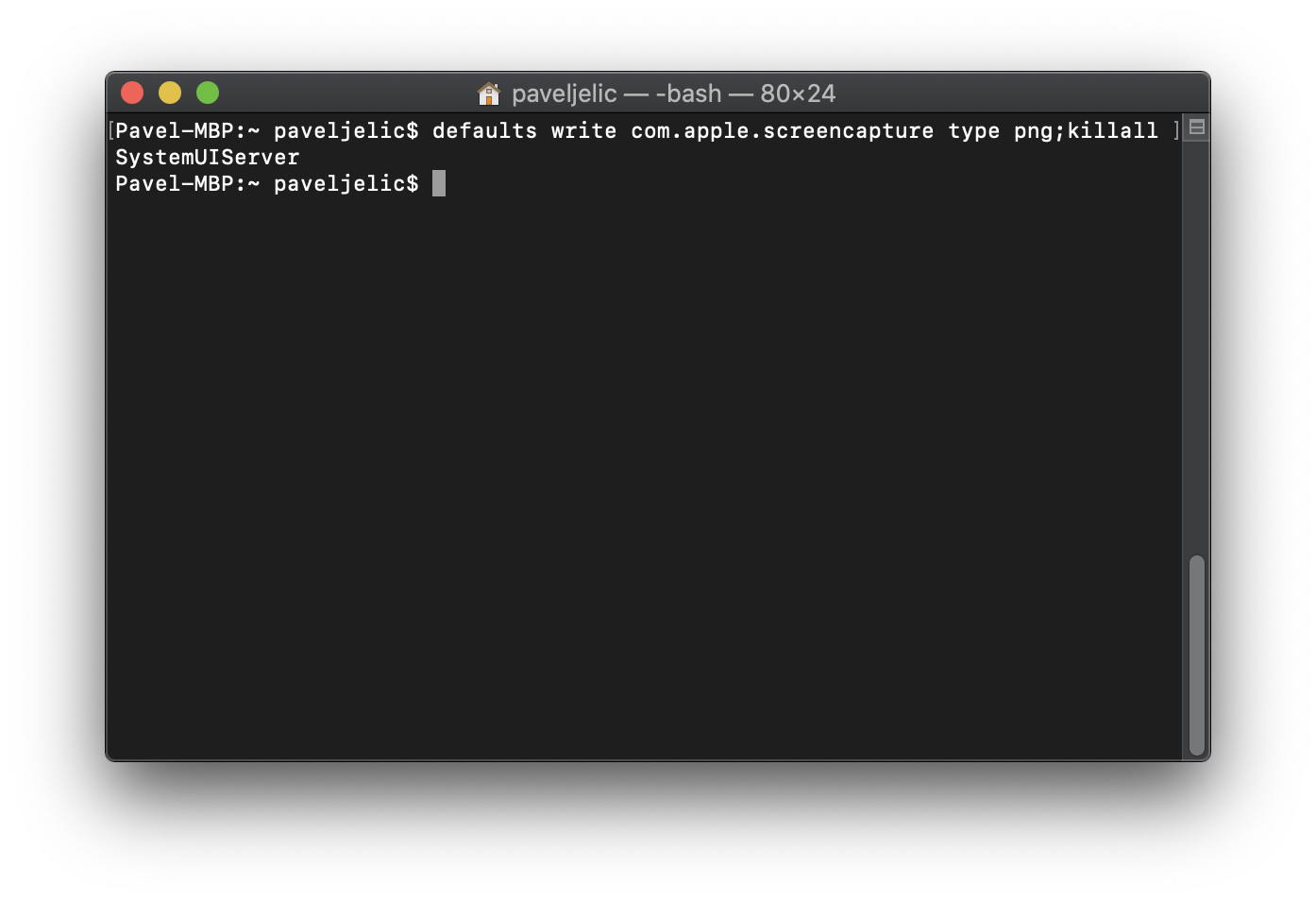
तर आउनुहोस्... यसलाई ठीक गर्नुहोस् ... PNG असम्पीडित छैन! PNG हानिरहित कम्प्रेसन हो जुन JPG हानिपूर्ण कम्प्रेसनको तुलनामा। हो, PNG त्यसैले थोरै ठूलो छ, तर यो संकुचित छ। उदाहरणका लागि, .BMP असम्पीडित छ