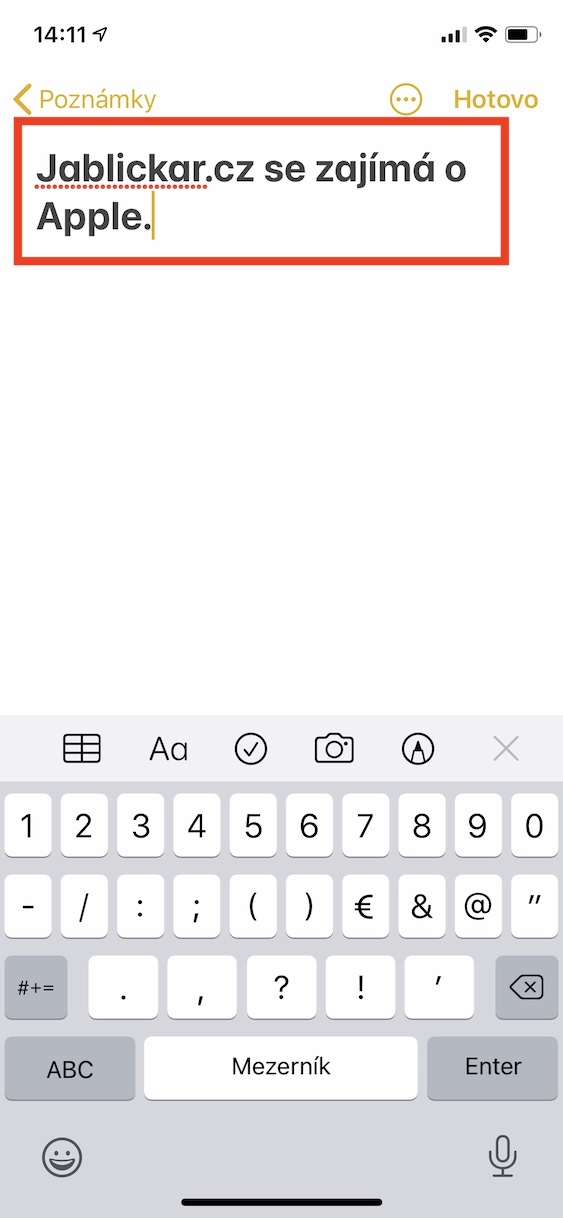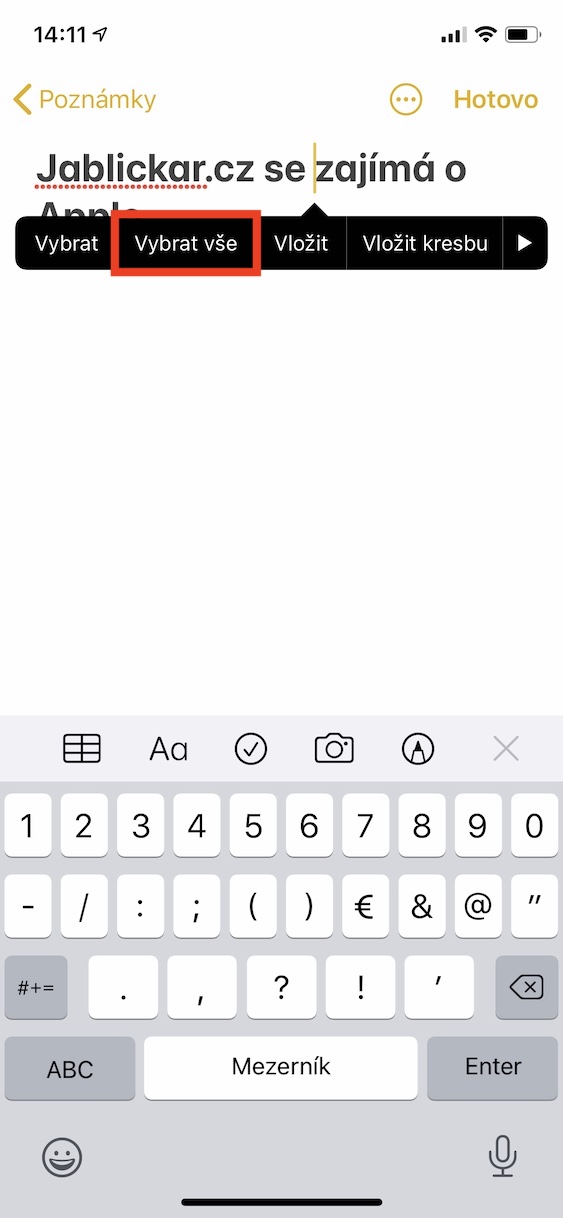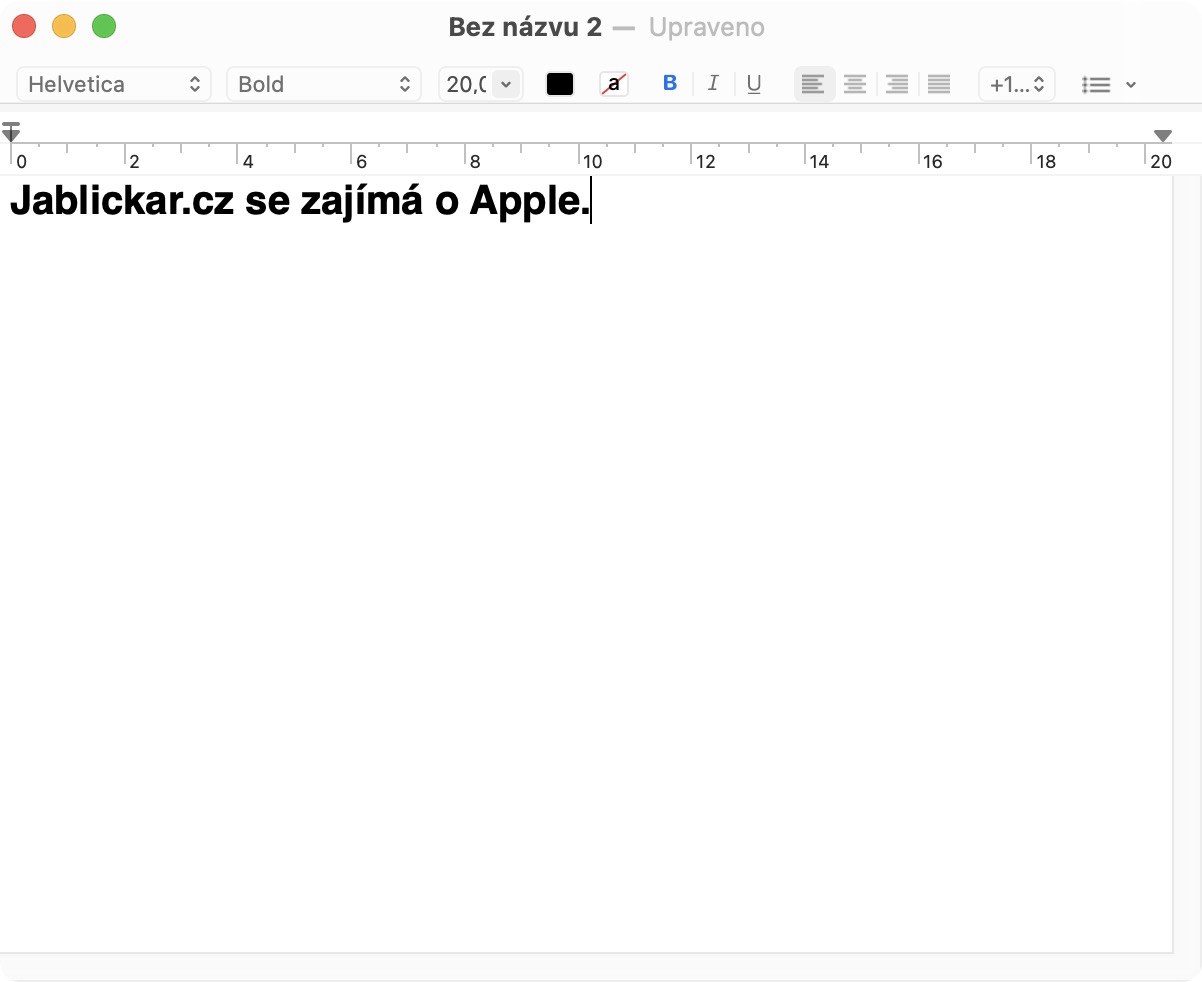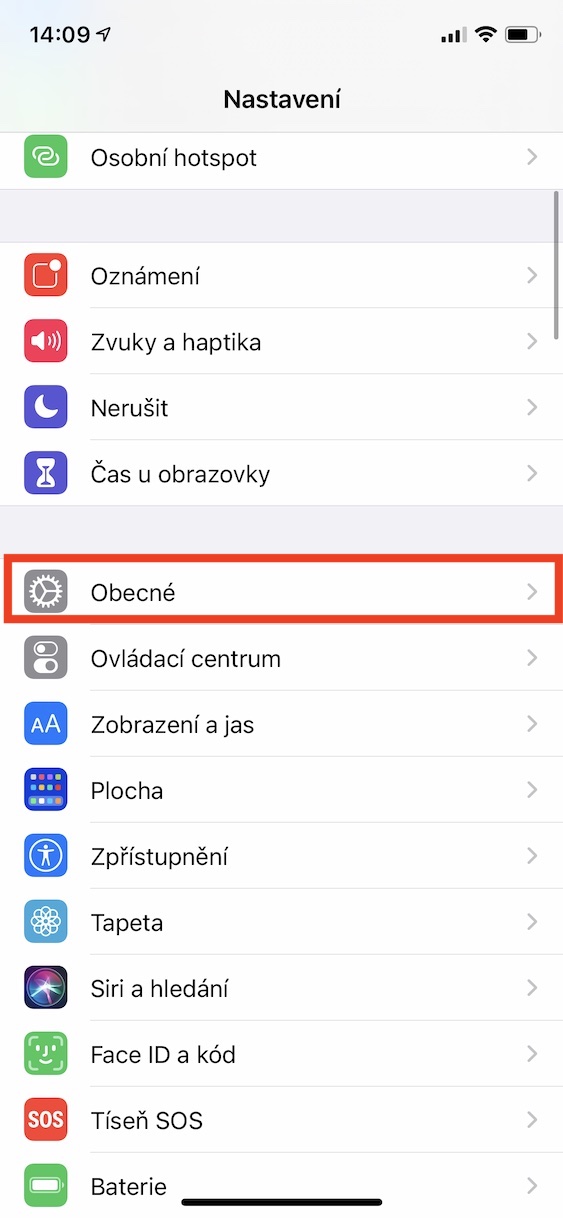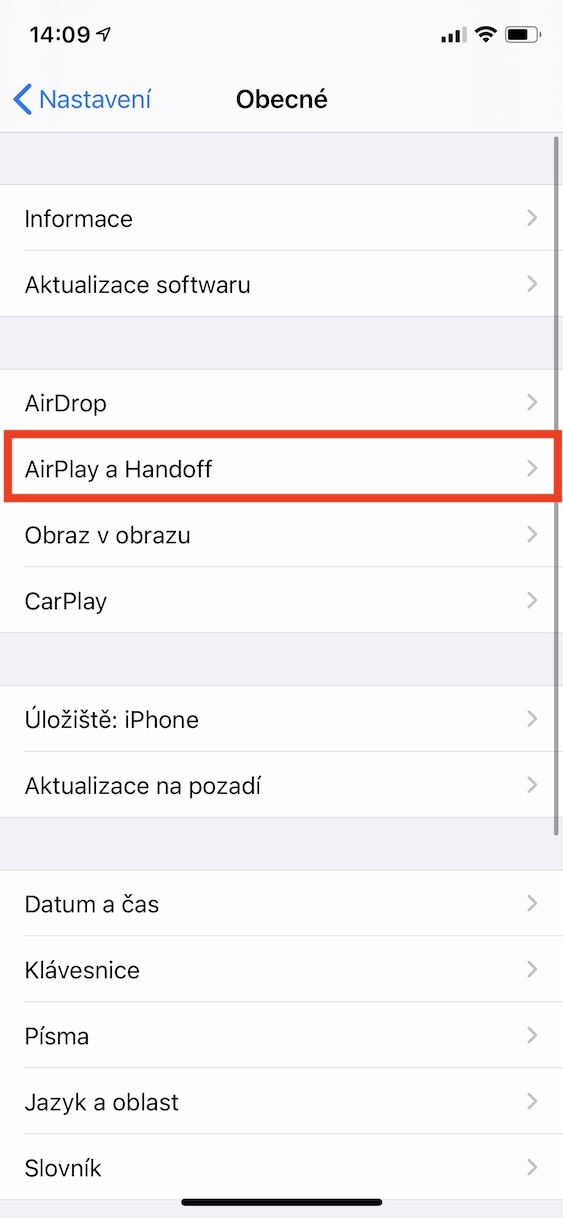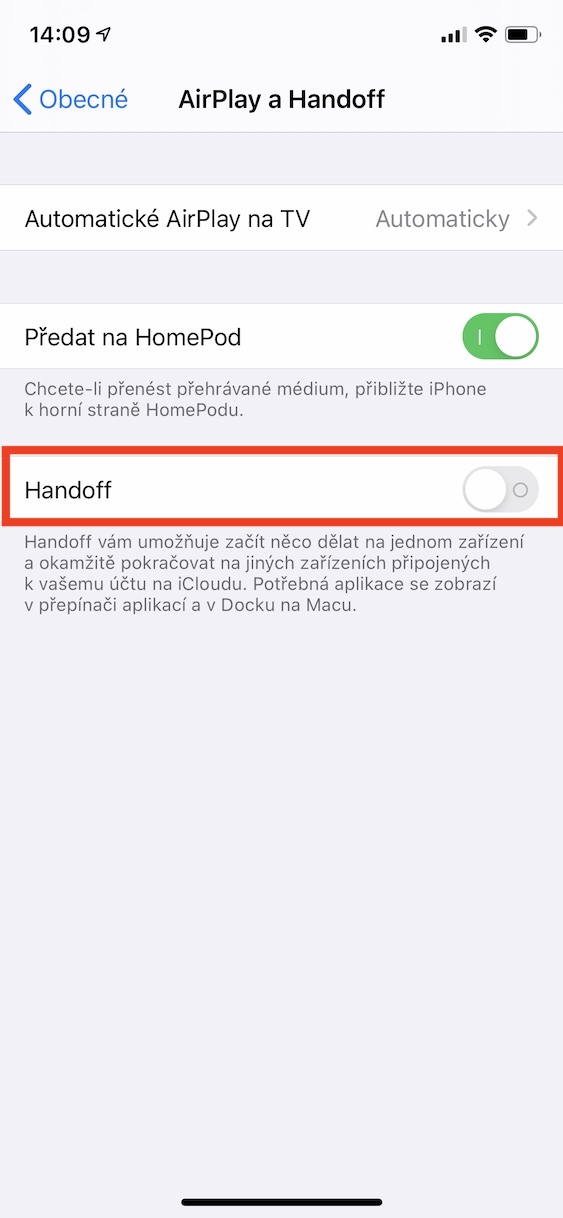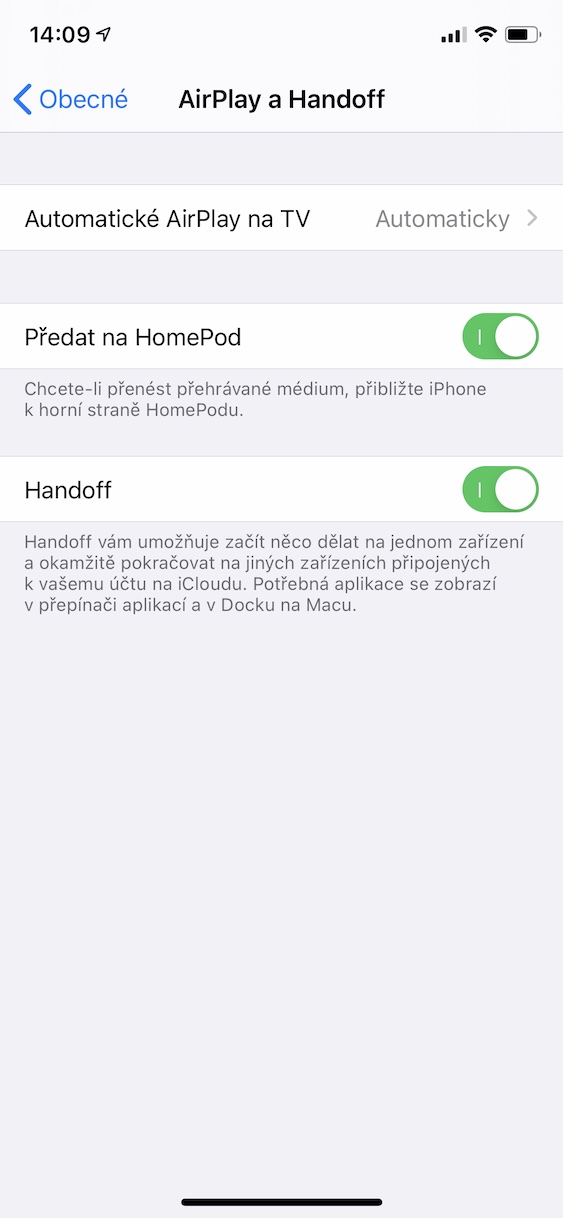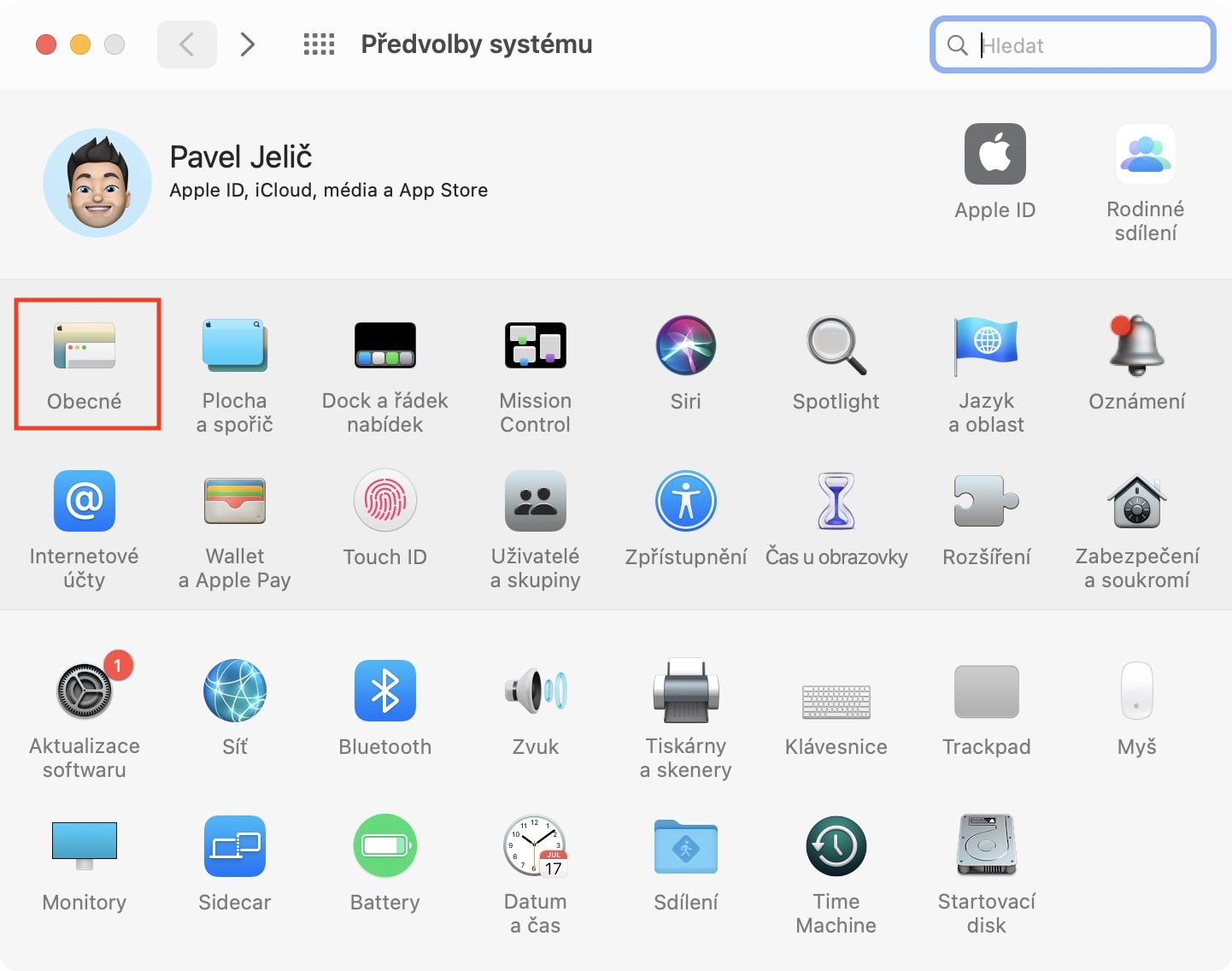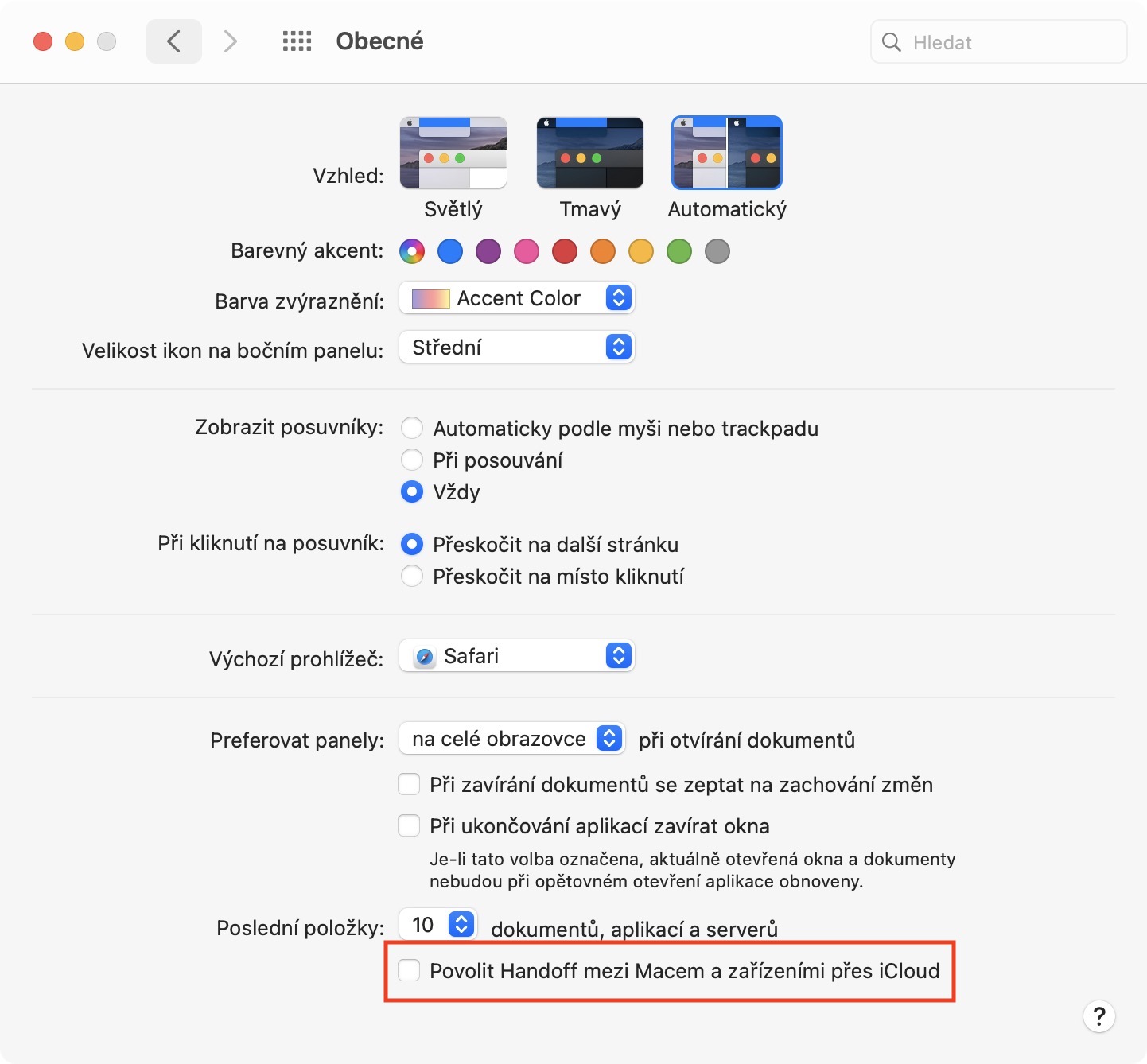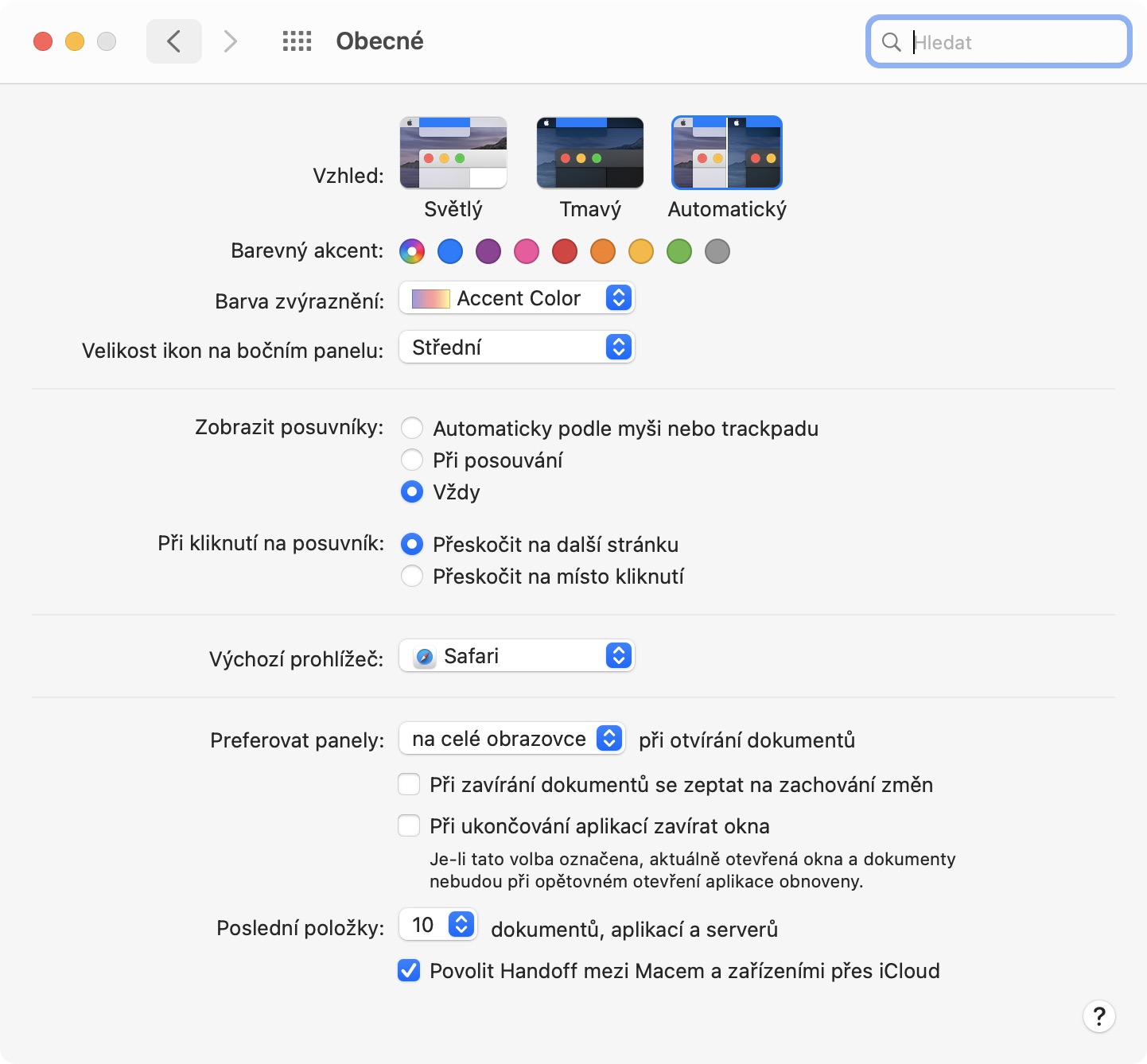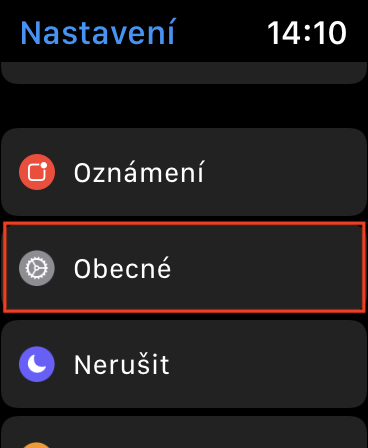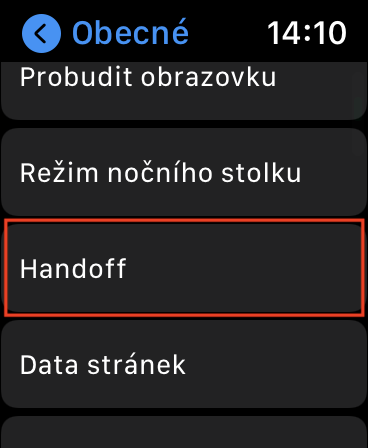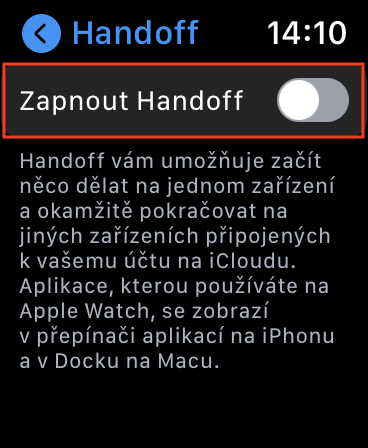यदि तपाइँसँग धेरै एप्पल उपकरणहरू छन्, जस्तै आईफोन र म्याक, तपाइँ निश्चित रूपमा सहमत हुनुहुनेछ कि एप्पल उपकरणहरूको जडान एकदम राम्रो छ। तपाईले आईफोनमा गर्ने कुनै पनि कुरा स्वचालित रूपमा म्याक वा आईप्याडमा प्रतिबिम्बित हुन्छ - र पक्कै पनि यसले अर्को तरिकाले काम गर्दछ। यदि तपाइँ आफ्नो आईप्याडमा फोटो लिनुहुन्छ भने, यो स्वचालित रूपमा तपाइँको एप्पल आईडी अन्तर्गत रहेका तपाइँका अन्य उपकरणहरूको पुस्तकालयमा देखा पर्नेछ। यसले सामान्य रूपमा नोटहरू, रिमाइन्डरहरू र चयन गरिएको डाटासँग ठ्याक्कै उस्तै काम गर्न सक्छ। तर यो डाटा सिंक्रोनाइजेसनको बारेमा मात्र होइन। एप्पल उपकरणहरूले जडानको सन्दर्भमा धेरै धेरै गर्न सक्छन्, जसले तिनीहरूलाई केही मोर्चाहरूमा प्रतिस्पर्धी उत्पादनहरूबाट अलग बनाउँछ।
यो हुन सक्छ तपाईंलाई चासो

Handoff प्रकार्यले वास्तवमा धेरै गर्न सक्छ
उत्कृष्ट सुविधाहरू मध्ये एक हो, उदाहरणका लागि, ह्यान्डअफ। यस प्रकार्यको नामले तपाईलाई धेरै बताउन सक्दैन, तर एकचोटि तपाईले यो प्रकार्यले के गर्न सक्छ भनेर पत्ता लगाउनुभयो, तपाईले यसलाई तुरुन्तै मन पराउनुहुनेछ र यसलाई प्रयोग गर्न सुरु गर्नुहुनेछ। ह्यान्डअफ प्रकार्यको साथ, सबै एप्पल उपकरणहरूको जडान उच्च स्तरमा लैजान सकिन्छ। ह्यान्डअफको साथ, तपाईंले एउटा यन्त्रमा सुरु गरेको काम अर्को यन्त्रमा समाप्त गर्नका लागि मात्र राख्न सक्नुहुन्छ। उदाहरणका लागि, यदि तपाईंले आईफोनमा सफारीमा पृष्ठ खोल्नुभयो भने, तपाईंले यसलाई म्याकमा तुरुन्तै हेर्न सक्नुहुन्छ, उदाहरणका लागि, ह्यान्डअफलाई धन्यवाद। तपाईं अर्को यन्त्रमा रहेको एपको आइकन macOS यन्त्रको डकमा देखा पर्नेछ, र जब तपाईंले यसलाई ट्याप गर्नुहुन्छ, तपाईं त्यहीँ हुनुहुनेछ जहाँ तपाईंले मूल यन्त्रमा छोड्नुभएको थियो, हाम्रो अवस्थामा, एउटा विशिष्ट वेब पृष्ठ।

तर त्यो निश्चित रूपमा Handoff प्रकार्यले गर्न सक्ने सबै होइन। तपाइँलाई अर्को एप्पल उपकरणमा सजिलैसँग काम जारी राख्न अनुमति दिनुको साथै, यो यन्त्रहरूमा फाइलहरू र अन्य डेटा प्रतिलिपि गर्नको लागि पनि उपयुक्त छ। यदि तपाइँसँग ह्यान्डअफ प्रकार्य सक्रिय छ भने, "साझा" मेलबक्स सक्रिय हुनेछ। त्यसोभए तपाईले आफ्नो आईफोनमा प्रतिलिपि गर्नुभएका सबै तपाईको अन्य उपकरणहरूमा स्वचालित रूपमा उपलब्ध हुनेछ। यदि तपाइँ iPhone मा केहि पाठ प्रतिलिपि गर्नुहुन्छ, र त्यसपछि म्याकमा टाँस्ने कार्य गर्नुहोस् (उदाहरणका लागि, Command + V थिचेर), iPhone मा प्रतिलिपि गरिएको पाठ टाँस्नेछ। मैले माथि उल्लेख गरे अनुसार, ह्यान्डअफ प्रकार्यले व्यावहारिक रूपमा सबै एप्पल उपकरणहरूमा काम गर्दछ, अर्थात्। iPhone, iPad, Mac वा MacBook र Apple Watch मा। ह्यान्डअफ प्रयोग गर्न सक्षम हुनको लागि, यो आवश्यक छ कि उपकरणहरू Wi-Fi मा जडान भएका छन् र तिनीहरूसँग सक्रिय ब्लुटुथ छ।
iPhone र iPad मा Handoff सक्रिय गर्दै
यदि तपाइँ iPhone वा iPad मा Handoff सक्रिय गर्न चाहनुहुन्छ भने, यो एक धेरै सरल प्रक्रिया हो। केवल यो प्रक्रिया पालना गर्नुहोस्:
- आफ्नो iOS वा iPadOS उपकरणमा नेटिभ एप खोल्नुहोस् Nastavení।
- यहाँ, त्यसपछि थोरै तल जानुहोस् र बक्समा क्लिक गर्नुहोस् सामन्यतया।
- एकचोटि तपाईंले त्यसो गरेपछि, खण्डमा जानुहोस् AirPlay र Handoff।
- प्रकार्यको छेउमा एउटा स्विच यहाँ पर्याप्त छ ह्यान्डअफ मा स्विच गर्नुहोस् सक्रिय polohy।
Mac र MacBook मा ह्यान्डअफ सक्रिय गर्दै
macOS मा ह्यान्डअफ प्रकार्य सक्रिय गर्न पनि धेरै सरल छ र iPhone जस्तै समान रूपमा। यदि तपाइँ एप्पल कम्प्युटरमा ह्यान्डअफ सक्रिय गर्न चाहनुहुन्छ भने, निम्नानुसार अगाडि बढ्नुहोस्:
- तपाईको म्याक वा म्याकबुकमा, कर्सरलाई माथिल्लो बायाँ वर्षमा सार्नुहोस्, जहाँ तपाइँ क्लिक गर्नुहुन्छ आइकन
- देखा पर्ने मेनुबाट एउटा विकल्प चयन गर्नुहोस् प्रणाली प्राथमिकताहरू...
- त्यसपछि एउटा नयाँ विन्डो देखा पर्नेछ जसमा तपाईं खण्डमा जान सक्नुहुन्छ सामन्यतया।
- यहाँ तपाईं बस सबै बाटो तल जान आवश्यक छ टिक गरियो प्रकार्यको छेउमा बक्स म्याक र iCloud उपकरणहरू बीच ह्यान्डअफ सक्षम गर्नुहोस्।
Apple Watch मा ह्यान्डअफ सक्रिय गर्दै
एप्पल वाचमा ह्यान्डअफ सक्रिय गर्न पनि जटिल छैन। केवल यो प्रक्रिया पालना गर्नुहोस्:
- अनलक गरिएको र एप्पल घडी खोलिएकोमा, थिच्नुहोस् डिजिटल मुकुट।
- तपाईंले आफूलाई एप्लिकेसन मेनुमा भेट्टाउनुहुनेछ, जहाँ तपाईंले एप फेला पार्न र खोल्न सक्नुहुन्छ Nastavení।
- एकचोटि तपाईंले त्यसो गरिसकेपछि, सेटिङ अनुप्रयोग मेनुमा रहेको बक्समा क्लिक गर्नुहोस् सामन्यतया।
- यहाँ, त्यसपछि अलि तल जानुहोस् जब सम्म तपाइँ बुकमार्क नआउनुहुन्छ ह्यान्ड अफ, जुन तपाइँ क्लिक गर्नुहुन्छ।
- अन्तमा, तपाईंले मात्र कार्य गर्न आवश्यक छ ह्यान्डअफ एक स्विच प्रयोग गर्दै सक्रिय।
 एप्पलको साथ संसारभर उडान
एप्पलको साथ संसारभर उडान