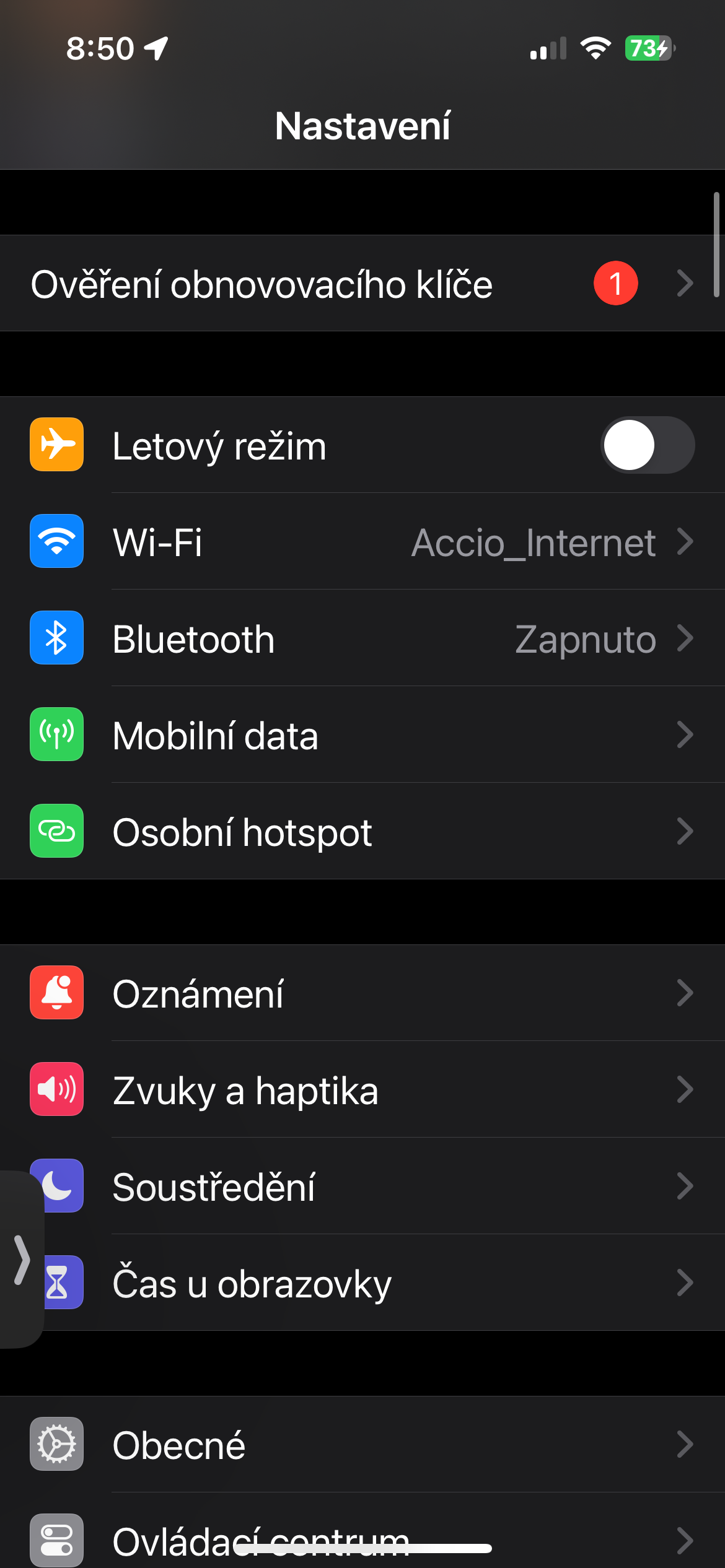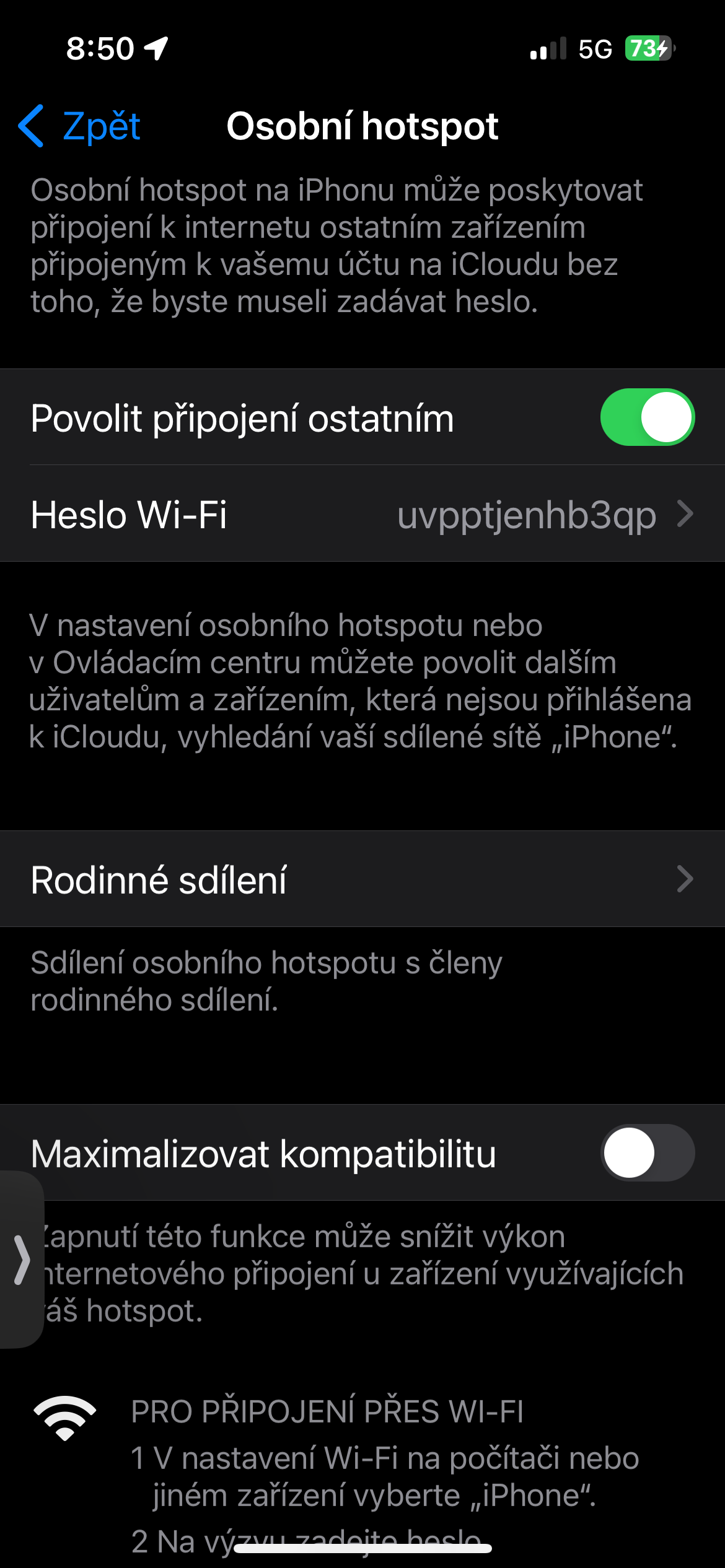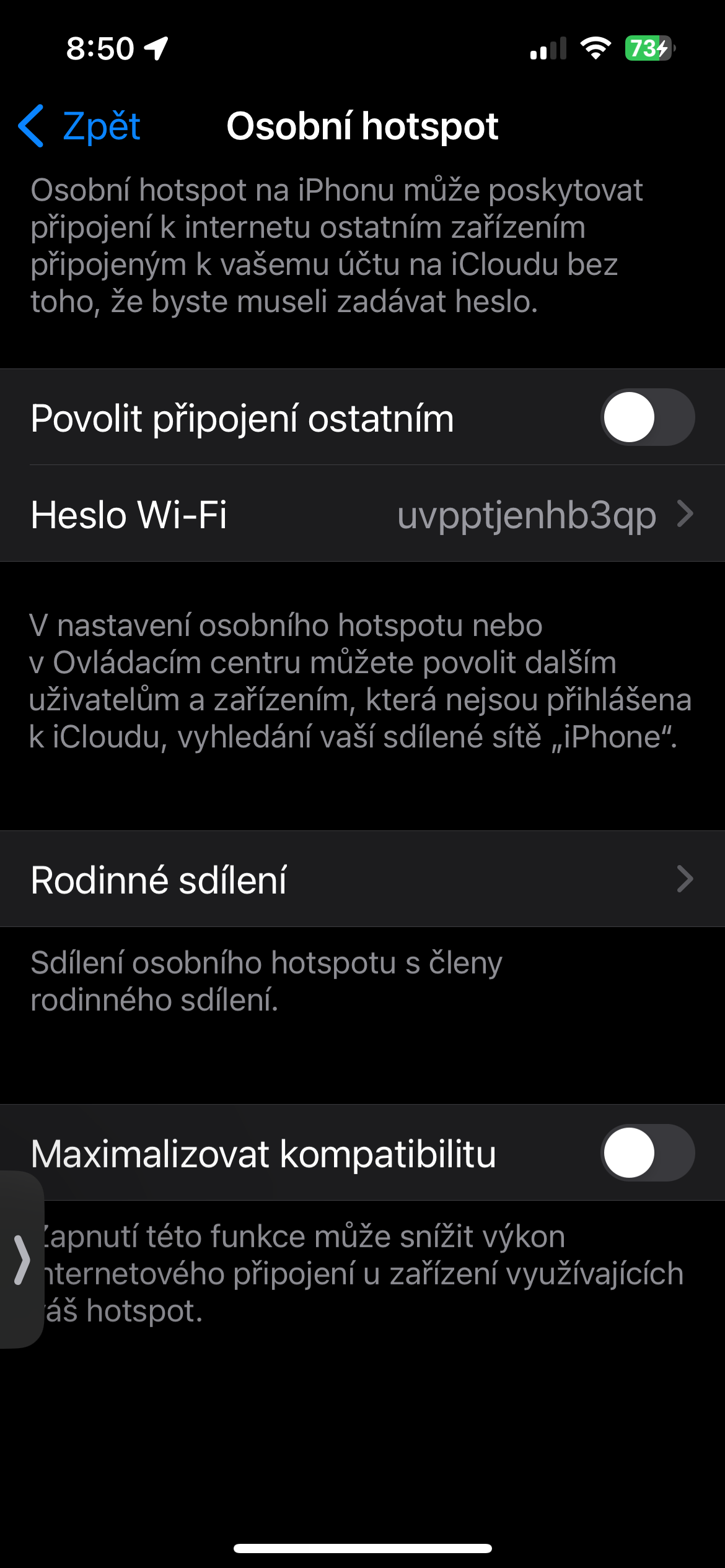AirDrop निस्सन्देह एप्पल प्रयोगकर्ताहरूको लागि सबैभन्दा उपयोगी र सुविधाजनक सुविधाहरू मध्ये एक हो। दायरा भित्रका अन्य Apple उपकरणहरूमा ब्लुटुथ वा Wi-Fi मार्फत मिडिया, लिङ्कहरू र कागजातहरू पठाउनको लागि डिजाइन गरिएको, यो कुनै पनि iPad, iPhone वा Mac प्रयोगकर्ताका लागि शक्तिशाली सम्पत्ति हो।
यो हुन सक्छ तपाईंलाई चासो
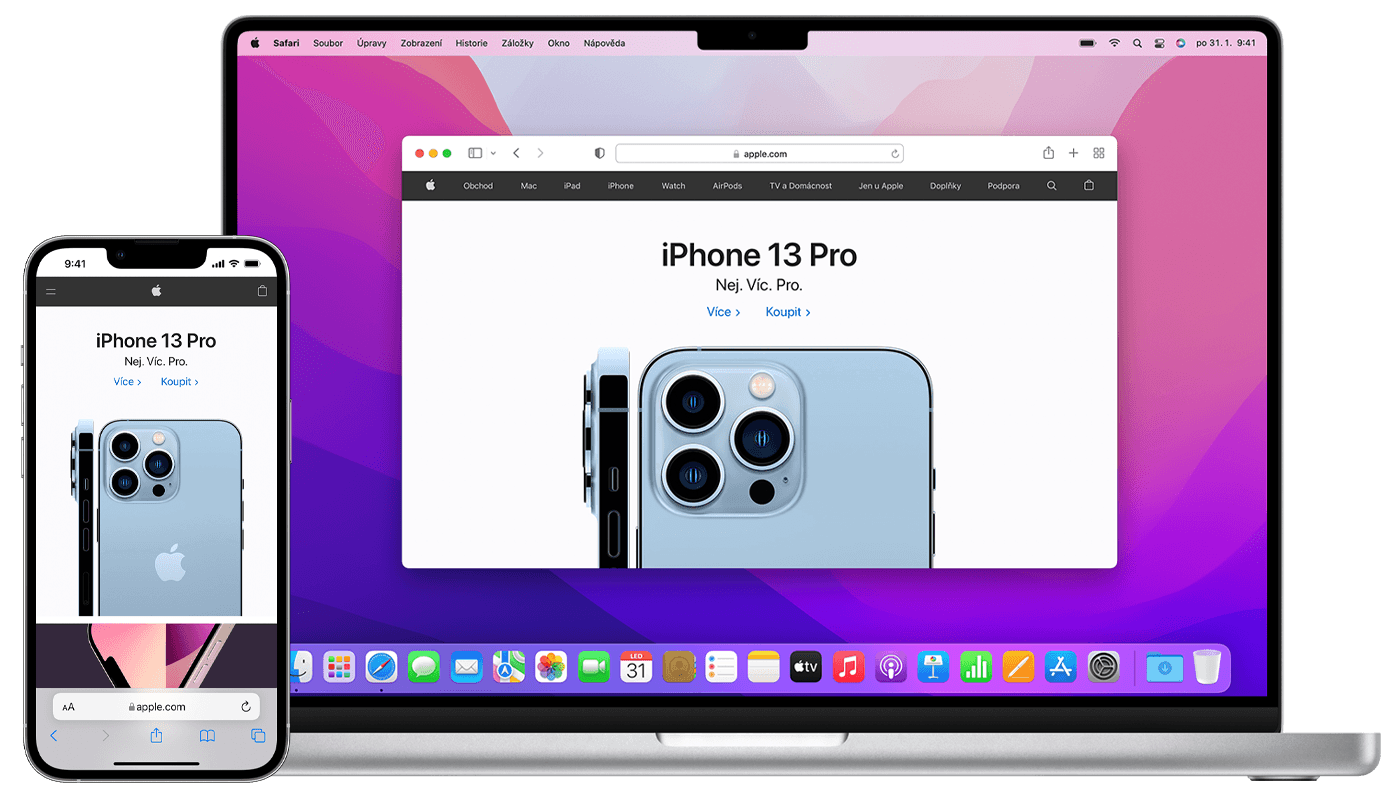
एप्पल आफ्ना उत्पादनहरू, एपहरू, सेवाहरू र सुविधाहरू "केवल काम गर्दछ" दोहोर्याउन मन पराउँछन्। तैपनि, AirDrop को मामला मा मात्र होइन, यो अक्सर एक अचम्मलाग्दो छनौट प्रकार्य हुन सक्छ जुन कहिलेकाहीँ कुनै खास कारणको लागि काम गर्दैन। यदि तपाईंले हालसालै यो तथ्यको सामना गर्नुभयो कि AirDrop ले तपाईंको एप्पल उपकरणहरूमा काम गर्दैन, हामीसँग तपाईंको लागि धेरै सम्भावित समाधानहरू छन्।
के तपाइँ यो अनलक छ?
AirDrop को साथ समस्याहरू अक्सर एक बेतुका र सजिलो-सजिलो कारण हुन सक्छ, जस्तै लक गरिएको उपकरण। यदि तपाइँ कसैको आईफोनमा केहि AirDrop को प्रयास गर्दै हुनुहुन्छ, वा कसैले तपाइँलाई AirDrop गर्दैछ, निश्चित गर्नुहोस् कि लक्ष्य फोन खोलिएको छ र अनलक छ। लक गरिएको आईफोन AirDrop मार्फत फाइलहरू प्राप्त गर्न उपलब्ध उपकरणको रूपमा देखा पर्दैन। त्यस्तै गरी, यदि आईफोन अनलक छ र अझै काम गरिरहेको छैन भने, केवल यन्त्रलाई तपाइँको नजिक ल्याउन प्रयास गर्नुहोस्। यो विशेष गरी महत्त्वपूर्ण हुन सक्छ यदि Wi-Fi डाउन छ र AirDrop ब्लुटुथ प्रयोग गर्ने प्रयास गरिरहेको छ।
यो हुन सक्छ तपाईंलाई चासो

हटस्पट बन्द गर्नुहोस्
यदि तपाइँ आफ्नो iPhone लाई व्यक्तिगत हटस्पटको रूपमा प्रयोग गर्दै हुनुहुन्छ भने, हामीले तपाइँको लागि नराम्रो खबर पाएका छौं: AirDrop ले काम गर्दैन। समाधान भनेको हटस्पट बन्द गर्नु हो, कम्तिमा तपाईले AirDrop प्रयोग गरिरहँदा। तपाईंले फाइलहरू साझेदारी गर्न बन्द गरेपछि, तपाईं यसलाई फेरि सक्रिय गर्न सक्नुहुन्छ। हटस्पट बन्द गर्न, एप सुरु गर्नुहोस् नास्तावेन् र एउटा वस्तु ट्याप गर्नुहोस् व्यक्तिगत हटस्पट। पृष्ठको शीर्षमा, बटन स्लाइड गर्नुहोस् अरूलाई जडान गर्न अनुमति दिनुहोस् बायाँ। तपाइँको व्यक्तिगत हटस्पट अब बन्द छ र तपाइँ फेरि AirDrop प्रयास गर्न सक्नुहुन्छ।
ब्लुटुथ र Wi-Fi जाँच गर्नुहोस्
तपाइँलाई थाहा छ कि AirDrop फाइलहरू स्थानान्तरण गर्न Wi-Fi र ब्लुटुथ दुवै प्रयोग गर्दछ, त्यसैले तपाइँले AirDrop मा प्रयोग गर्न चाहनुहुने यन्त्रहरूमा यी दुवै वायरलेस नेटवर्कहरू सक्रिय छन् भनेर सुनिश्चित गर्नुपर्छ। आफ्नो iPhone वा iPad मा चलाउनुहोस् नास्तावेन् र ट्याप गर्नुहोस् वाइफाइ। Wi-Fi को दायाँ तिर, बटन दायाँ तिर सारिएको सुनिश्चित गर्नुहोस्। त्यसपछि बटन क्लिक गरेर पछाडि मुख्य सेटिङ पृष्ठमा फर्कनुहोस् र ट्याप गर्नुहोस् ब्लुटुथ। सुनिश्चित गर्नुहोस् कि ब्लुटुथ बटन पनि सक्रिय छ। तपाइँ केहि समयको लागि व्यक्तिगत जडानहरू असक्षम पार्न र त्यसपछि तिनीहरूलाई पुन: सक्षम गर्ने प्रयास गर्न सक्नुहुन्छ।
यो हुन सक्छ तपाईंलाई चासो
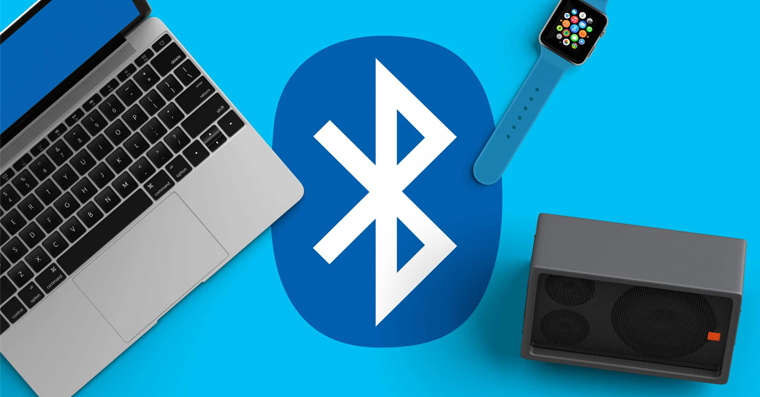
उपकरण रिसेट गर्नुहोस्
यदि अरू कुनै कुराले मद्दत गर्दैन भने, आफ्नो यन्त्र पुन: सुरु गर्ने प्रयास गर्नुहोस्। यदि तपाईंले भर्खरै आफ्नो मोबाइल यन्त्र वा कम्प्युटरमा केही सेटिङहरू परिवर्तन गर्नुभएको छ भने रिबुट आवश्यक हुन सक्छ, र रिबुटले तपाईंको यन्त्रलाई राम्ररी काम गर्नबाट रोक्ने सामयिक समस्यालाई पनि समाधान गर्न सक्छ। केवल यन्त्र बन्द र पुन: सक्रिय गर्नाले तपाईंलाई उठाउन र चलाउन सक्छ। तपाईं पनि म्याकमा रिसेट प्रयास गर्न सक्नुहुन्छ NVRAM र SMC.
यो हुन सक्छ तपाईंलाई चासो