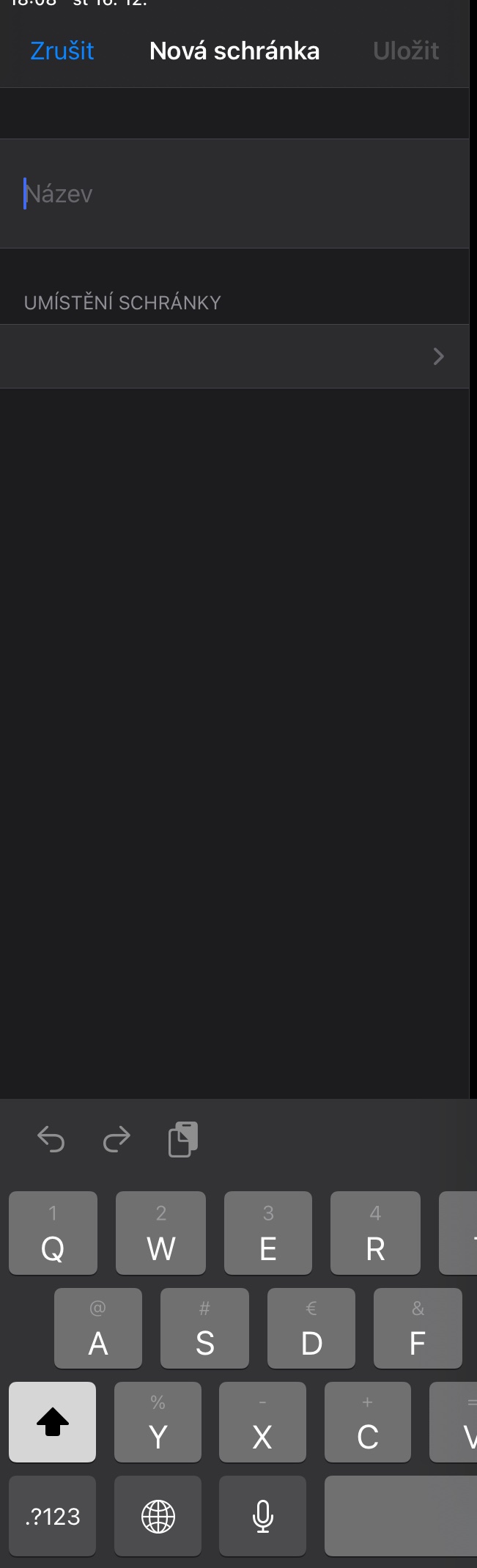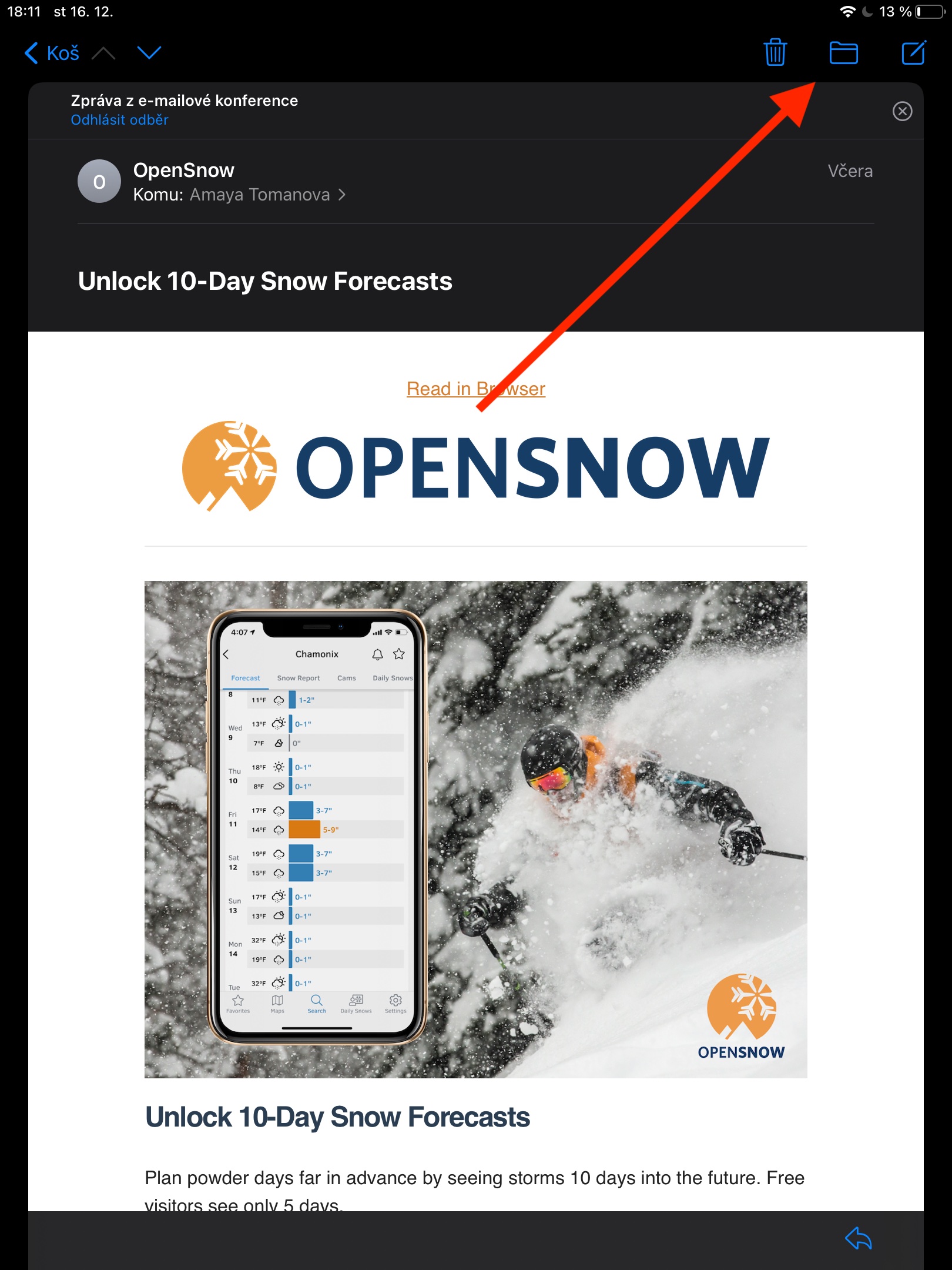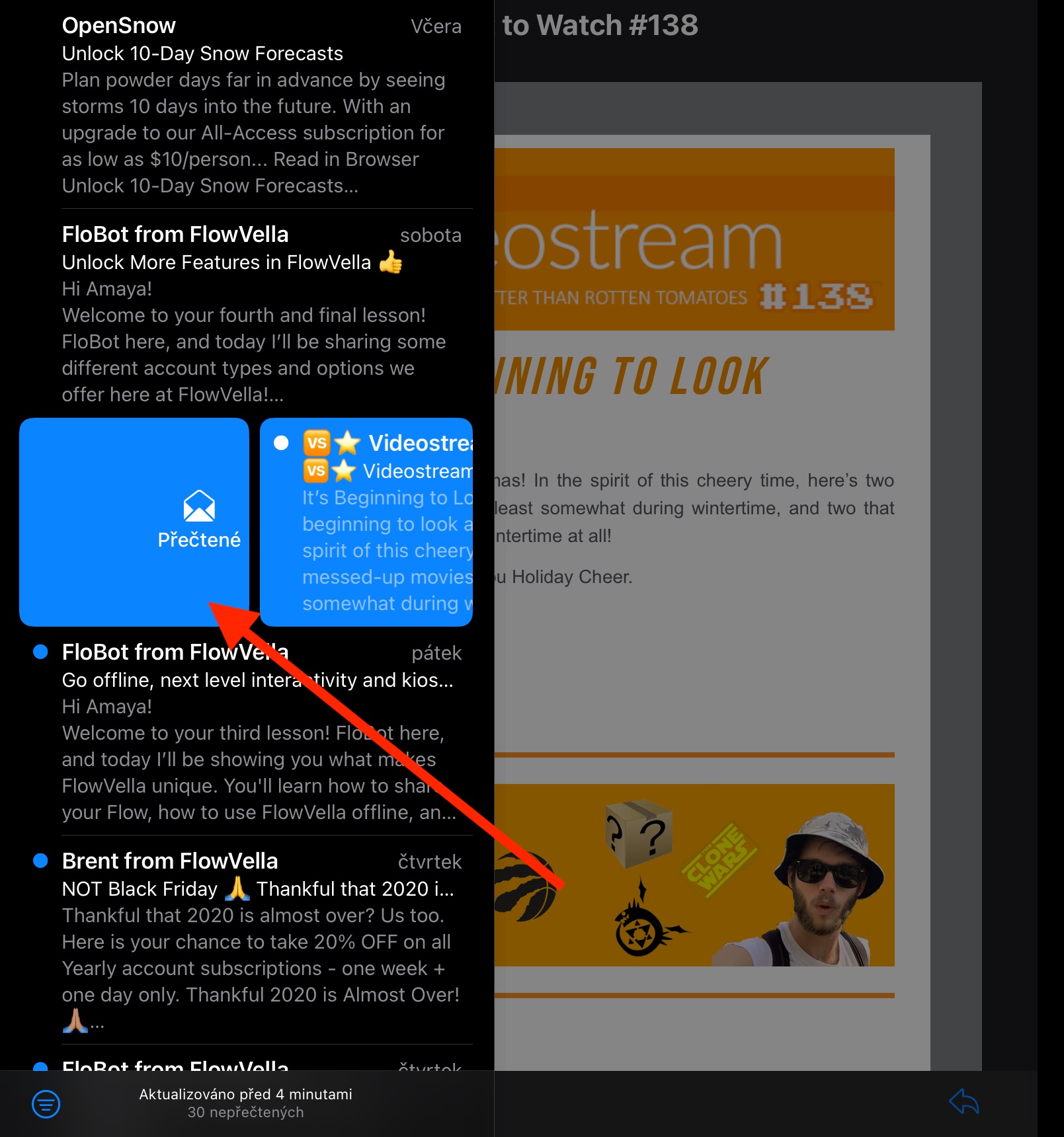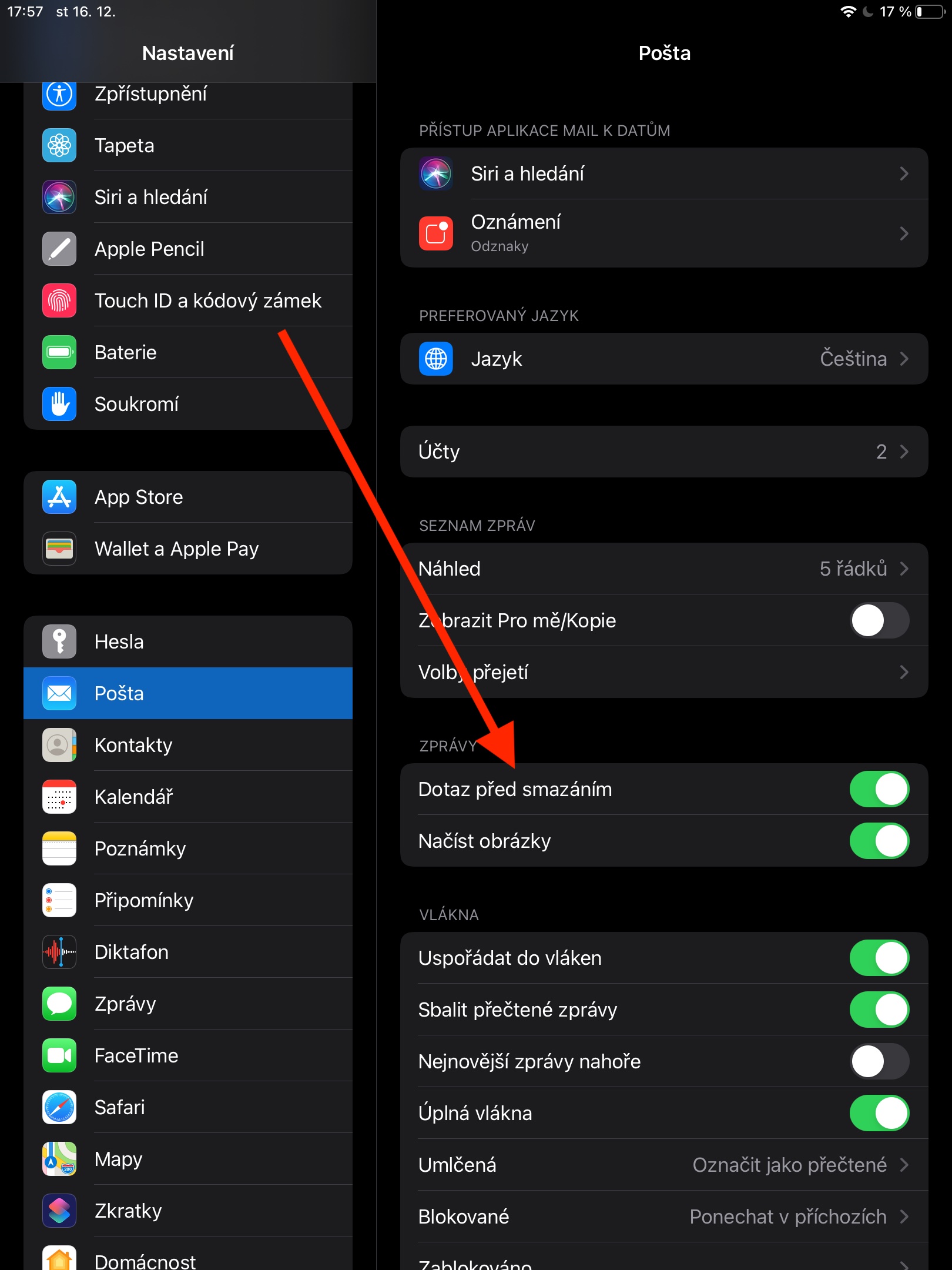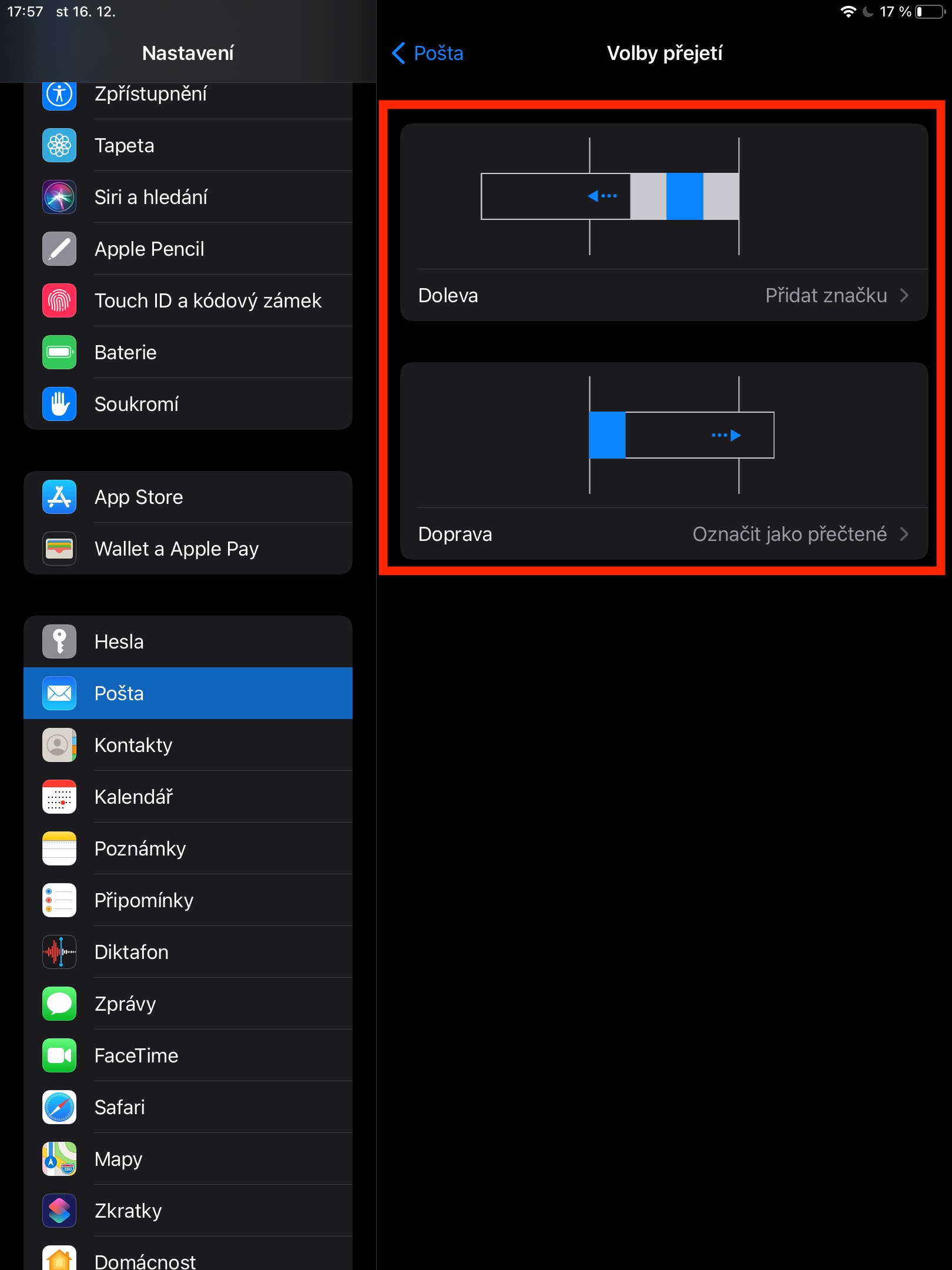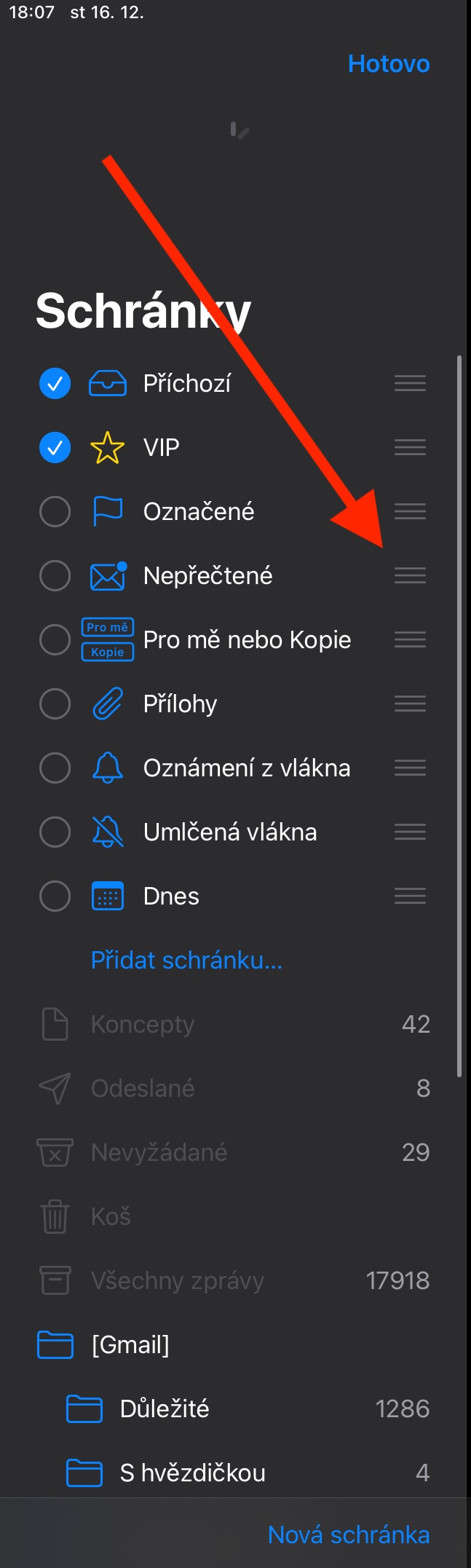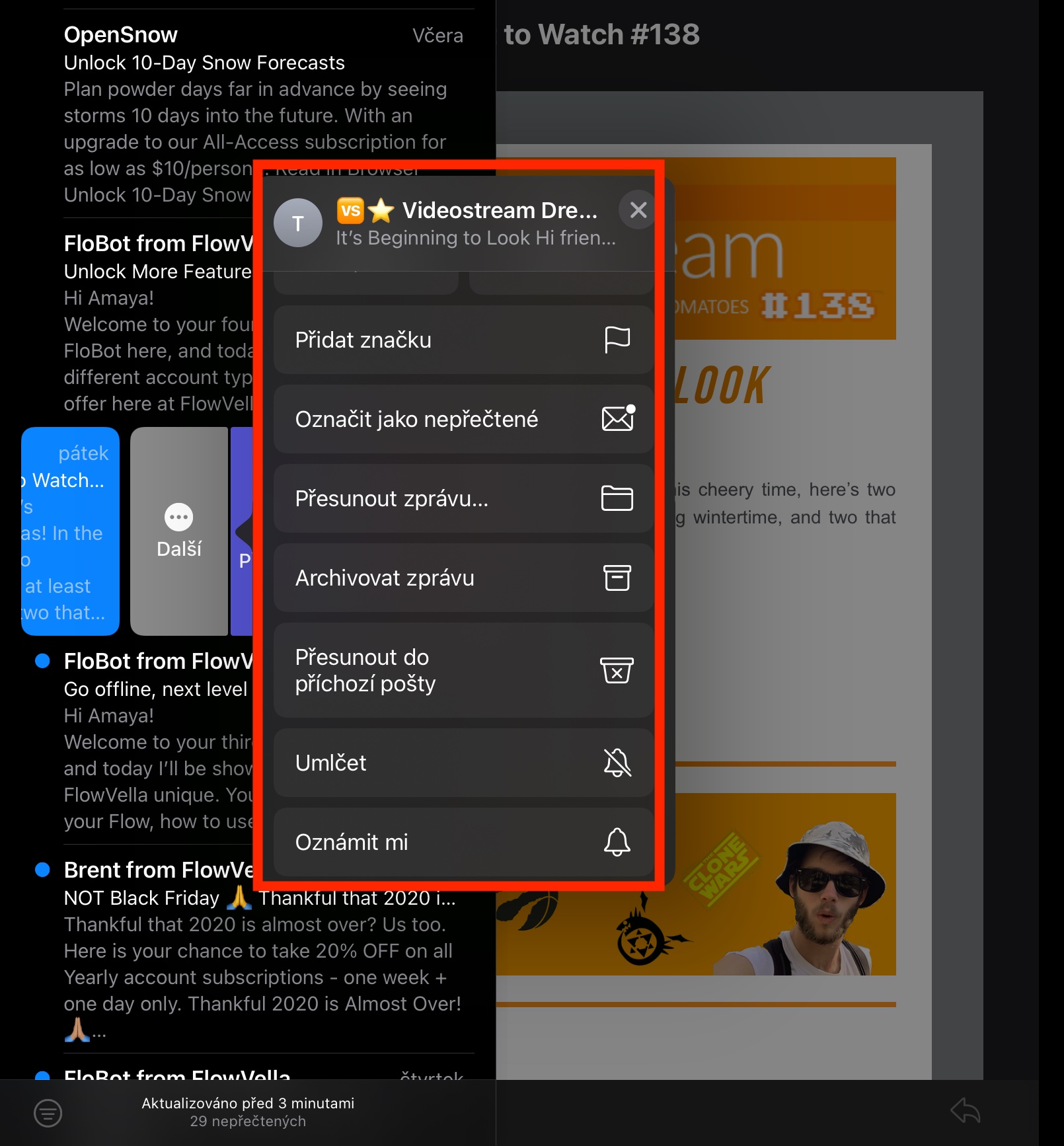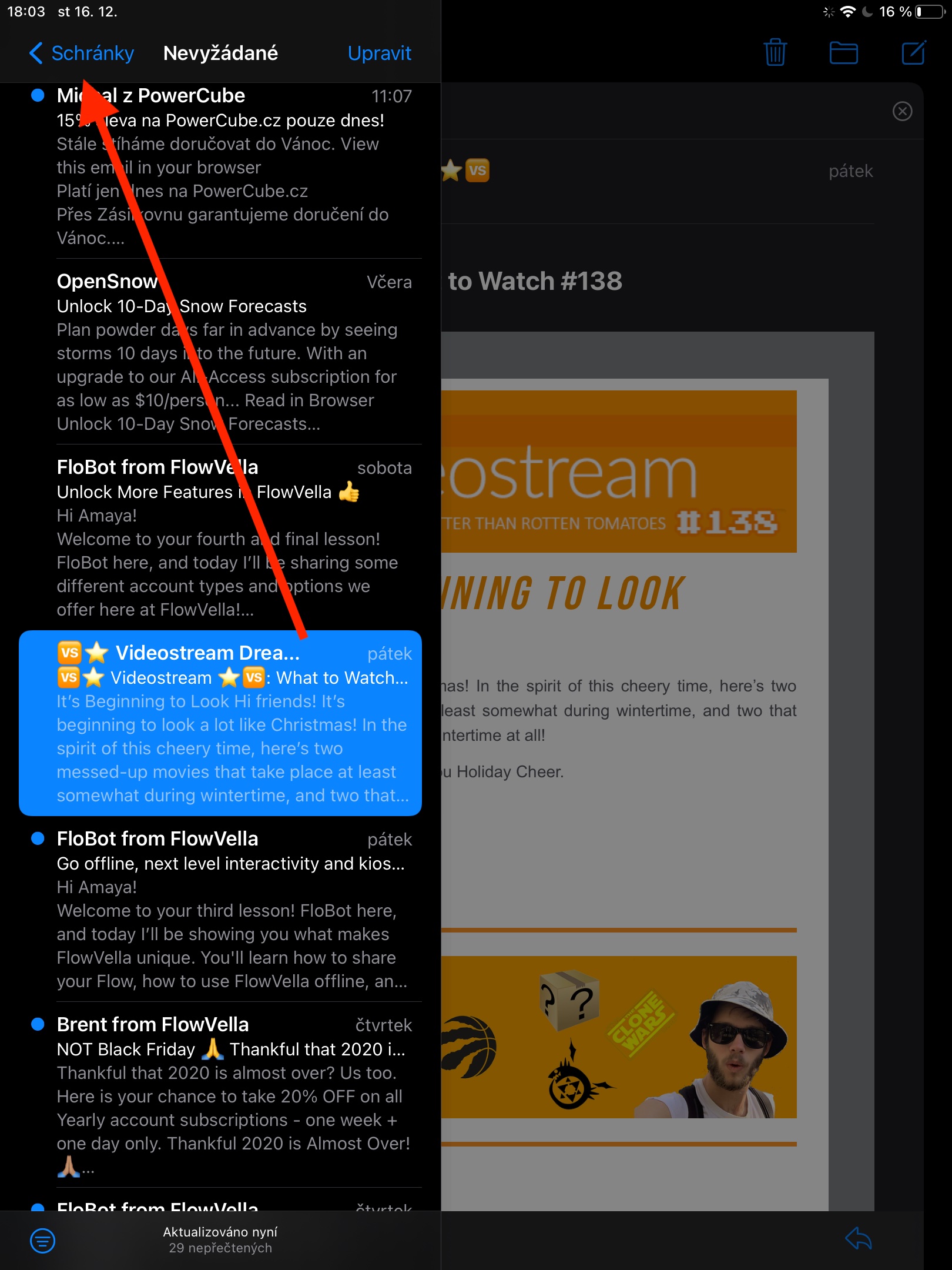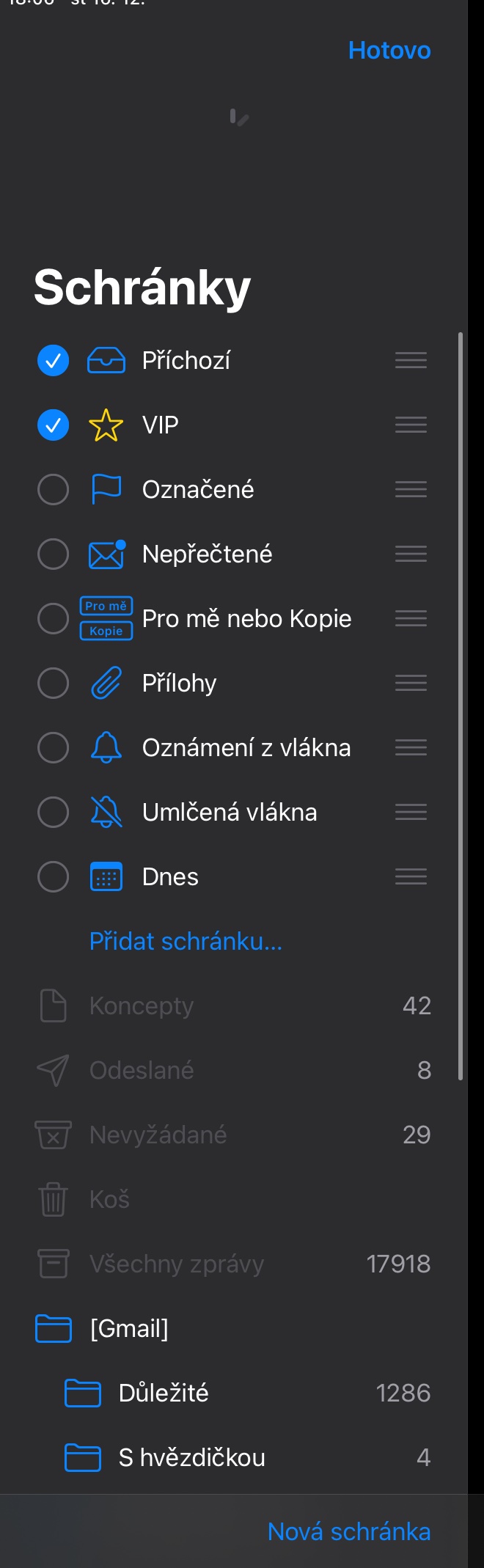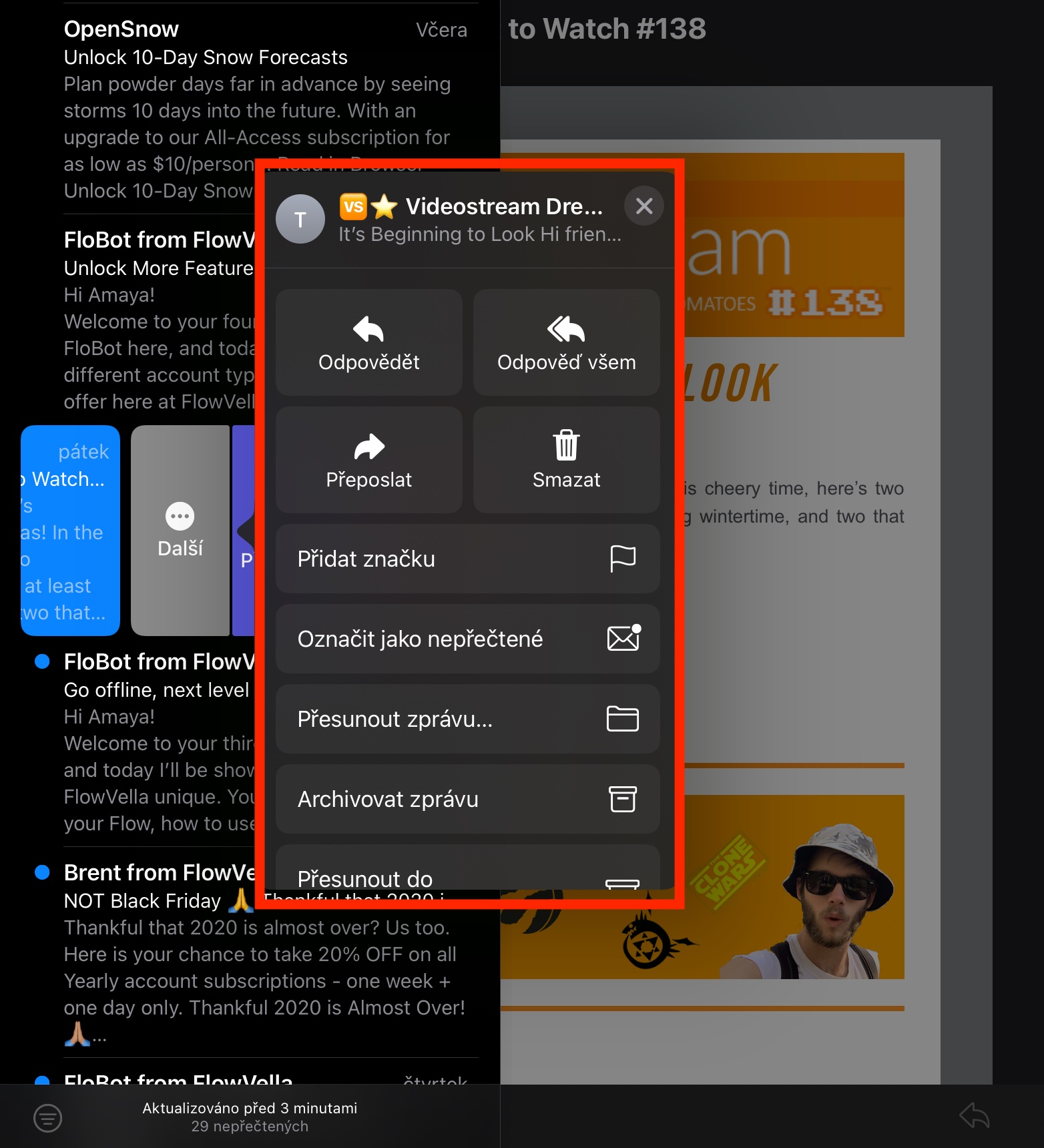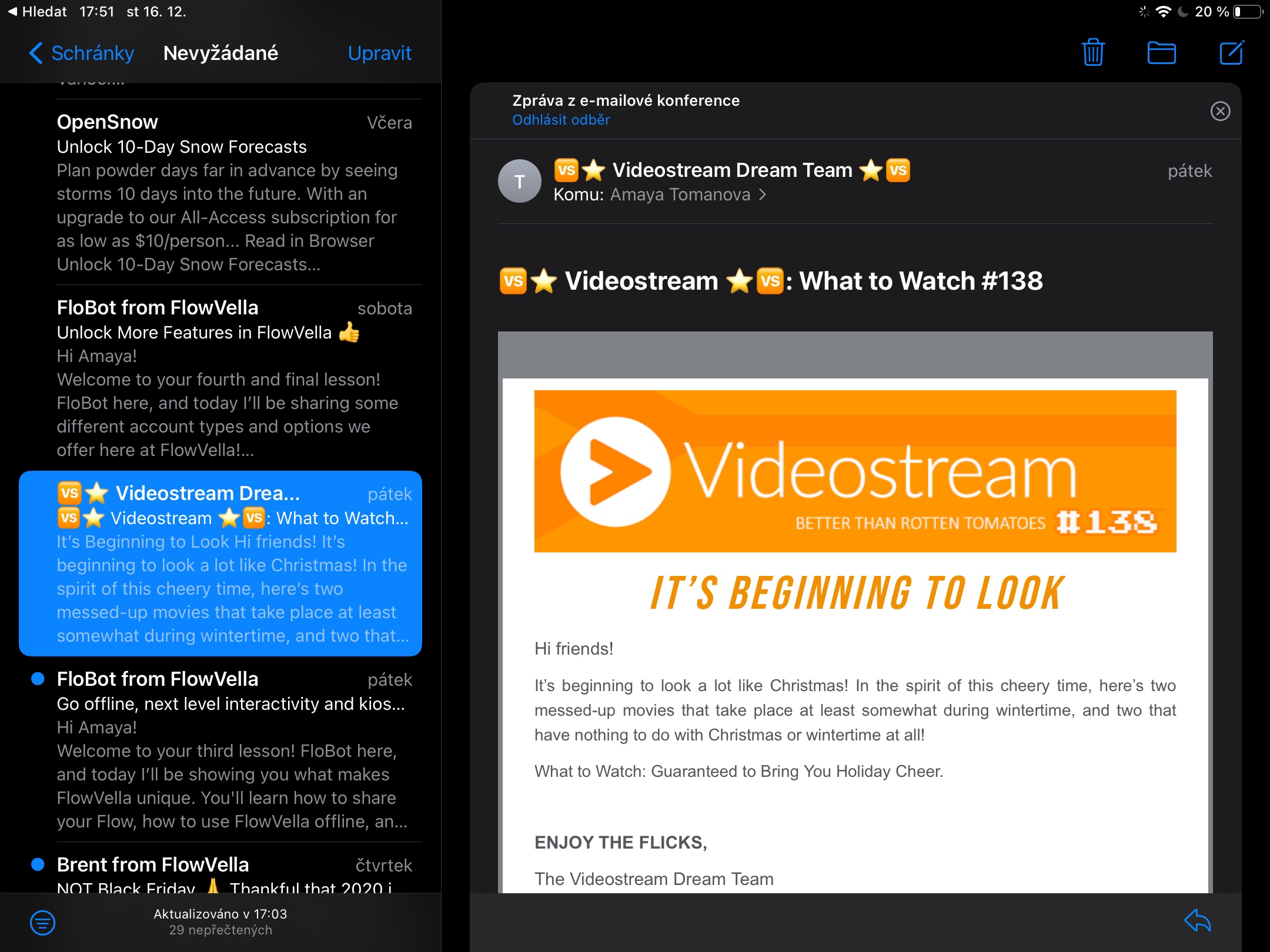नेटिभ एप्पल एपहरूमा हाम्रो शृङ्खलाको आजको किस्तामा, हामी आईप्याडमा मेलसँग काम गर्ने बारे अन्तिम रूप लिने छौँ। हामी छलफल गर्नेछौं, उदाहरणका लागि, इ-मेलहरू प्रबन्ध गर्ने, तिनीहरूलाई मेटाउने, तिनीहरूलाई पुनर्स्थापना गर्ने, र सन्देशहरूसँग अन्य कामहरू।
यो हुन सक्छ तपाईंलाई चासो
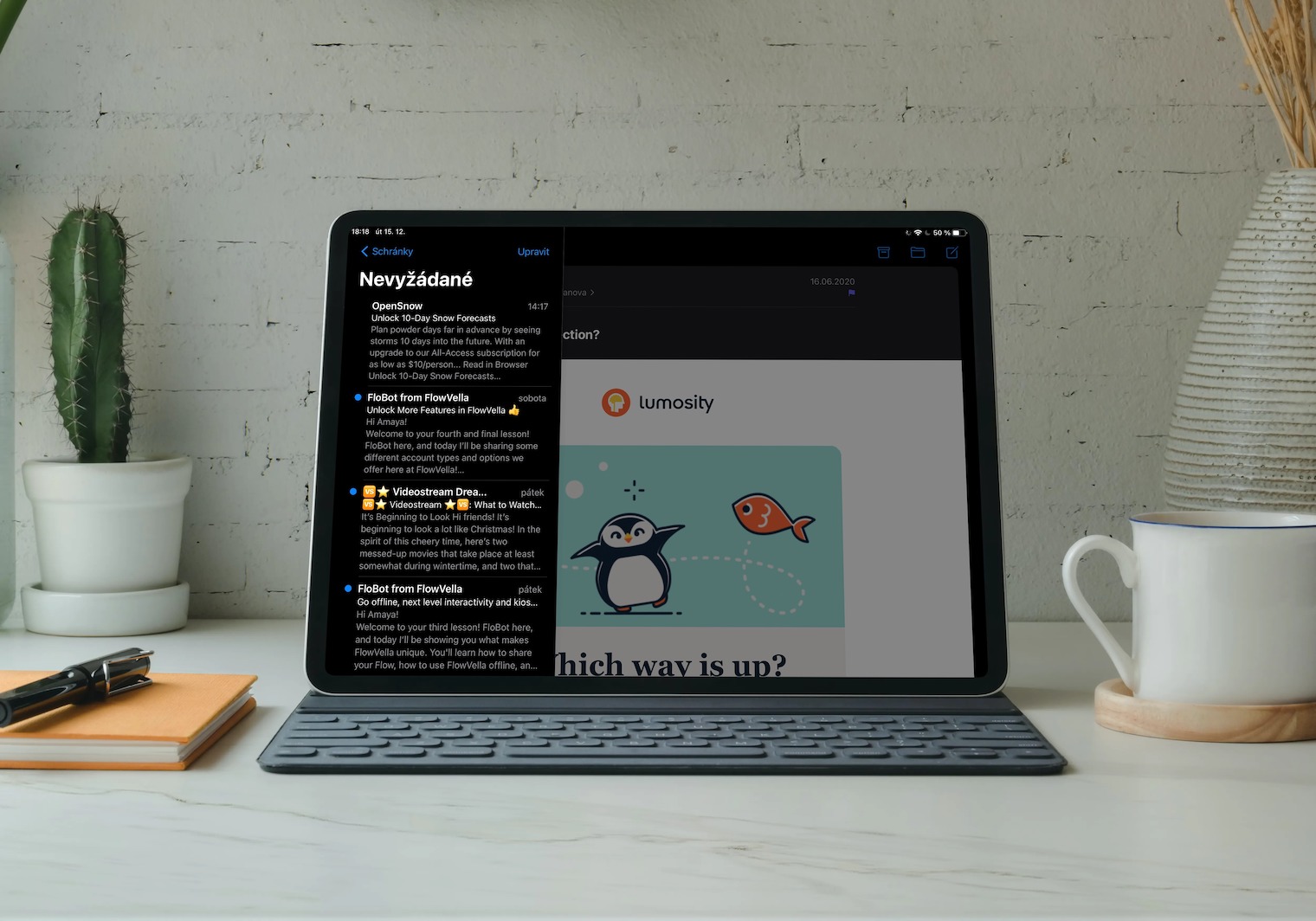
अन्य चीजहरू मध्ये, iPadOS मा नेटिभ मेलले इशारा नियन्त्रणलाई पनि समर्थन गर्दछ। अभ्यासमा, यसको मतलब तपाईं सजिलै स्वाइप गरेर आफ्ना सन्देशहरू व्यवस्थापन गर्न सक्नुहुन्छ। यदि तपाईंले इमेल सिंहावलोकन प्यानलमा बायाँ तिर सन्देश स्लाइड गर्नुभयो भने, तपाईंले यसलाई तुरुन्तै मेटाउन वा ट्याग गर्न सक्नुहुन्छ। अर्को क्लिक गरेपछि, तपाईले थप कार्यहरू गर्न सक्नुहुन्छ जस्तै जवाफ, बल्क जवाफ, अभिलेख, सन्देश सार्नुहोस्, सूचना स्नुज र अन्य धेरै। यदि तपाईंले सन्देश पट्टीलाई दायाँतिर स्लाइड गर्नुभयो भने, तपाईंले इमेललाई नपढिएको भनी चिन्ह लगाउन सक्नुहुन्छ। तपाईं सेटिङ्हरू -> मेल -> स्वाइप विकल्पहरूमा स्वाइप कार्यहरूको प्रदर्शन समायोजन गर्न सक्नुहुन्छ।
तपाईले म्याकमा नेटिभ मेलमा मेलबक्समा मेल व्यवस्थित गर्न सक्नुहुन्छ, र तपाईले कुन मेलबक्सहरू एप्लिकेसनमा देखाइने छ भनेर पनि सेट गर्न सक्नुहुन्छ। माथिल्लो बायाँ कुनामा, मेलबक्सहरू ट्याप गर्नुहोस्, त्यसपछि माथिल्लो दायाँमा सम्पादन ट्याप गर्नुहोस्। त्यस पछि, तपाईले गर्नुपर्ने भनेको मेलबक्सहरू जाँच गर्नु हो जुन तपाईले नेटिभ मेलमा प्रदर्शन गर्न चाहानुहुन्छ। यदि तपाईं आफ्नो मेलबक्सहरू व्यवस्थित गर्न चाहनुहुन्छ भने, मेलबक्सहरूमा ट्याप गर्नुहोस्, त्यसपछि सम्पादन गर्नुहोस्, र चयन गरिएको मेलबक्समा, दायाँ छेउमा रहेको तीन लाइन आइकन लामो-थिच्नुहोस्। त्यसपछि क्लिपबोर्डलाई इच्छित स्थानमा सार्नुहोस्। नयाँ मेलबक्स सिर्जना गर्न, मेलबक्स प्यानलको तल नयाँ मेलबक्समा क्लिक गर्नुहोस्। अनावश्यक इ-मेल मेटाउनको लागि, तपाईंले सन्देश हेर्दा ट्र्यास क्यान आइकनमा सीधै क्लिक गर्न सक्नुहुन्छ, वा इ-मेलहरूको सूचीमा सन्देशलाई बाँयामा सार्नुहोस् र मेटाउन क्लिक गर्नुहोस्। मेटाउने पुष्टिकरण सक्षम गर्न, तपाईंको आईप्याडमा सेटिङहरू -> मेलमा जानुहोस् र मेटाउनु अघि सोध्नुहोस् सक्षम गर्नुहोस्। मेटाइएको इ-मेल पुनर्स्थापना गर्न, सम्बन्धित खाता मुनि रहेको रद्दीटोकरी बक्समा क्लिक गर्नुहोस्, यसमा मेटाइएको सन्देश खोल्नुहोस्, फोल्डर आइकनमा क्लिक गर्नुहोस् र बक्स चयन गर्नुहोस्।