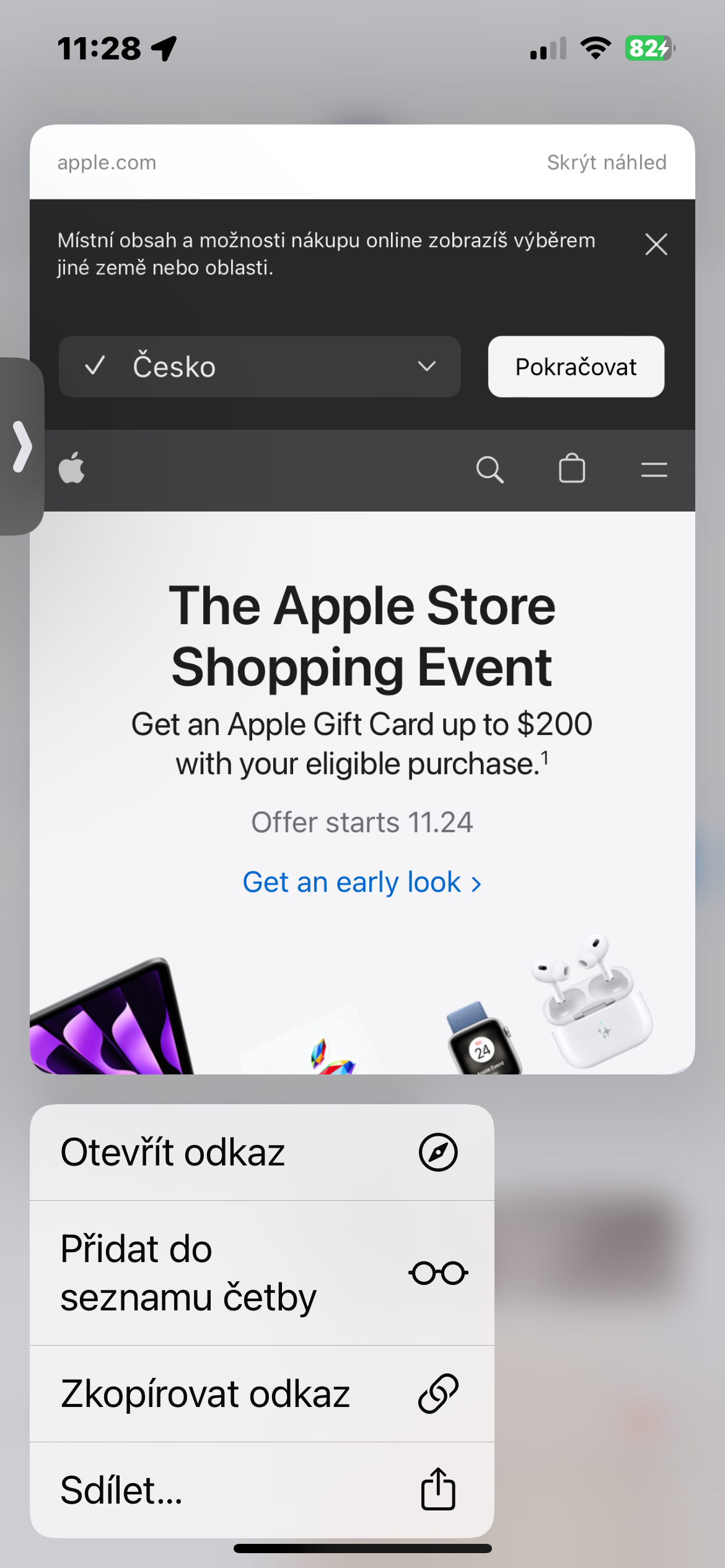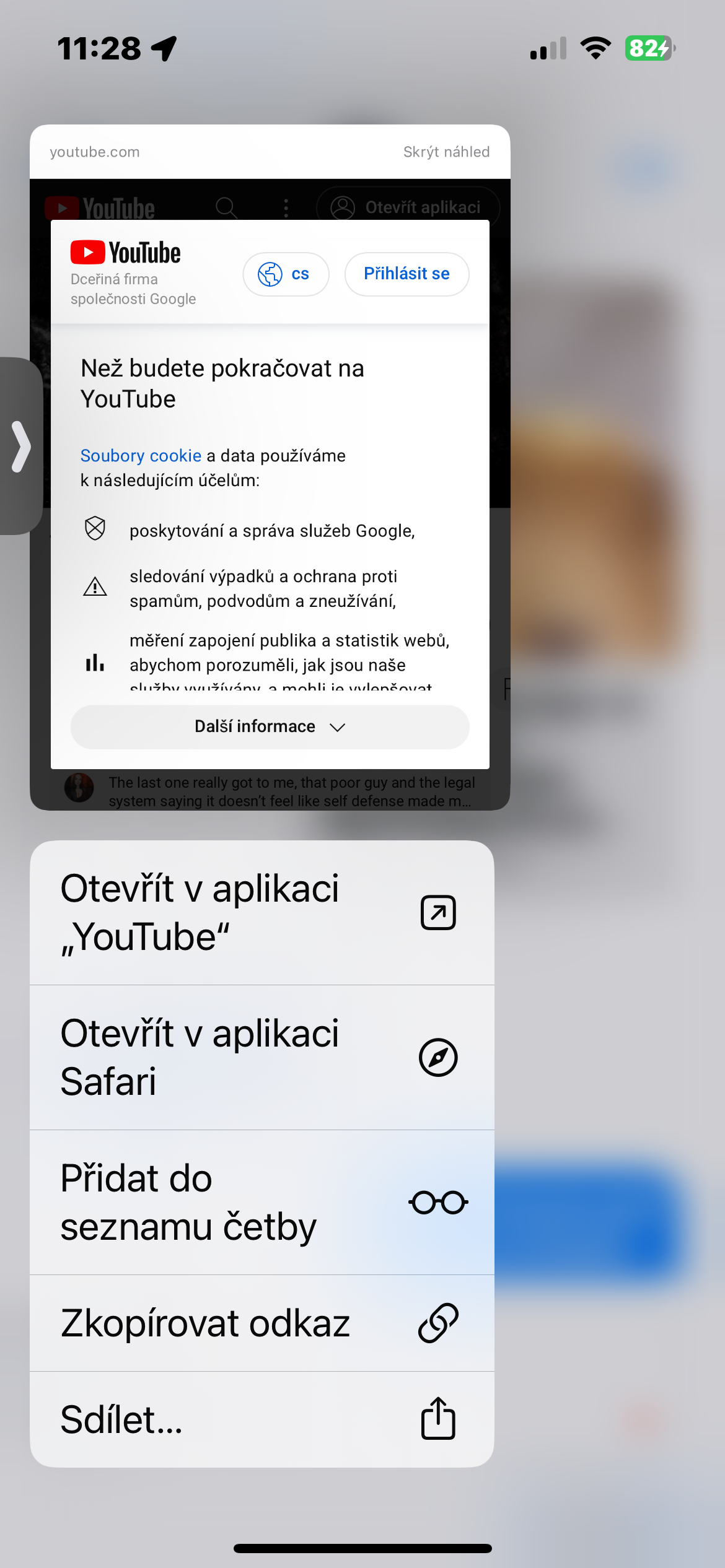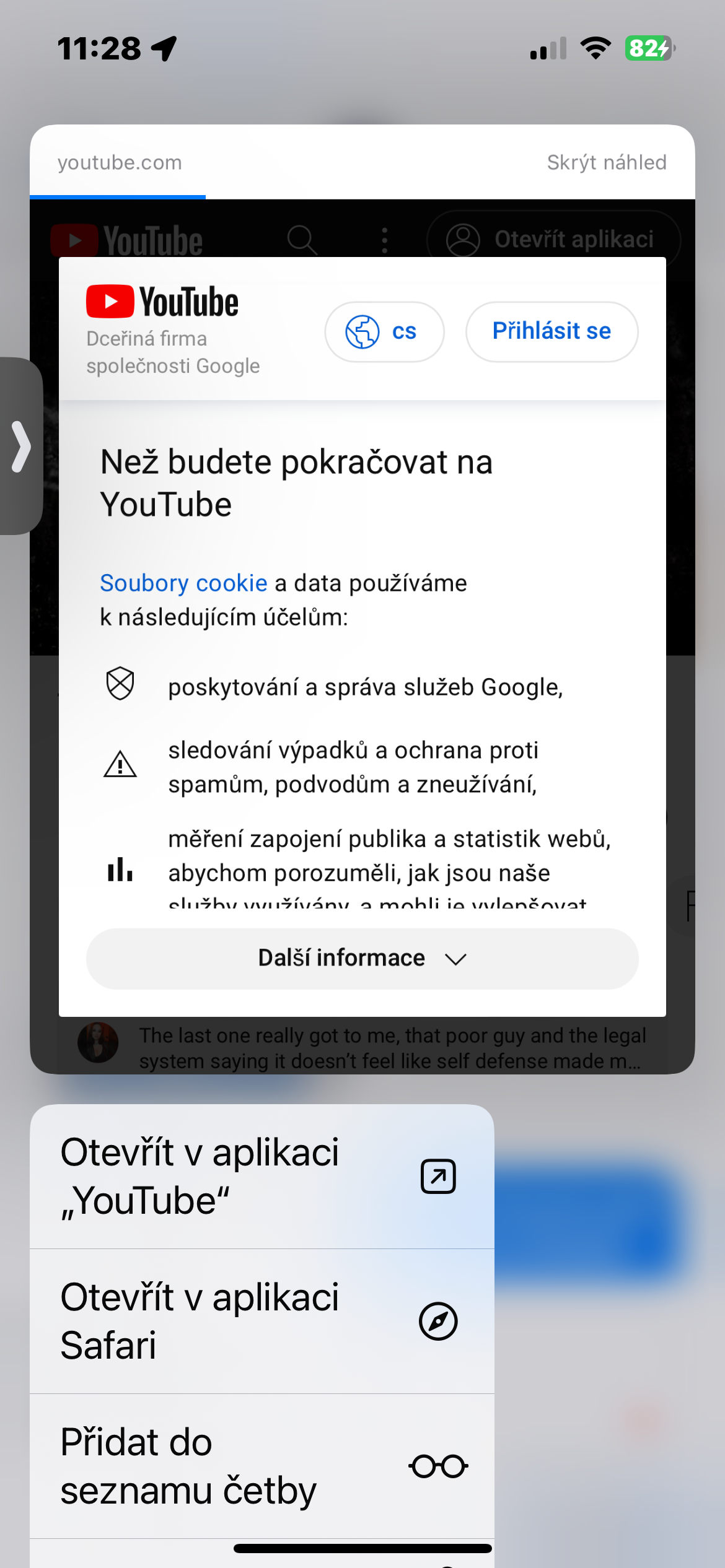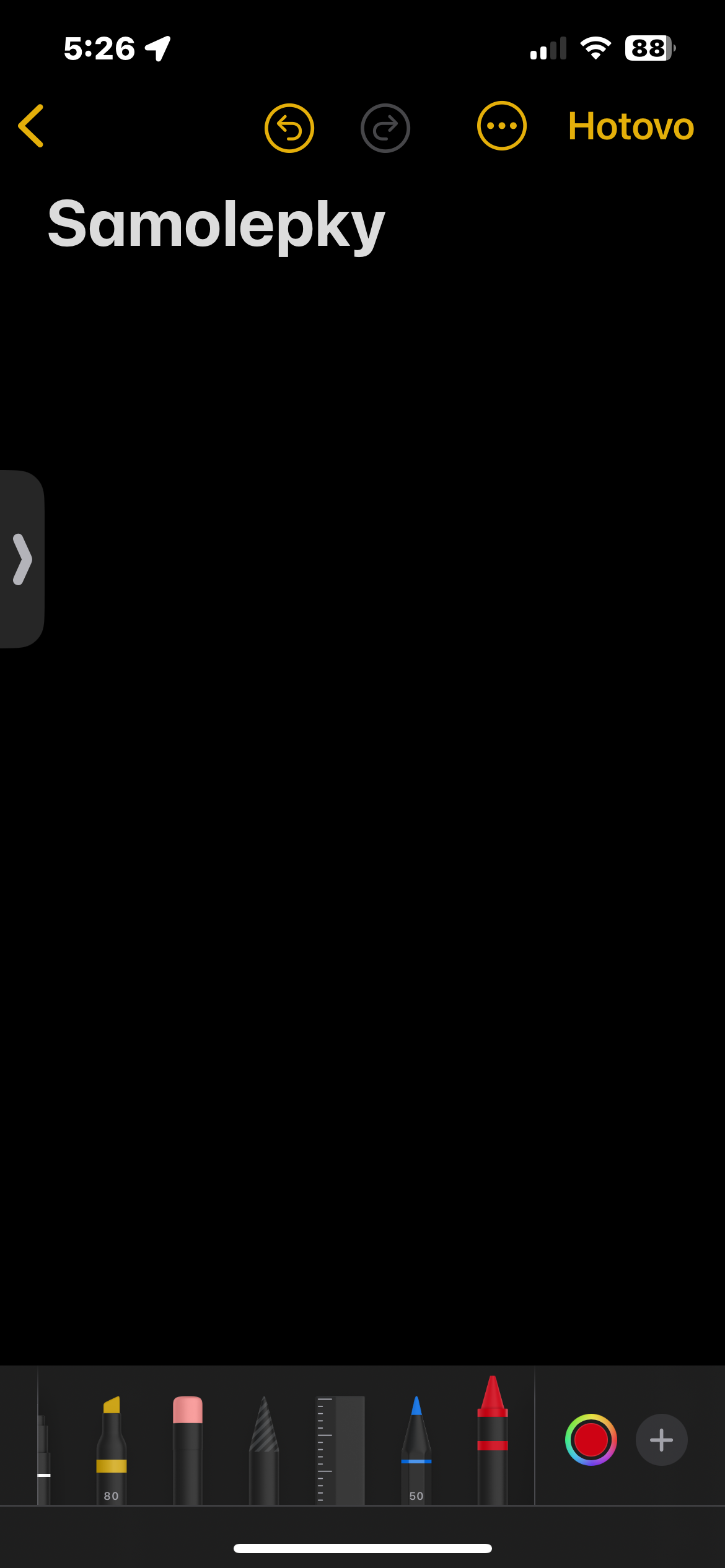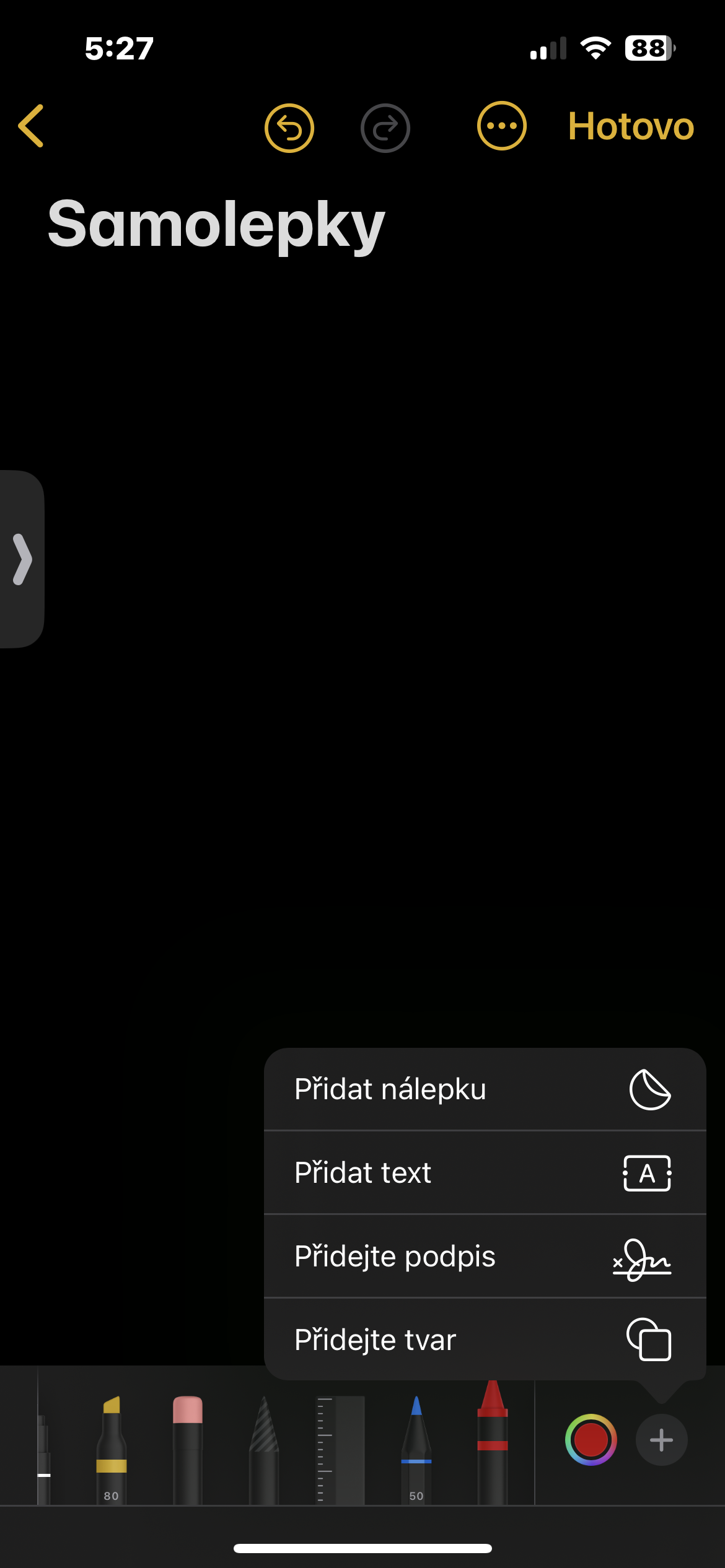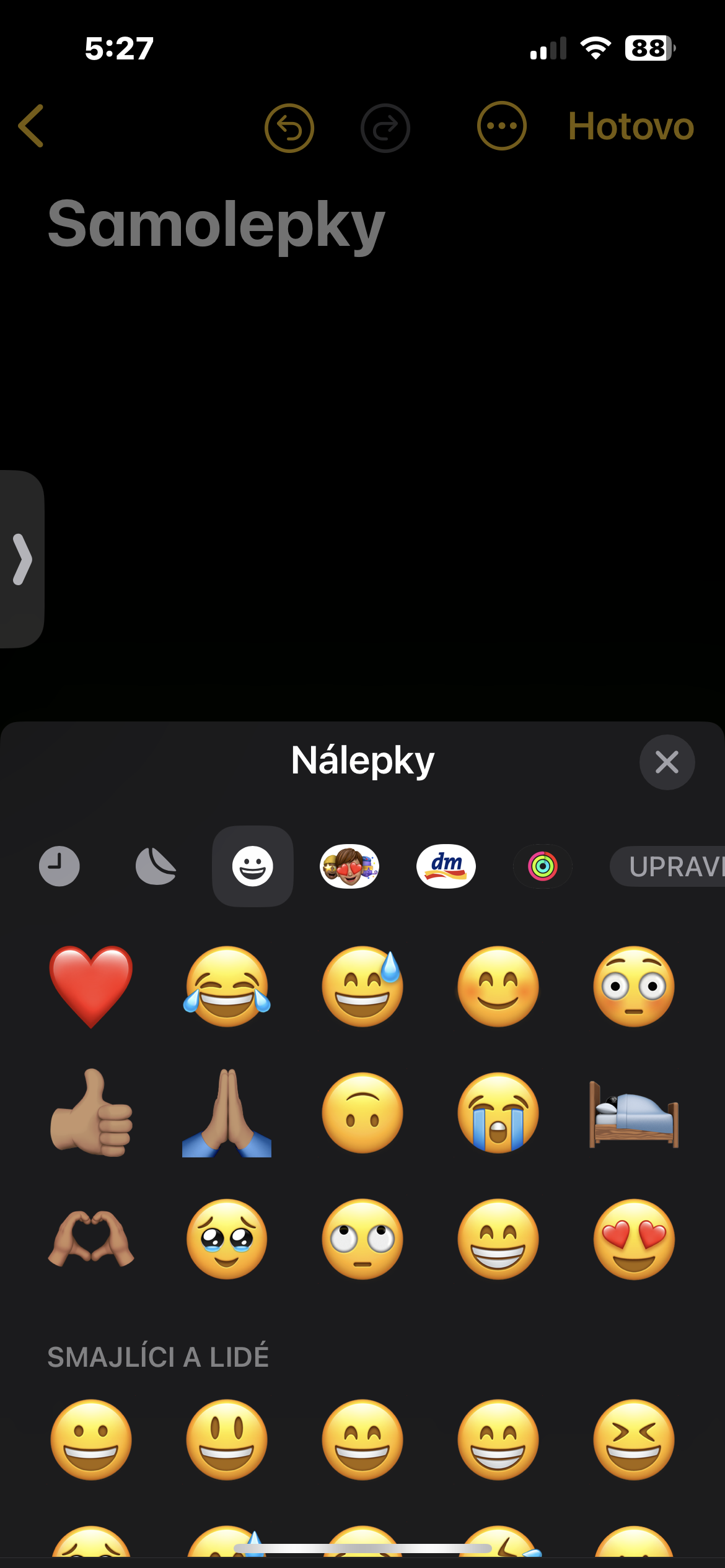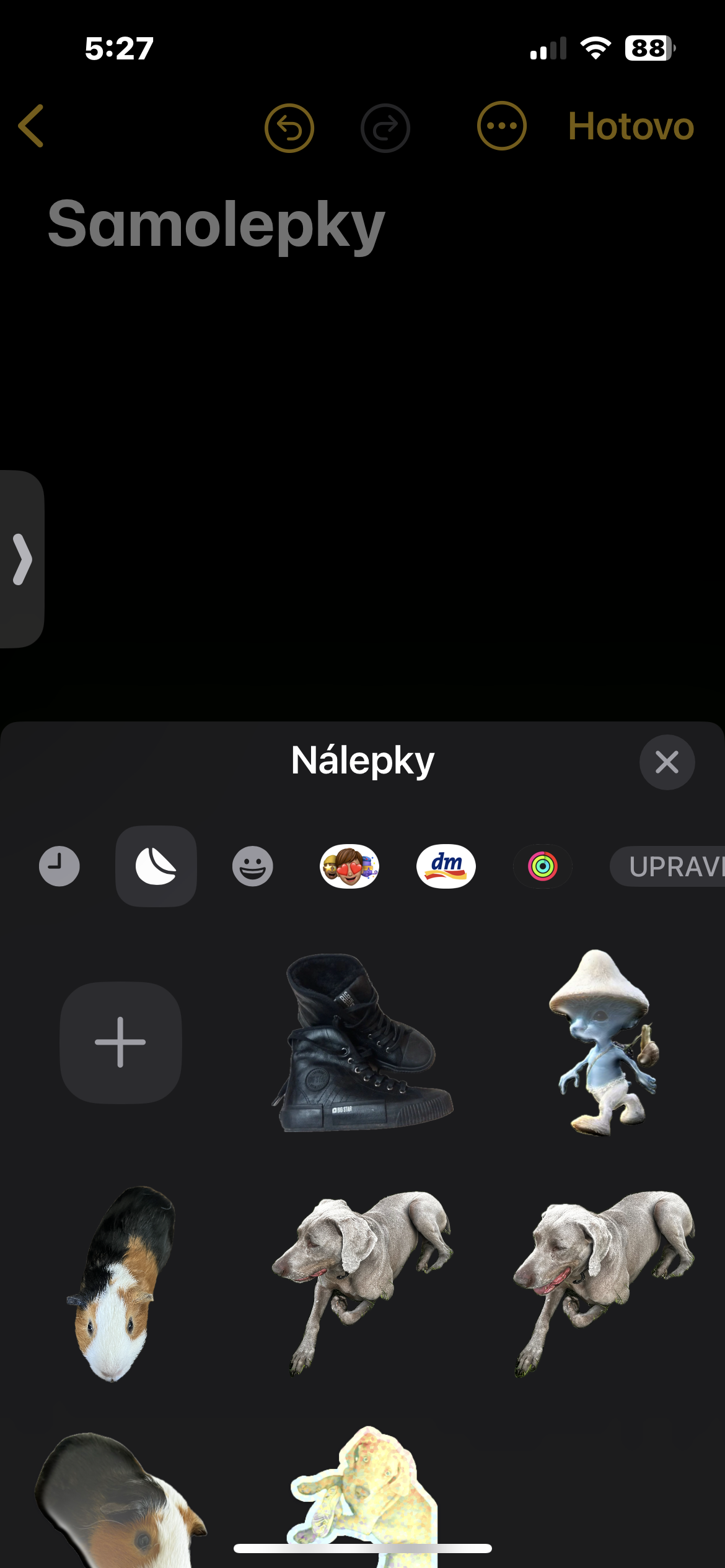टाइपिङ सूचक निष्क्रिय गर्दै
जब तपाइँ iMessage मा सन्देश लेख्नुहुन्छ र प्राप्तकर्तासँग कुराकानी खुला छ, उनीहरूले टाइपिङ सूचक देख्छन् (एक एनिमेटेड एलिप्सिस) उनीहरूलाई थाहा दिनको लागि कि तपाइँ केहि पठाउन लाग्दै हुनुहुन्छ। यदि तपाइँ यो जानकारी प्रदर्शन गर्न चाहनुहुन्न भने, टाइपिङ सूचक असक्षम गर्न धेरै विकल्पहरू छन्।
- अस्थायी रूपमा iMessage बन्द गर्नुहोस्: यसलाई खोल्नुहोस् सेटिङहरू > सन्देशहरू र iMessage टगल असक्षम गर्नुहोस्। पठाएपछि iMessage पुन: सक्रिय गर्नुहोस्।
- हवाइजहाज मोडमा टाइप गर्नुहोस्: नियन्त्रण केन्द्रमा हवाइजहाज मोड खोल्नुहोस्। सन्देश पठाएपछि, हवाइजहाज मोड बन्द गर्नुहोस्।
- सिरीलाई सन्देश पठाउनुहोस्: किबोर्डमा टाइप नगरी सन्देश लेख्न सिरी प्रयोग गर्नुहोस्। सिरीले टाइपिङ सूचक देखाउँदैन।
यो हुन सक्छ तपाईंलाई चासो

लिङ्क खोल्नको लागि अनुप्रयोग चयन गर्नुहोस्
iOS 16 अपरेटिङ सिस्टमको आगमन पछि, धेरै अनुप्रयोगहरूमा केही लिङ्कहरू खोल्न सम्भव छ। यसले तपाइँलाई थप लचिलोपन दिन्छ र तपाइँलाई तपाइँको आवश्यकताहरु लाई सबै भन्दा राम्रो सूट गर्ने एप छनोट गर्न अनुमति दिन्छ। द्रुत कार्यहरू प्रदर्शन गर्न लिङ्कलाई लामो थिच्नुहोस् र सूचीबाट इच्छित अनुप्रयोग चयन गर्नुहोस्। उदाहरणका लागि, तपाईंले सफारी, क्रोम वा अर्को ब्राउजरमा वेब पृष्ठको लिङ्क खोल्न सक्नुहुन्छ, वा एप्पल नक्सा, Google नक्सा, Waze, आदिमा नक्साको लिङ्क खोल्न सक्नुहुन्छ।
उदाहरण:
तपाईंले अनलाइन कुकबुकमा रेसिपीको लिङ्क प्राप्त गर्नुहुनेछ। द्रुत कार्यहरू हेर्नको लागि लिङ्कलाई लामो समयसम्म थिच्नुहोस् र सफारी, नोट्स, पीडीएफ दर्शक, वा अर्को एप जसले रेसिपीहरू खोल्ने समर्थन गर्दछ खोल्ने हो कि भनेर छनौट गर्नुहोस्।
पूरा URL देखाउनुहोस्
कहिलेकाहीँ तपाईले लिङ्क पूर्वावलोकनको सट्टा वास्तविक URL साझा गर्न चाहानुहुन्छ जसले ल्यान्डिङ पृष्ठको बारेमा धेरैजसो जानकारी लुकाउँछ। यो URL अघि र पछिको अवधि सम्मिलित गरेर सजिलै प्राप्त हुन्छ। सम्पूर्ण ठेगाना त्यसपछि तपाइँ र प्राप्तकर्ता दुवैलाई अतिरिक्त थोप्लाहरू बिना प्रदर्शित गरिनेछ। यो प्रकार्य उपयोगी छ, उदाहरणका लागि, महत्त्वपूर्ण कागजातहरू, फाइलहरू वा वेबसाइटहरूमा लिङ्कहरू साझेदारी गर्दा जहाँ तपाईंले पूर्ण URL ठेगाना जान्न आवश्यक छ।
उदाहरण:
छोटो लिङ्क साझा गर्नुको सट्टा https://www.apple.com/cz/ तपाईं सम्मिलित गर्न सक्नुहुन्छ …https://www.apple.com/cz/…. सम्पूर्ण URL https://www.apple.com/cz/ त्यसपछि कुराकानीमा प्रदर्शित हुनेछ, ताकि प्राप्तकर्ताले लक्ष्य पृष्ठको बारेमा सबै जानकारी एकै नजरमा प्राप्त गरोस्।
यो हुन सक्छ तपाईंलाई चासो

फोटोहरूबाट स्टिकरहरू बनाउँदै
iOS 17 र पछि, त्यहाँ एक रमाइलो सुविधा छ जसले तपाईंलाई आफ्नो फोटोहरूबाट आफू अनुकूल स्टिकरहरू सिर्जना गर्न अनुमति दिन्छ। फोटो एप खोल्नुहोस्, तपाईंले स्टिकर बनाउन चाहनुभएको वस्तुको फोटो चयन गर्नुहोस्, र वस्तुलाई लामो समयसम्म थिच्नुहोस्। वस्तुको परिधि वरिपरि हल्का एनिमेसन देखिन्छ। थिच्नुस स्टिकर थप्नुहोस् र स्टिकर iMessage मा तपाईंको स्टिकर संग्रहमा बचत हुनेछ।
उदाहरण:
तपाईंले प्यारो बिरालोको तस्बिर लिनुभयो र साथीहरूसँग कुराकानीमा प्रयोग गर्नको लागि स्टिकर बनाउन चाहनुहुन्छ। फोटो एपमा बिरालाको तस्बिर खोल्नुहोस्, बिरालालाई लामो समयसम्म थिच्नुहोस् र ट्याप गर्नुहोस् स्टिकर थप्नुहोस्। तपाईको आईफोनले स्वचालित रूपमा एउटा बिरालो स्टिकर उत्पन्न गर्नेछ जुन तपाईले iMessage मा प्रयोग गर्न सुरु गर्न सक्नुहुन्छ।
सन्देशहरू छिटो प्रतिलिपि गर्नुहोस्
कष्टकर सन्देशहरू प्रतिलिपि गर्न र टाँस्ने गर्नुको सट्टा, त्यहाँ अझ सुन्दर र छिटो विधि छ। तपाईंले प्रतिलिपि गर्न चाहनुभएको सन्देश थिच्नुहोस् र होल्ड गर्नुहोस्, त्यसपछि यसलाई कुराकानीबाट टाढा तान्नुहोस्। तपाईंले यसलाई अर्को कुराकानीमा वा पाठ इनपुटलाई समर्थन गर्ने अनुप्रयोगमा इच्छित स्थानमा छोड्न सक्नुहुन्छ - उदाहरणका लागि, नेटिभ नोटहरूमा।
उदाहरण:
तपाईं वार्तालापको अंश प्रतिलिपि गरेर इमेलमा टाँस्न चाहनुहुन्छ। तपाईंले प्रतिलिपि गर्न चाहनुभएको कुराकानीमा पहिलो सन्देश थिच्नुहोस् र यसलाई आफ्नो औंलाले तल तान्नुहोस्। चयन गरिएका सन्देशहरूको पूर्वावलोकन बाटोमा प्रदर्शित हुनेछ। तपाईं मेल एपमा नपुगेसम्म स्वाइप गरिरहनुहोस्। त्यहाँ, आफ्नो औंला छोड्नुहोस् र कुराकानीको चयन गरिएको अंश उद्धरणको रूपमा इमेलमा घुसाइनेछ।
यो हुन सक्छ तपाईंलाई चासो