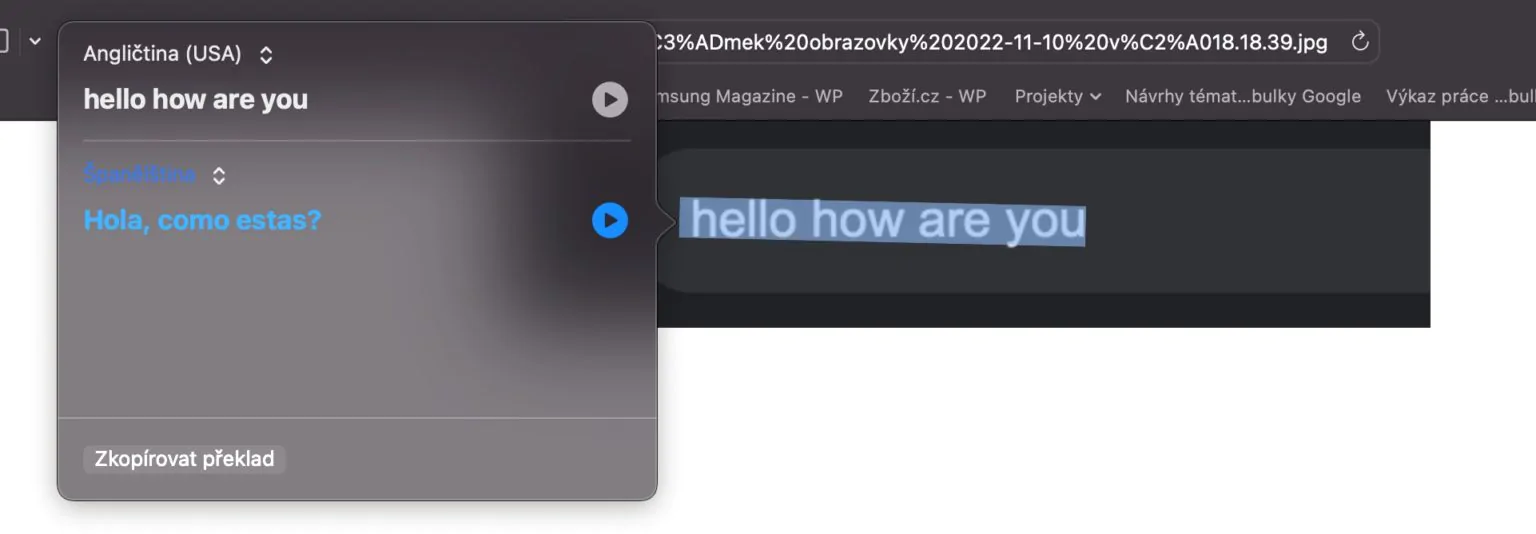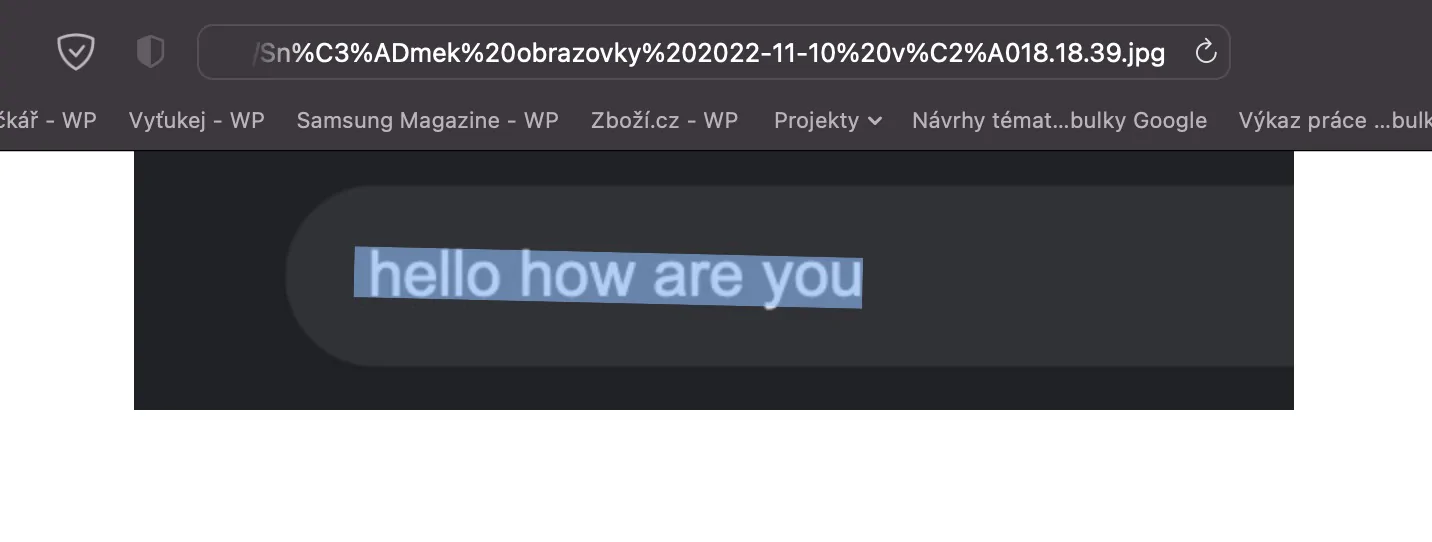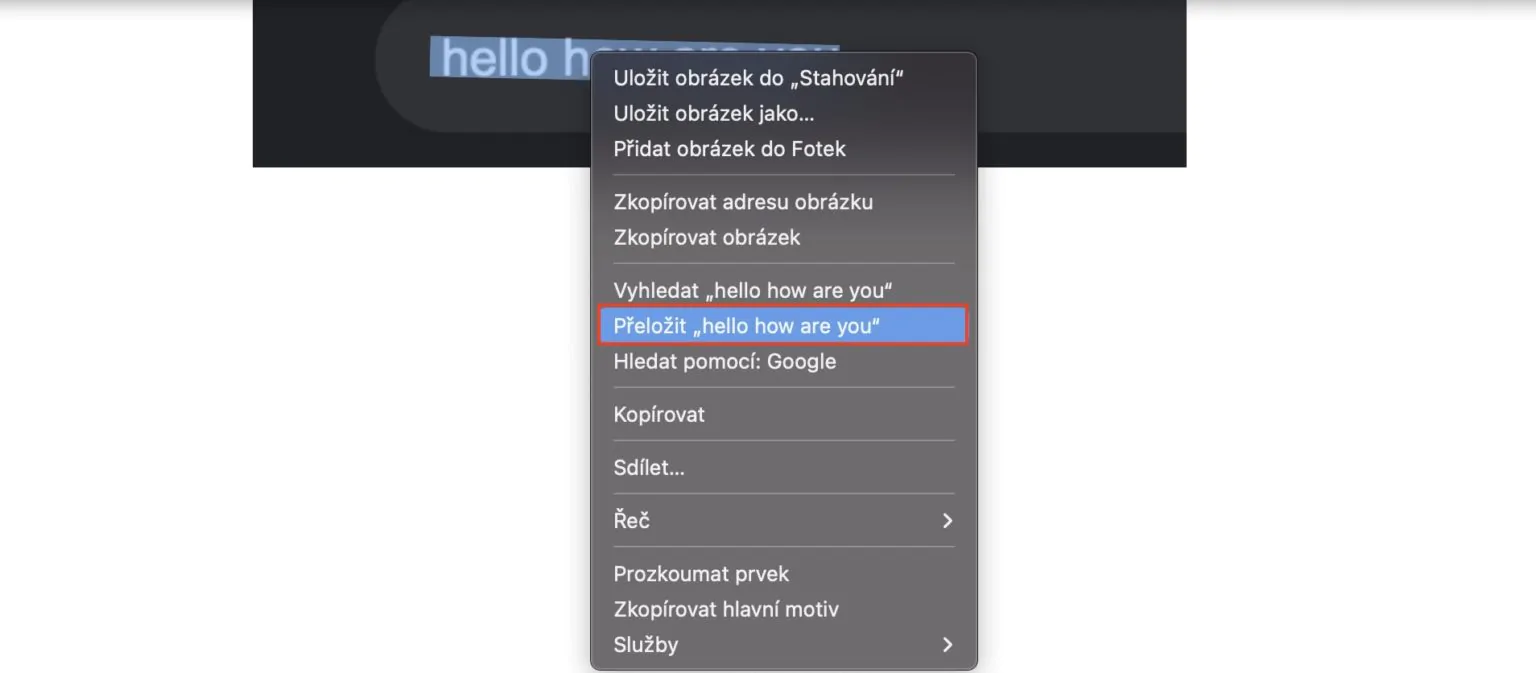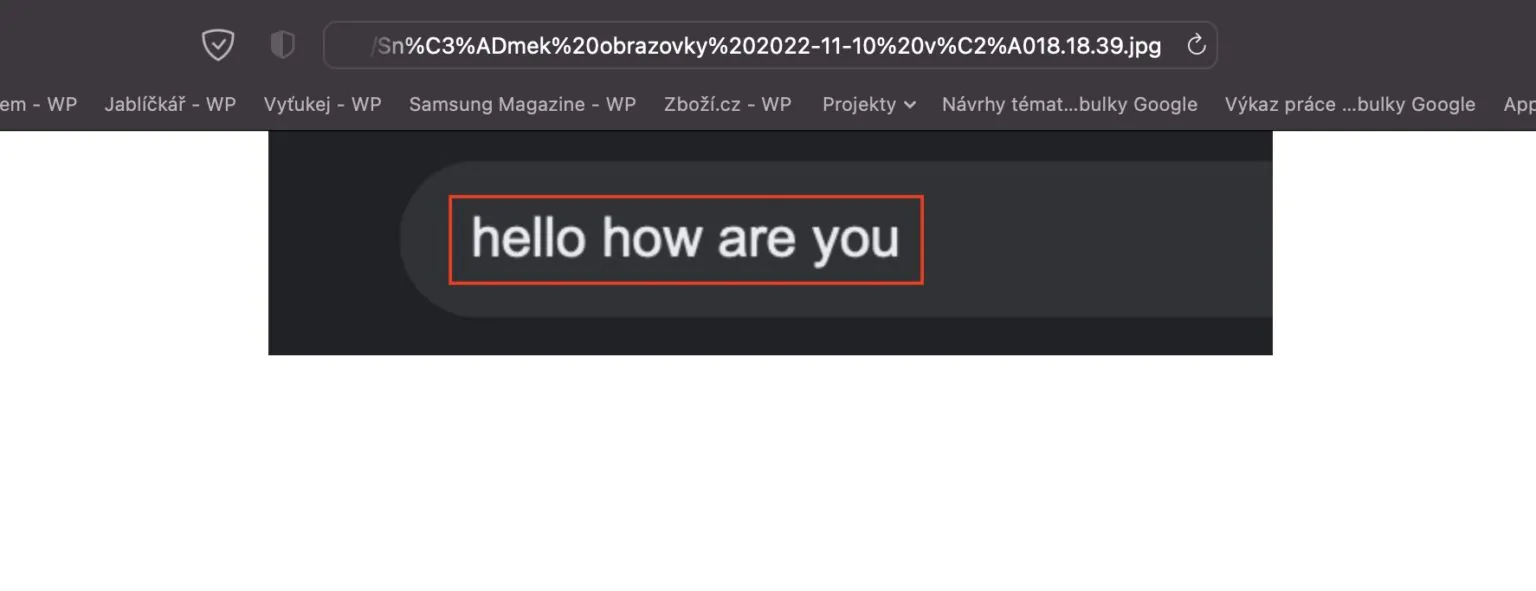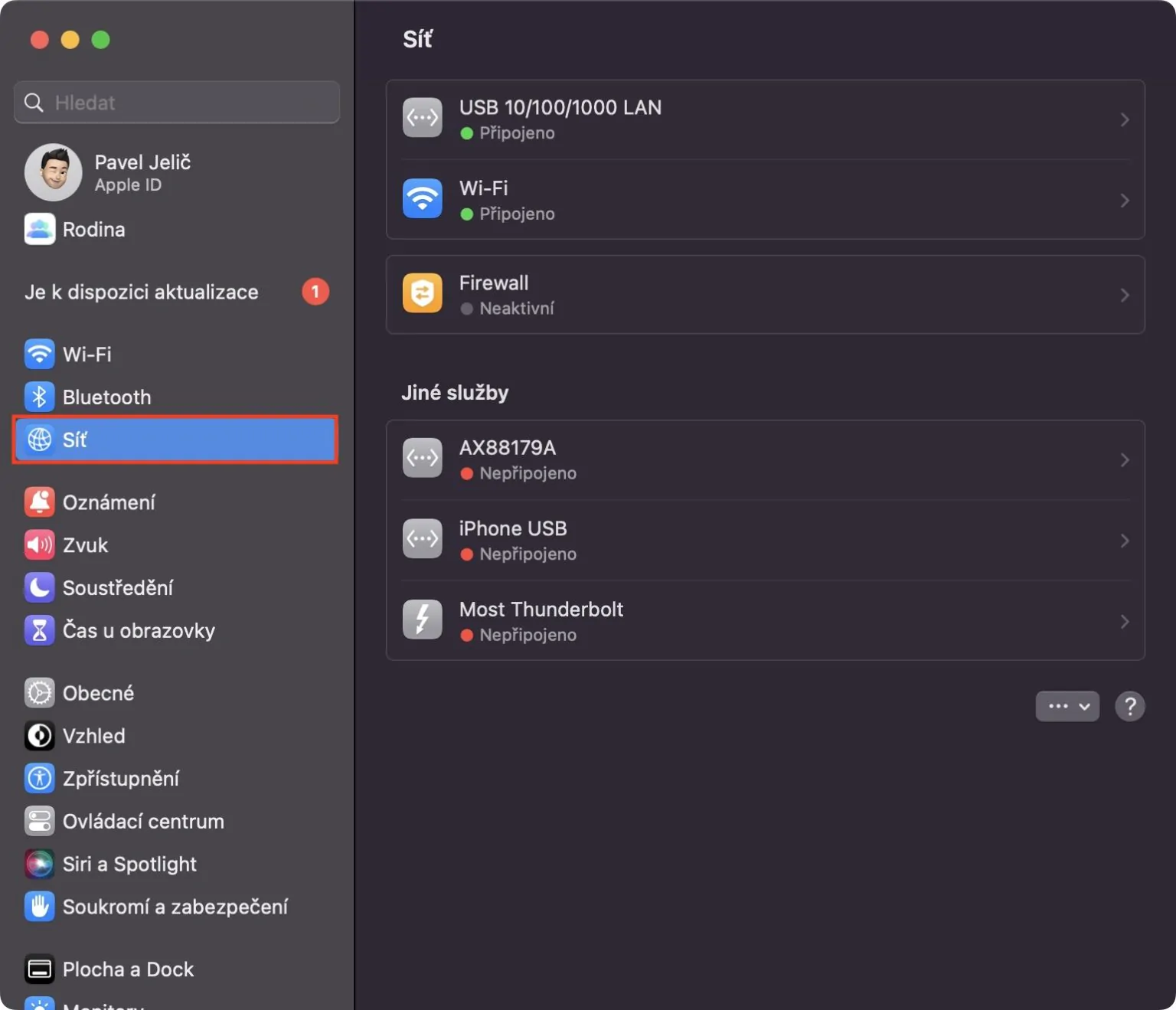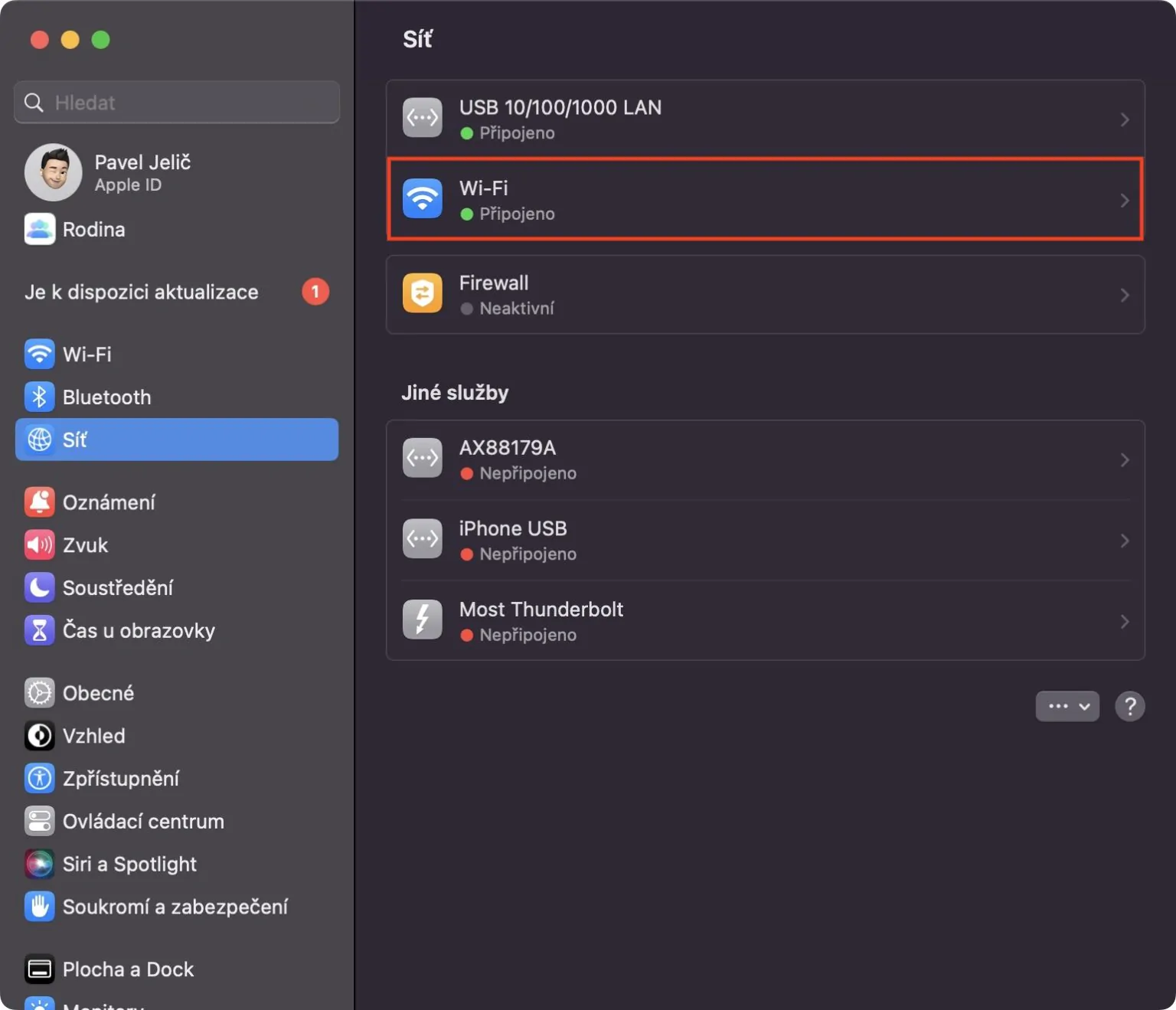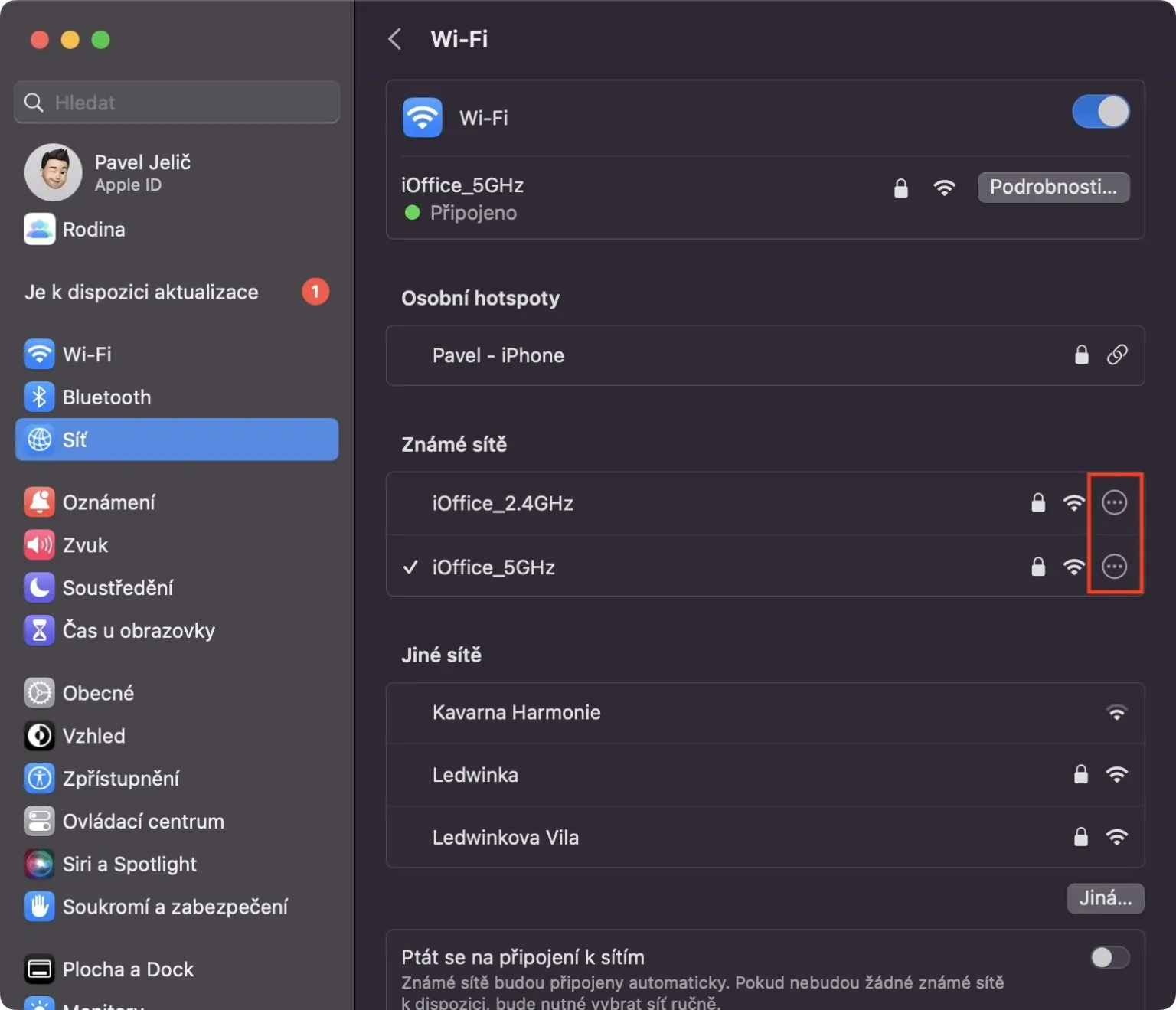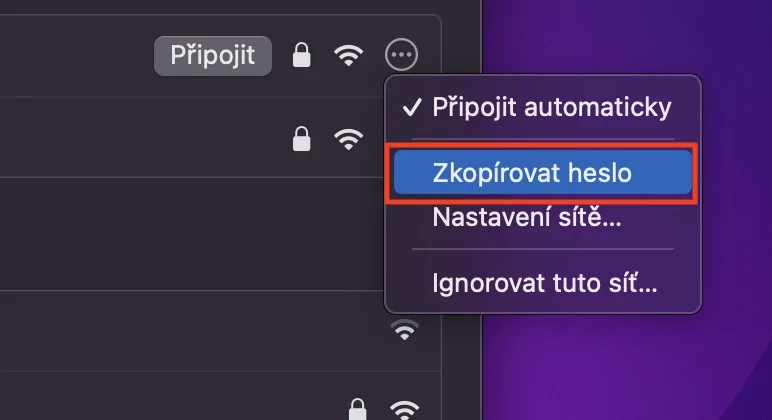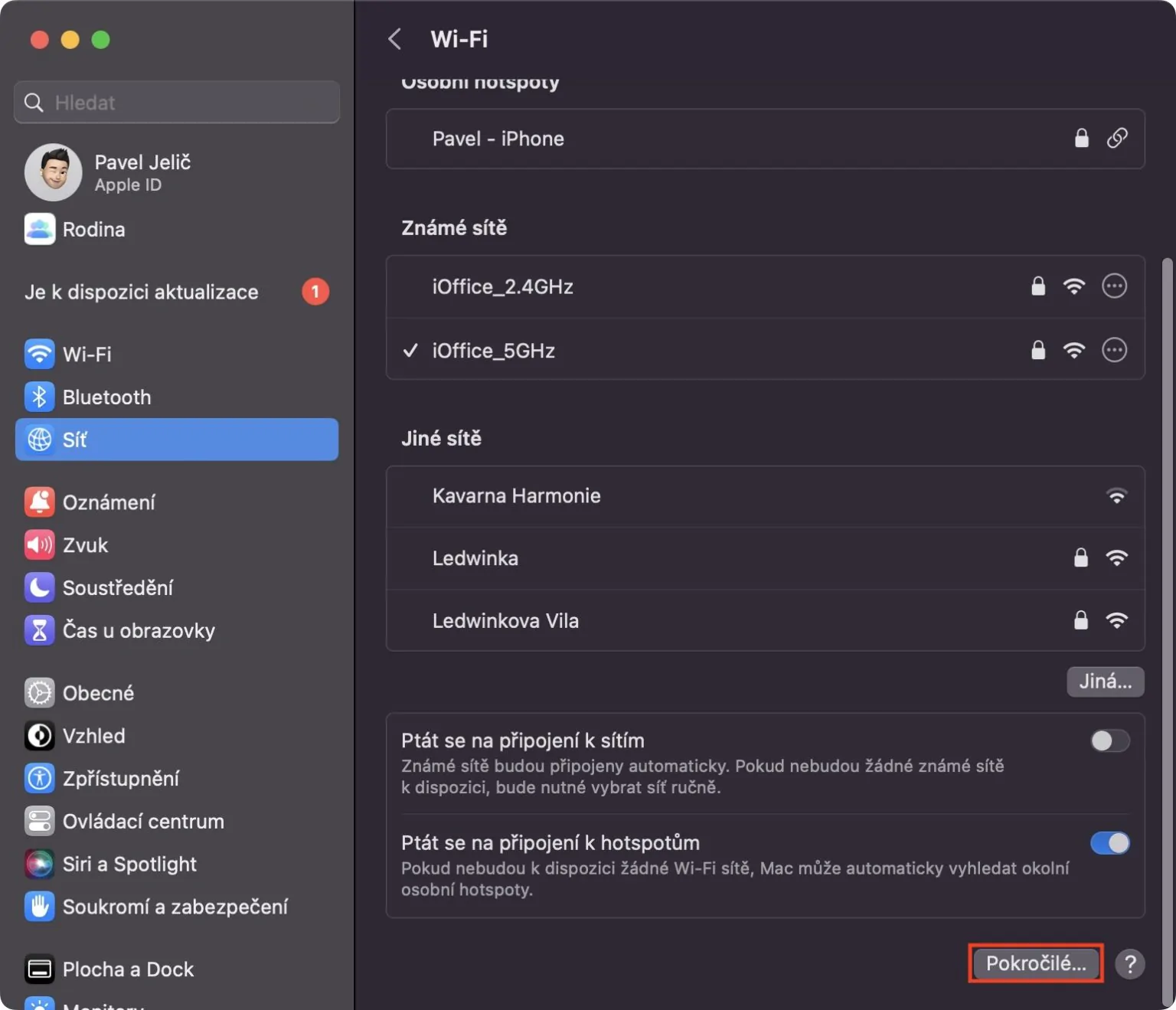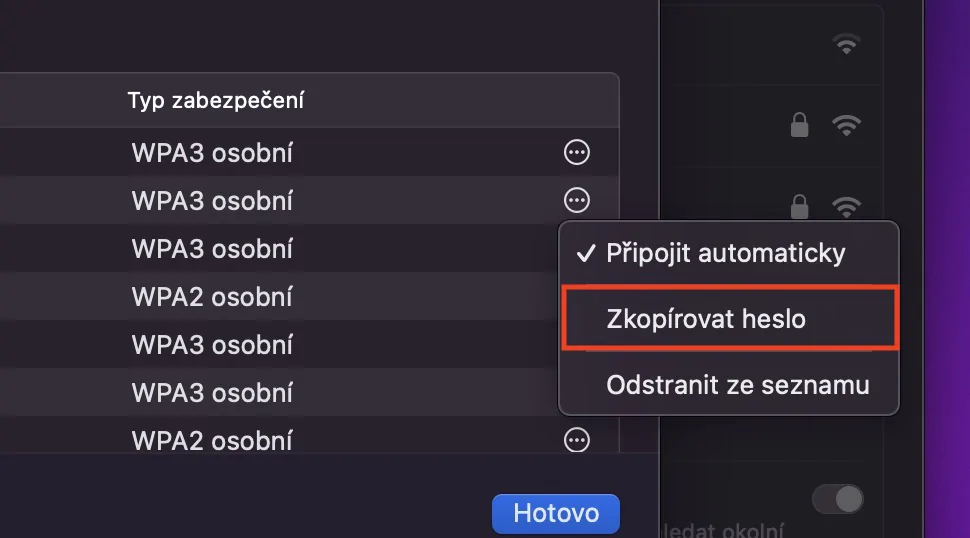प्यानलहरूमा सहकार्य
भर्खरै, एप्पलले सफारीमा प्यानलहरूको समूहहरू सिर्जना गर्ने क्षमता थपेको छ, जसको लागि तपाईं सजिलैसँग प्यानलहरू विभाजन गर्न सक्नुहुन्छ, उदाहरणका लागि, घर, काम, आदि। छोटो र सरल रूपमा, तिनीहरूलाई धन्यवाद, तपाईंले सफारीमा कामलाई राम्रोसँग विभाजन गर्न सक्नुहुन्छ। तर नयाँ macOS Ventura मा, हामीले सुधारहरू देखेका छौं, र तपाईंले अब प्यानल समूहहरूमा अन्य व्यक्तिहरूसँग सहकार्य गर्न सक्नुहुन्छ, ताकि तपाईं व्यावहारिक रूपमा सफारी अरू कसैसँग साझेदारी गर्न सक्नुहुन्छ। प्यानलहरूको समूह साझेदारी गर्न se चयन गरिएको समूहमा सार्नुहोस्, वा उनको सिर्जना गर्नुहोस् र त्यसपछि थिच्नुहोस् साझा आइकन शीर्ष दायाँ मा। अन्तमा, यो पर्याप्त छ साझेदारी विधि छनौट गर्नुहोस्।
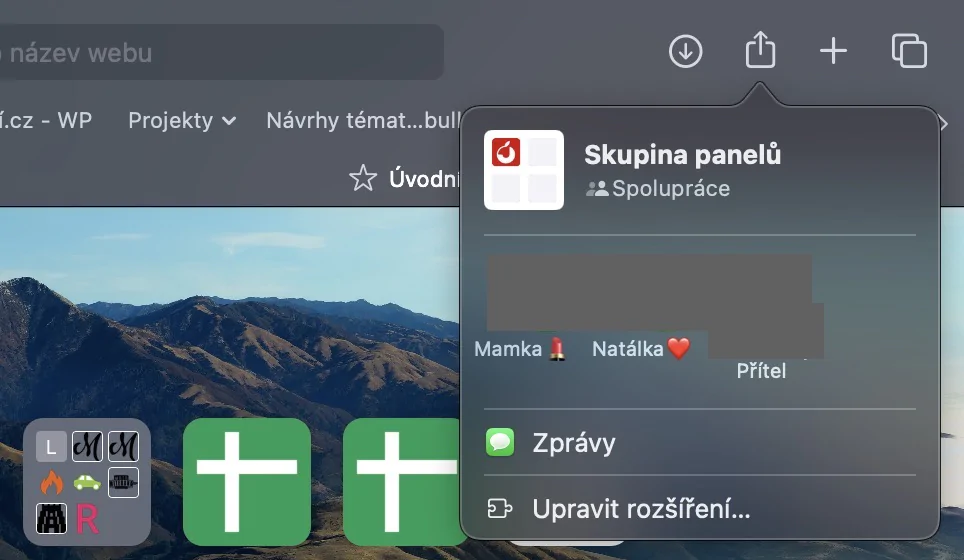
प्राथमिकताहरू र विस्तारहरू सिंक गर्नुहोस्
तपाईंले भ्रमण गर्नुहुने व्यक्तिगत वेबसाइटहरूमा, तपाईंले विभिन्न प्राथमिकताहरू सेट गर्न सक्नुहुन्छ, जसमा सरोकार छ, उदाहरणका लागि, म्याग्निफाइङ्ग ग्लास, रिडरको प्रयोग, सामग्री अवरुद्ध गर्ने वा माइक्रोफोन, क्यामेरा वा स्थानमा पहुँच, इत्यादि। भर्खरै सम्म, प्रयोगकर्ताहरूले सेट गर्नुपर्थ्यो। यी प्राथमिकताहरू तिनीहरूका सबै उपकरणहरूमा अलग-अलग, जे भए पनि, यदि तपाईंले macOS Ventura र अन्य नयाँ प्रणालीहरूमा अद्यावधिक गर्नुभयो भने, त्यसैले नयाँ सबै प्रिसेटहरू स्वचालित रूपमा सिङ्क। यो अहिले पनि ठ्याक्कै उस्तै काम गर्दछ विस्तार, त्यसैले यदि तपाइँ एक एप्पल उपकरणमा एक्स्टेन्सन स्थापना गर्नुहुन्छ भने, यो स्वचालित रूपमा अन्यमा स्थापना हुनेछ।
यो हुन सक्छ तपाईंलाई चासो

सुझाव गरिएका पासवर्डहरूको चयन
यदि तपाइँ वेब पोर्टलमा दर्ता गर्ने निर्णय गर्नुहुन्छ भने, सफारीले तपाइँलाई बलियो पासवर्ड छनौट गर्न मद्दत गर्न सक्छ। पछि, यो पासवर्ड कुञ्जी घण्टीमा सुरक्षित हुन्छ, जहाँ तपाइँ यसलाई सबै उपकरणहरूबाट पहुँच गर्न सक्नुहुन्छ। कतिपय अवस्थामा, तपाईंले आफ्नो पासवर्ड परिवर्तन गर्न आवश्यक पर्ने अवस्थामा आफूलाई भेट्टाउन सक्नुहुन्छ, उदाहरणका लागि कुनै निश्चित पोर्टलमा विभिन्न पासवर्ड आवश्यकताहरूको कारणले। पासवर्ड म्यानुअल रूपमा सम्पादन गर्न सक्षम हुनुको अतिरिक्त, तपाइँ दुई अन्य पूर्वसेट पासवर्डहरूबाट छनौट गर्न सक्नुहुन्छ। विशेष गरी, तपाइँ पासवर्ड छनौट गर्न सक्नुहुन्छ सजिलो टाइप गर्न को लागी केवल सानो अक्षर र संख्या संग, वा तपाईं पासवर्ड प्रयोग गर्न सक्नुहुन्छ विशेष वर्ण बिना। पासवर्ड भरिएको संवाद बक्समा यी विकल्पहरू प्रदर्शन गर्न, केवल ट्याप गर्नुहोस् अर्को चुनाव।
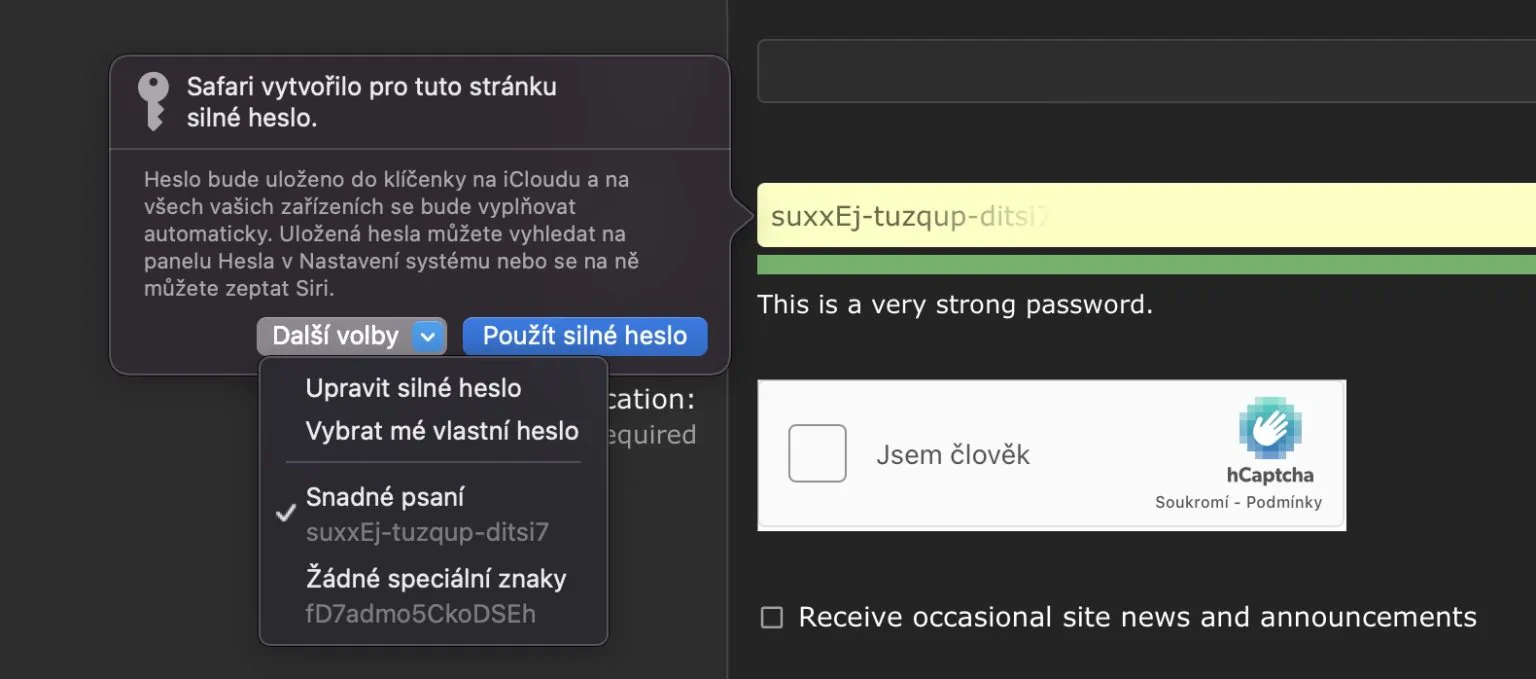
छविमा पाठको अनुवाद
लाइभ टेक्स्ट म्याकओएस र अन्य अपरेटिङ सिस्टमहरूको लामो समयदेखि भाग भएको छ। यो ग्याजेटले छवि वा तस्बिरमा भएको पाठलाई चिन्न सक्छ र यसलाई एउटा फारममा रूपान्तरण गर्न सक्छ जसमा तपाईं क्लासिक तरिकामा यसको साथ काम गर्न सक्नुहुन्छ। धेरै प्रयोगकर्ताहरूले सोच्छन् कि लाइभ टेक्स्ट फोटोहरूमा मात्र प्रयोग गर्न सकिन्छ, तर यसको विपरीत सत्य हो - यो सफारीमा पनि उपलब्ध छ। macOS Ventura मा, त्यहाँ एउटा सुधार थियो जहाँ हामीले सफारीमा छविमा मान्यता प्राप्त पाठलाई सीधै अनुवाद गर्न सक्छौं। तपाईंले मात्र गर्नुपर्छ चिन्ह लगाइएको त्यसपछि तिनीहरूले उसलाई ट्याप गरे दायाँ क्लिक गर्नुहोस् (दुई औंलाहरू) र विकल्प थिच्नुहोस् अनुवाद, जसले अनुवाद इन्टरफेस खोल्नेछ। दुर्भाग्यवश, चेक अझै पनि यहाँ उपलब्ध छैन।
Wi-Fi पासवर्डहरू हेर्नुहोस्
यद्यपि यो टिप सफारीसँग कडा रूपमा सम्बन्धित छैन, यो अझै पनि इन्टरनेट जडानसँग सम्बन्धित छ, त्यसैले मैले यसलाई यस लेखमा समावेश गर्ने निर्णय गरें। धेरै प्रयोगकर्ताहरूलाई अझै पनि यसको बारेमा थाहा छैन, र सम्भवतः यसले भविष्यमा तपाई मध्ये केहीलाई मद्दत गर्नेछ। macOS मा, तपाईंले पहिले जडान गर्नुभएको Wi-Fi नेटवर्कहरूको पासवर्डहरू हेर्न सक्नुहुन्छ। यो उपयोगी हुन सक्छ, उदाहरणका लागि, यदि तपाइँ कसैसँग पासवर्ड साझेदारी गर्न चाहनुहुन्छ भने, वा यदि तपाइँ अर्को यन्त्रबाट जडान गर्न चाहनुहुन्छ भने, आदि। Wi-Fi पासवर्ड हेर्न, केवल जानुहोस् → प्रणाली सेटिङहरू → Wi-Fi, जहाँ तल दायाँ थिच्नुहोस् उन्नत… त्यसपछि सूचीमा फेला पार्नुहोस् विशिष्ट Wi-Fi, यसको दायाँमा क्लिक गर्नुहोस् तीन थोप्ला प्रतिमा सर्कलमा र चयन गर्नुहोस् पासवर्ड प्रतिलिपि गर्नुहोस्। वैकल्पिक रूपमा, त्यहि संग गर्न सकिन्छ दायरा भित्र ज्ञात नेटवर्कहरू।